Solucionar problemas comunes de Windows 10
Windows a veces causa problemas, algunos más críticos que otros, pero en este artículo te voy a mostrar algunas herramientas de monitorización que están integradas en Windows 10 de forma nativa y que te ayudarán a solucionar problemas comunes en poco tiempo.
Historial de confiabilidad

¿Dudas de la estabilidad de tu equipo, por ejemplo porque el sistema se bloquea regularmente o se reinicia de forma inesperada? Con el historial de confiabilidad, puedes ver el rendimiento de tu ordenador. Se utiliza una escala del 1 al 10.
En el menú Inicio, escribe Historial de confiabilidad. Luego haz clic en Ver historial de confiabilidad.
Puedes ver el índice de estabilidad en un gráfico. Si la línea cae, el sistema operativo es menos estable que el punto anterior. Haz clic en una fecha para mostrar los detalles.
Se hace una distinción entre diferentes "hitos": por ejemplo, eventos críticos (eventos que hacen que el ordenador o un programa se bloquee y deje de responder, por ejemplo), advertencias (incidentes que podrían conducir a un problema) y eventos informativos (como actualizaciones exitosas). Para obtener más información sobre un evento, haz doble clic en él.
El historial de confiabilidad es útil, sobre todo, si sabes cuándo el equipo sufrió algún problema y después se solucionó de forma inesperada: busca la fecha en el resumen y descubre la posible causa.
Administrador de tareas
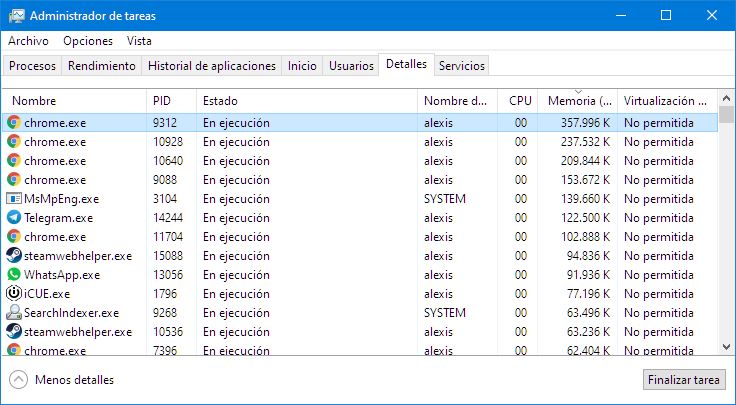
¿Un programa deja de responder y es imposible cerrarlo? Usa el Administrador de tareas.
Con esto puedes cerrar o reiniciar programas y procesos. Además, el Administrador de tareas ofrece una buena visión general de los programas abiertos y muestra que procesos (en segundo plano) están actualmente activos.
Abre el Administrador de tareas con la combinación de teclas Ctrl+Shift+Esc (o mediante el paso intermedio Ctrl+Alt+Supr).
La pestaña procesos te muestra qué programas y procesos están activos, y en qué medida utilizan componentes como el procesador y la memoria.
Haz clic en una columna para ordenar los programas y procesos en un orden específico, por ejemplo la cantidad de memoria utilizada.
Para forzar el cierre de un programa problemático, haz clic derecho sobre él. Elige Finalizar tarea.
Otra parte interesante del Administrador de tareas es la pestaña Inicio. En la columna Impacto de inicio, puedes ver de un vistazo cuánto tiempo tarda un programa en cargar durante el inicio de Windows. Determina, basándote en esto, si todos los programas que se ejecutan al inicio son realmente necesarios.
Visor de eventos
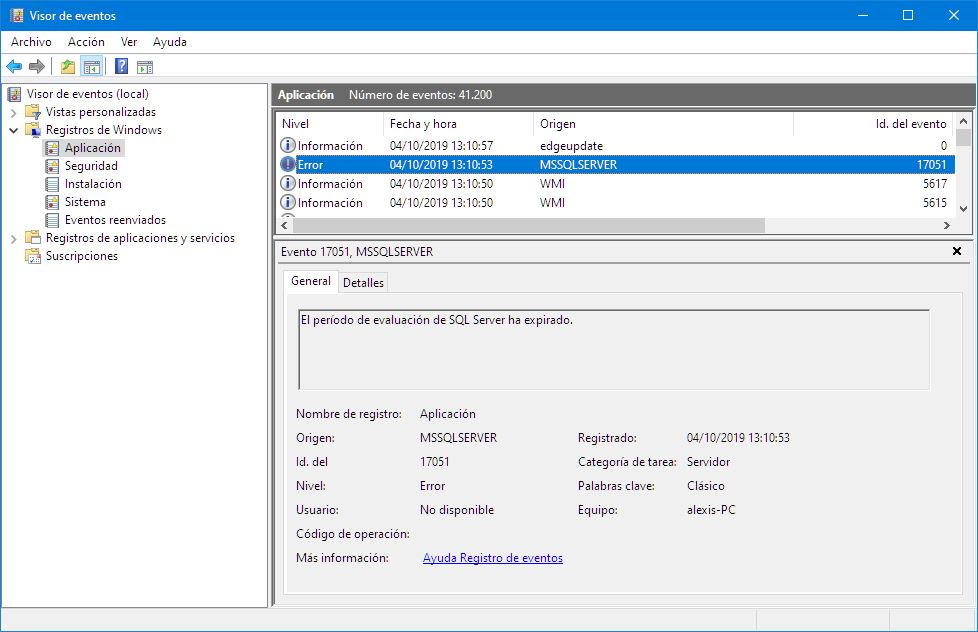
Windows mantiene un registro de casi cada error y acción que se produce en el sistema. Abre el menú Inicio y escribe Eventos. Selecciona Visor de eventos.
En el lado izquierdo de la ventana, puedes ver los registros disponibles: registros de Windows y registros de Aplicaciones y servicios.
Dentro de registros de Windows, verás las subcategorías. Por ejemplo, registros de aplicaciones, incidentes de seguridad, instalación de programas y los propios registros del sistema. Haz clic en un registro para abrirlo.
Los detalles se muestran en la ventana de la derecha. Cada entrada del registro se determina en los siguientes niveles: puede ser un informe informativo, un error o una advertencia. Si el equipo se bloqueó en un momento específico, busca en el registro un elemento de nivel Error y consulta los detalles. Haz doble clic sobre una entrada para solicitar información adicional.
Si eres un usuario más avanzado, también puedes ajustar las columnas y determinar qué información se muestra por defecto. Elige Ver / Agregar o quitar columnas. En Columnas mostradas, selecciona cualquier columna que quieras dejar de mostrar y haz clic en el botón Quitar.
Verificación de memoria
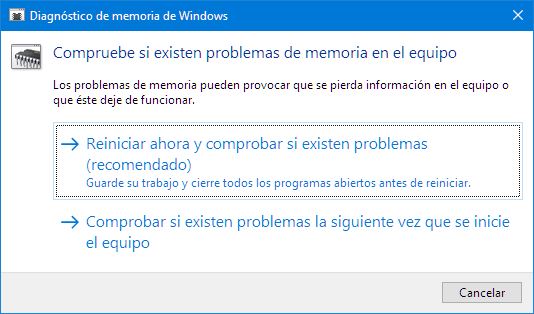
Los problemas con la memoria temporal (RAM) nunca son agradables. Causan un comportamiento impredecible, como una pantalla azul o datos que no se almacenan correctamente.
Con el programa de verificación de memoria incorporado en Windows puedes examinar y solucionar problemas relacionados con la memoria RAM.
Primero asegúrate de cerrar todos los programas abiertos y guardar cualquier trabajo. Luego abre el menú Inicio y escribe memoria. Selecciona Diagnóstico de memoria de Windows. Se abre una nueva ventana. Elige la primera opción: reiniciar ahora y comprobar si existen problemas. El ordenador se reinicia y se mantiene en marcha. Los resultados del examen se muestran después.
Si quieres realizar la verificación más tarde, también puedes elegir la segunda opción: comprobar si existen problemas la siguiente vez que se inicie el equipo.
Aunque el diagnóstico de memoria puede darte una indicación de que existe algún fallo relacionado con la RAM, los problemas de hardware a veces solo se identifican a través de una prueba especializada.
Comprobación de errores

En Windows 10, los discos se comprueban automáticamente para garantizar su buena salud. Esto es importante porque minimiza el riesgo de pérdida de datos. Pero si no confías en el estado de un disco determinado, no tienes que depender de Windows. También puedes realizar la comprobación de errores manualmente y, si los hay, intentar reparar el disco.
Abre el Explorador de archivos (tecla de Windows + E) y haz clic derecho en el disco que quieres verificar. Selecciona Propiedades. En la pestaña Herramientas, busca el apartado Comprobación de errores. Haz clic en Comprobar. Finalmente, haz clic en Examinar unidad. Después de la verificación, haz clic en Detalles para un informe detallado de la exploración.
Optimización del disco
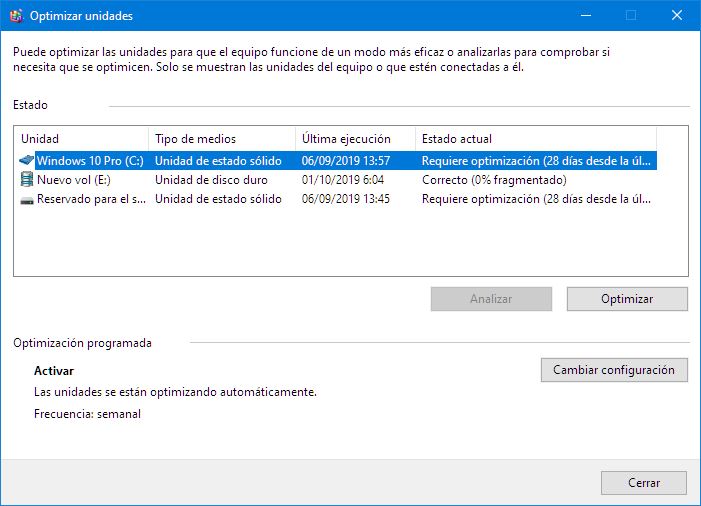
Windows no solo monitorea el estado, sino que también hace una optimización (también llamada defragmentación) de los discos conectados en el equipo. Esto se realiza de forma perdeterminada con una frecuencia semanal.
Puedes ajustar la configuación de optimización automática y también iniciar una optimización manual en cualquier momento.
En el menú Inicio, escribe Optimizar. Selecciona Defragmentar y optimizar unidades. Aparece una descripción general con los discos instalados en tu equipo. En la columna Estado actual, puedes ver si los discos se encuentran en buen estado o, por el contrario, están fragmentados y requieren optimización.
Selecciona un disco y haz clic en Optimizar para iniciar la optimización manual. Mediante el botón Cambiar configuración, puedes ajustar el calendario de optimización. Por ejemplo, puedes ajustar la frecuencia estándar semanal a, por ejemplo, mensual.
Haz clic en el botón Elegir para determinar qué unidades son elegibles para la optimización automática. En esta ventana también puedes indicar si deben optimizarse los discos recién agregados seleccionando la opción Optimizar automáticamente unidades nuevas.
Solucionar Problemas de Hardware
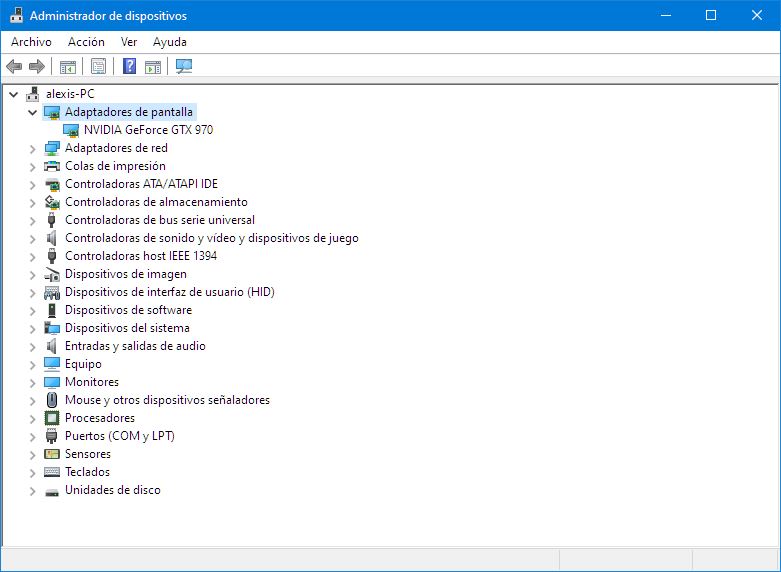
Para verificar si el hardware de tu equipo funciona correctamente, utiliza el Administrador de dispositivos. En el menú Inicio, escribe devmgmt.msc y presiona Intro.
Comprueba en la lista si los distintos componentes funcionan correctamente. Si hay un problema, esto se indica con un signo de exclamación amarillo. Para obtener más información sobre un posible error, haz doble clic en el elemento. Busca la sección Estado del dispositivo (en la pestaña General). Windows muestra aquí información adicional. En la pestaña Controlador encontrarás información sobre el controlador utilizado.
¿El dispositivo causa problemas después de actualizar el controlador? Ves a la pestaña Controlador y haz clic en el botón Revertir al controlador anterior. Windows volverá a utilizar el controlador original, por lo que hay una buena posibilidad de que el dispositivo vuelva a funcionar sin problemas.
Si el componente no funciona correctamente, verifica si hay disponible una nueva versión del controlador. En la pestaña Controlador, haz clic en el botón Actualizar controlador para que Windows se encargue de buscarlo automáticamente. También puedes consultarlo en la página oficial de soporte del dispositivo.
Unidad de recuperación
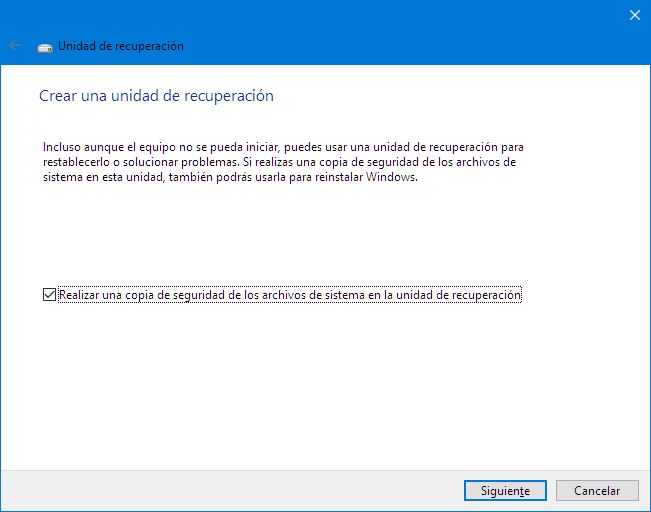
Asegúrate de tener siempre una unidad de recuperación. Esto te permite resolver problemas si Windows ya no puede arrancar y puedes restaurar una copia de seguridad realizada anteriormente.
Windows necesita una memoria USB con capacidad de 16 GB para hacer una unidad de recuperación.
Abre el menú Inicio, escribe Unidad de recuperación y ejecuta la herramienta. Se abre un asistente. Selecciona la opción Realizar una copia de seguridad de los archivos de sistema en la unidad de recuperación. Haz clic en Siguiente. Conecta la unidad USB y, de nuevo, haz clic en Siguiente para crear la memoria de recuperación. En caso de emergencia, puedes iniciar el equipo con el dispositivo y, entre otras cosas, restaurar una copia de seguridad.
Mide el rendimiento

¿Eres un usuario avanzado? Entonces la herramienta Monitor de rendimiento no puede faltar en tu repertorio.
Abre el menú Inicio y escribe Monitor de rendimiento. A través de esta aplicación, puedes vigilar de cerca el rendimiento de los diferentes componentes. En la parte izquierda de la ventana, elige Herramientas de supervisión / Monitor de rendimiento.
El gráfico está inicialmente bastante vacío, pero vamos a cambiar eso. Haz clic derecho en el gráfico. Elige Agregar contadores. En la sección contadores diponibles puedes ver que áreas puede monitorear el sistema. Por ejemplo, el rendimiento del procesador o la velocidad de la memoria RAM.
Selecciona los contadores en la lista de la izquierda y agrégalos haciendo clic en Agregar. Cuando estés satisfecho con la información disponible en el gráfico haz clic en Aceptar.
Al mostrar varios contadores en el gráfico, puedes determinar sus propiedades de forma individual. Haz doble clic sobre un contador que quieras ajustar, en la lista que se muestra debajo del gráfico. Ajusta la configuración en la ventana de propiedades y confirma haciendo clic en Aceptar.
Monitor de recursos
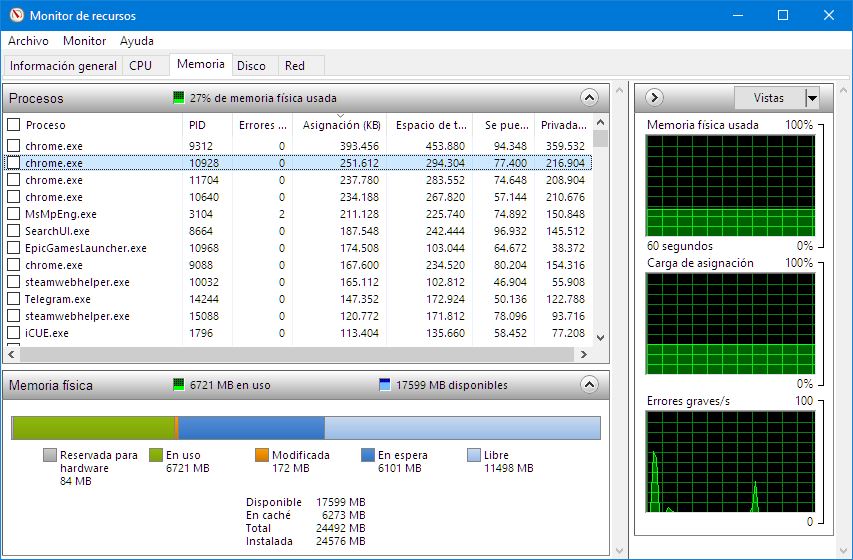
El Monitor de recursos te da una buena idea de la demanda que las diversas aplicaciones y servicios de Windows imponen a los recursos del sistema. Muestra, entre otras cosas, la carga del procesador, cómo funcionan los discos, así como también la memoria.
Abre el menú Inicio y escribe monitor. Selecciona Monitor de recursos. En la pestaña Descripción general puedes ver un resumen general del sistema. Para ver más detalles, haz clic en una de las cuatro pestañas que se muestran al lado: Procesador, Memoria, Disco y Red. En el extremo derecho de la ventana, se muestran los gráficos del rendimiento. Si quieres ver información adicional u omitirla, haz clic con el botón derecho en cualquier columna y selecciona Seleccionar columnas. Si quieres obtener más información sobre un recurso determinado, haz clic derecho en el elemento y selecciona Buscar en línea.
Conclusión
Con este repertorio de herramientas integradas podemos solucionar problemas en Windows sin tener que recurrir a programas de terceros. Cualquier técnico informático o administrador de sistemas debería conocerlas y saber que son las más importantes a la hora de diagnosticar y resolver errores en el sistema.
¿Cuáles son tus herramientas favoritas para solucionar problemas en Windows 10?
Si te ha gustado Solucionar problemas comunes de Windows 10 y te gustaría seguir leyendo contenido similar, puedes visitar la categoría Windows. ¡Y no olvides dejar un comentario 🤗!
-
Interesante articulo la verda que encontre alguna cosa que desconocia!
Buen trabajo amigo 😉
1 Comentarios
Deja una respuesta
Podría interesarte