Cómo verificar la velocidad de la RAM en Windows 10
A veces es necesario saber la velocidad de la RAM o frecuencia de operación (en MHz) de nuestro ordenador. En la mayoría de los casos, el BIOS nos muestra esta información, pero para muchos usuarios puede ser interesante ver este dato directamente desde Windows.
Así que en este artículo os explicaré cómo saber la velocidad de la memoria RAM que tenemos conectada sin necesidad de acceder al BIOS. Solo necesitamos el Administrador de tareas, que puede revelar algunos datos interesantes sobre nuestro sistema Windows, junto a la velocidad de la memoria RAM.
Pero antes de empezar, vamos a ver rápidamente qué es y cómo funciona la memoria RAM y, más concretamente, la DRAM, que es el tipo de memoria volátil más común utilizada hoy en día en cualquier ordenador.
¿Qué es DRAM?
La memoria de acceso aleatorio dinámico (DRAM) es un tipo de memoria de acceso aleatorio (RAM) en la que cada bit de datos se almacena en un condensador separado en un chip. A medida que los condensadores pierden carga, la información se pierde con el tiempo, a menos que el condensador se recargue regularmente. La función de recarga de la DRAM es de almacenamiento dinámico, a diferencia de la SRAM y otros tipos de almacenamiento estático.

La ventaja de DRAM es su estructura simple: sólo se requiere un transistor y un condensador por bit, en comparación con los cuatro transistores en SRAM. Así DRAM logra una densidad muy alta. A diferencia de la memoria flash, la memoria DRAM es una memoria volátil porque los datos se pierden cuando se elimina la alimentación.
Cómo saber la frecuencia y velocidad de tu RAM
Los pasos para comprobar algunos detalles básicos de la RAM instalada en tu ordenador como la velocidad o la frecuencia usando simplemente el Administrador de tareas de Windows son muy sencillos.
En primer lugar dirígete a la barra de tareas de Windows 10 y haz clic derecho para abrir su menú contextual. Después selecciona Administrador de tareas. También puedes utilizar el atajo de teclado CTRL+SHIFT+ESC.
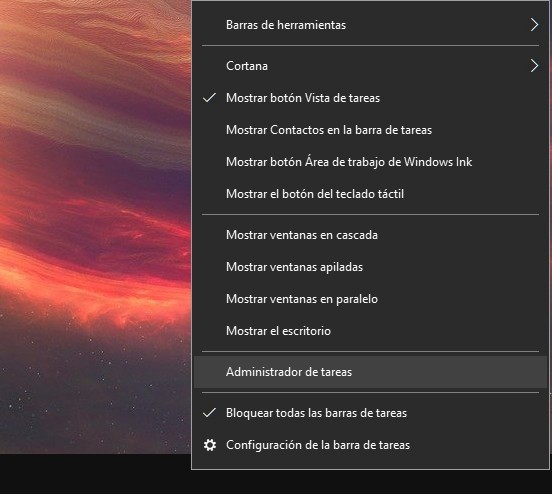
Con el Administrador de tareas ya abierto, haz clic en el apartado de "Rendimiento".
En el apartado de Rendimiento del Administrador de tareas puedes ver información básica referente a la CPU, memoria, discos de almacenamiento y un análisis de rendimiento de la red.
En la opción "Memoria" tienes datos como la velocidad, ranuras usadas, factor de forma y la memoria reservada para hardware, así como también la memoria disponible total y la memoria en uso, entre otros.
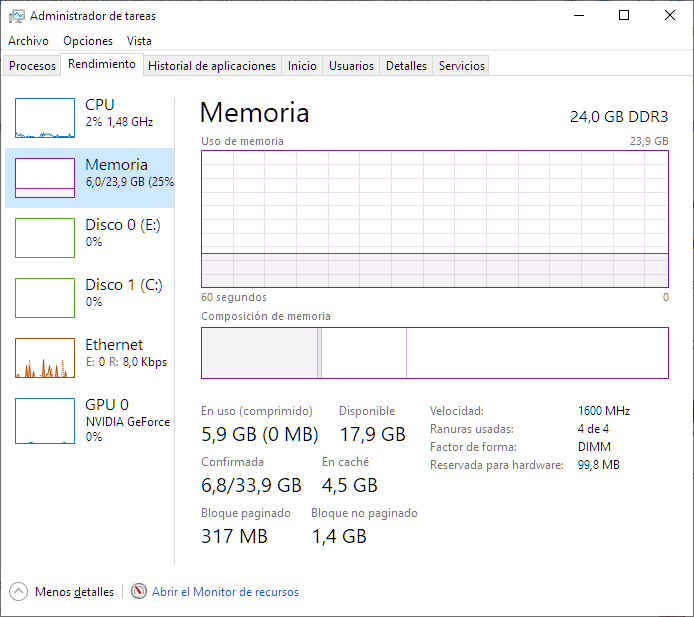
Cómo comprobar si la memoria RAM está fallando en Windows 10
A veces, cuando las aplicaciones funcionan muy lentas o tu ordenador se congela, se reinicia automáticamente de forma aleatoria o inexplicablemente aparece la llamada "pantalla azul de la muerte (BSOD)", es complejo determinar si se debe a un problema de software o de hardware.
Sin embargo, la memoria RAM es una de las primeras cosas que debes comprobar en esa situación. Hay muchas aplicaciones en Internet para esto, pero Windows 10 viene preparado con una herramienta integrada que nos permite realizar un diagnóstico rápido de la RAM.
Diagnosticar problemas de memoria en Windows 10
Al llevar a cabo los siguientes pasos será necesario que reinicies el ordenador, así que antes de comenzar a testear tu memoria RAM para detectar posibles fallos, asegúrate de guardar todos tus archivos y cerrar todas las aplicaciones que tengas abiertas.
- Abre el Panel de Control.
- Haz clic en Sistema y Seguridad.
- Selecciona Herramientas Administrativas.
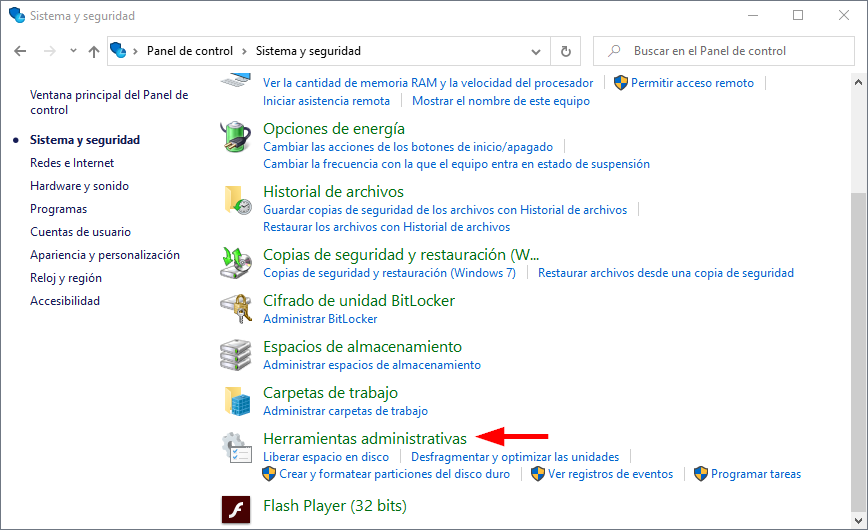
- Haz doble clic en Diagnóstico de memoria de Windows.
- Haz clic en Reiniciar ahora y comprobar si existen problemas (recomendado).
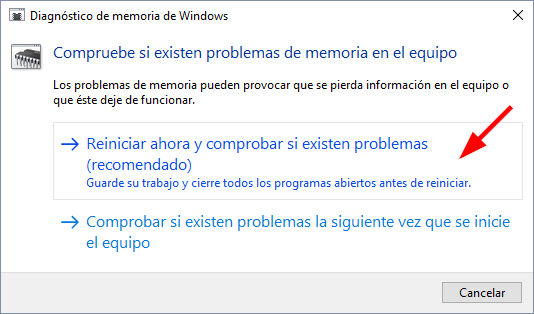
También puedes ejecutar directamente la herramienta usando el atajo de teclado Win + R, escribiendo "mdsched.exe" y haciendo clic en Aceptar o pulsando la tecla Intro.
Cuando se reinicie tu ordenador, aparecerá una pantalla azul –no te asustes, no es "la pantalla azul de la muerte"– con un entorno dedicado al diagnóstico de problemas de memoria. El examen comenzará automáticamente en el modo Estándar, que es el intermedio de los tres disponibles.
La diferencia entre los tres tipos de diagnóstico de memoria en Windows es:
- Básico: ejecuta los tests MATS+, INVC y SCHCKR (caché habilitada).
- Estándar: incluye los tests básicos, además de LRAND, Stride6 (caché habilitada), CHCKR3, WMATS+ y WINVC.
- Extendido: incluye todos los tests estándar, además de MATS+ (caché deshabilitada), Stride38, WSCHCKR, WStride-6, CHCKR4, WCHCKR3, ERAND y CHCKR8.
Puedes dejar que el test compruebe tu memoria en el modo Estándar, o bien, pulsar la tecla F1 para volver a la página de opciones y elegir otro. No obstante, el valor predeterminado debería de ser suficiente.
Comprueba los resultados
Puedes ver los resultados del examen durante la ejecución, pero cuando haya terminado el ordenador se reiniciará inmediatamente, por lo que tendrás que utilizar el Visor de eventos para saber si algún módulo de la RAM está dañado.
- Abre Inicio.
- Busca eventvwr.exe y pulsa Intro para ejecutar el Visor de eventos.
- Expande la carpeta Registros de Windows en el panel de la izquierda.
- Haz clic en Sistema, y selecciona Buscar en el panel de Acciones de la derecha.
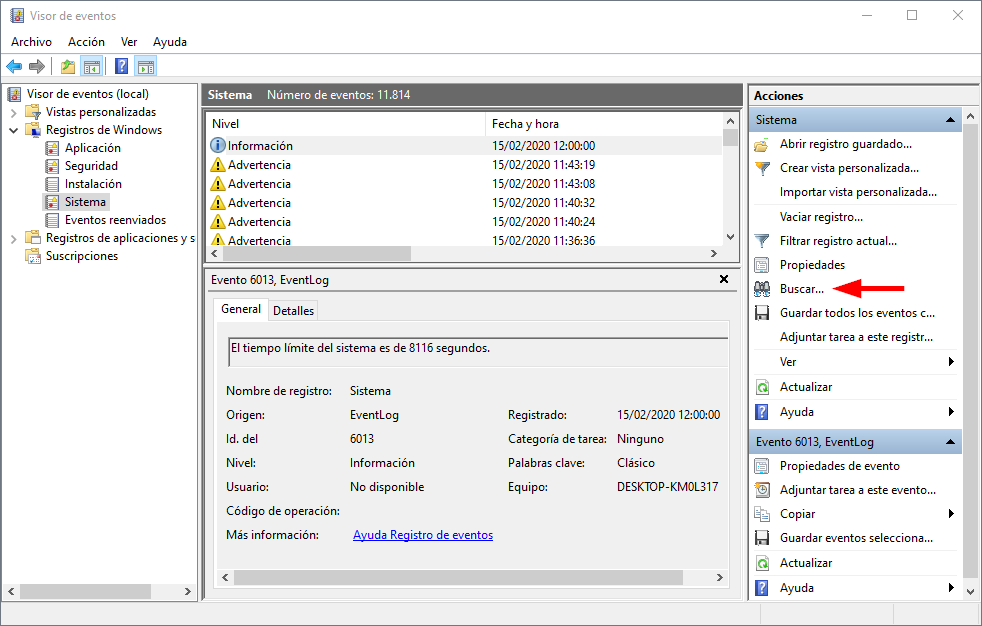
- Escribe MemoryDiagnostics-Results y haz clic en Siguiente.
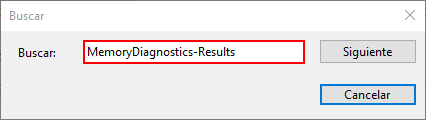
- Cierra la ventana Buscar.
- Haz doble clic en MemoryDiagnostics-Results y lee el mensaje. Si el resultado es: "El Diagnóstico de memoria de Windows ha comprobado la memoria del ordenador y no se han detectado errores", entonces significa que la memoria de tu ordenador está en buen estado y no es el problema.
Si los resultados del examen muestran algún tipo de error, podría ser una señal de que uno de los módulos de RAM podría estar fallando y deberá ser reemplazado.
Si te ha gustado Cómo verificar la velocidad de la RAM en Windows 10 y te gustaría seguir leyendo contenido similar, puedes visitar la categoría Windows. ¡Y no olvides dejar un comentario 🤗!
-
También se puede ver con PowerShell
1 Comentarios
Deja una respuesta
Podría interesarte