Cómo actualizar tus programas en Windows automáticamente
Seguro que sabes muy bien cómo descargar e instalar aplicaciones en Windows, pero ¿sabes cómo mantenerlas actualizadas y lo importante que es? Que podamos disfrutar de las últimas novedades, que no tengamos problemas de compatibilidad o de seguridad, depende en gran medida de que actualicemos nuestras aplicaciones. Sin embargo, es bien sabido que muchos usuarios no solemos pasar por este proceso porque nos parece tedioso y aburrido, sobre todo cuando tenemos muchas aplicaciones instaladas, o simplemente no sabemos cómo hacerlo. Para terminar con esto, a continuación, descubriremos juntos cómo actualizar todas las aplicaciones de Windows con diferentes métodos, incluyendo un comando que cambiará vuestra manera de actualizar el software para siempre.
Aplicaciones de Escritorio vs Microsoft Store
Antes de entrar en materia, tenemos que entender que, entre las aplicaciones de la Microsoft Store, conocidas también como "aplicaciones Universal Windows Platform" o "aplicaciones UWP", y las que se instalan con un ejecutable EXE/MSI, existen algunas diferencias que vale la pena conocer.
Las aplicaciones de la Microsoft Store son aquellas disponibles en la tienda oficial de Microsoft, integrada en Windows 10 y Windows 11. Estas aplicaciones son convenientes porque se actualizan automáticamente, se desinstalan sin dejar residuos, son más seguras debido al proceso de revisión de Microsoft y se adaptan a diferentes dispositivos y resoluciones.
Por otro lado, las aplicaciones que se instalan mediante un ejecutable son aquellas que descargas desde otras fuentes, como páginas web o medios externos, y que requieren ejecutar un archivo con extensión .exe para instalarlas. Estas aplicaciones suelen ofrecer más funciones y opciones de personalización, pero también pueden presentar más problemas de seguridad, ya que pueden contener malware o vulnerabilidades que los ciberdelincuentes pueden explotar. Es importante descargar estas aplicaciones solo de fuentes confiables y mantener actualizado el software de seguridad.
Ahora que ya sabes qué tipo de aplicaciones tienes instaladas en tu PC, vamos a ver cómo puedes actualizarlas automáticamente de diferentes maneras, fácil y rápido.
Actualizar las aplicaciones de la Microsoft Store
Si instalamos aplicaciones desde la Tienda de Microsoft y queremos actualizarlas, no es necesario que vayamos una por una, en su defecto tenemos una opción disponible para actualizarlas todas a la vez y de forma automática. Es tan sencillo como abrir la Microsoft Store, acceder a la Biblioteca donde obtendremos una lista de todas las aplicaciones que tenemos instaladas y, por último, hacer clic en el botón Obtener actualizaciones que encontramos en la parte superior derecha en la interfaz de la tienda.
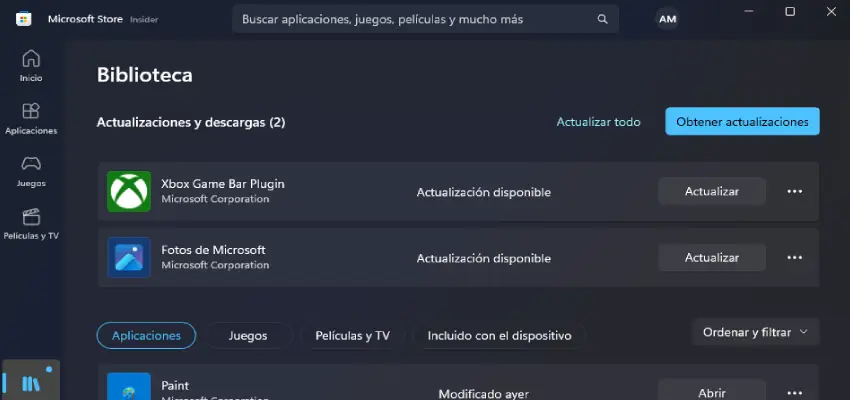
Sin embargo, es posible que actualizar todas nuestras aplicaciones de golpe no sea la opción más apropiada. Si no queremos que una aplicación se actualice por cuestiones de compatibilidad u otras razones, deberemos desactivar las actualizaciones automáticas de la Microsoft Store. Para ello, sólo tenemos que pulsar en el icono de nuestra cuenta ubicado en la parte superior y entrar en Configuración. Una vez dentro, desactivamos la primera opción para en próximas ocasiones actualizar los programas de forma manual.
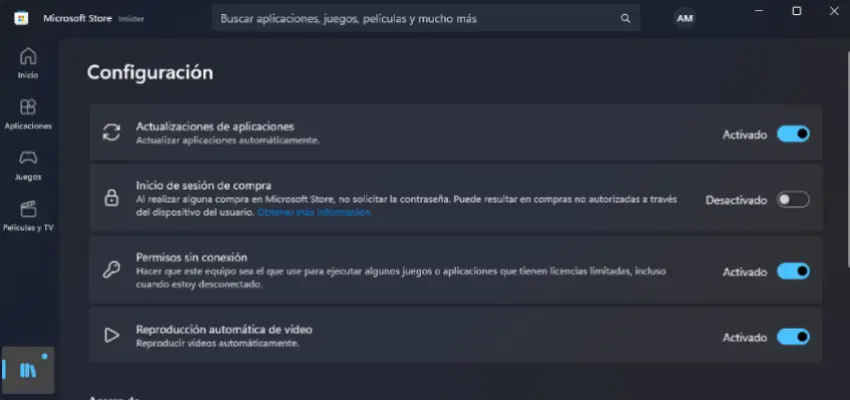
Actualizar las aplicaciones de escritorio
Para actualizar las aplicaciones de escritorio que instalamos con un ejecutable, tenemos dos opciones: hacerlo manualmente o usar una herramienta de terceros que lo haga por nosotros. Veamos qué opciones tenemos.
Cuando hablamos de actualizar una aplicación manualmente, nos referimos a abrir la aplicación y buscar si hay alguna opción que te permita buscar o descargar actualizaciones. Por norma general, esta opción se encuentras en el menú Ayuda, Acerca de o Configuración. Si hay una nueva versión disponible, tendremos que seguir las instrucciones del programa para proceder a su descarga e instalación.
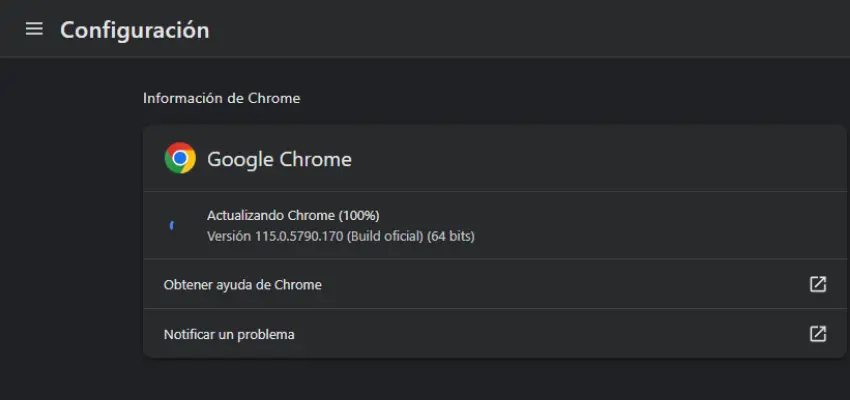
Si no encontramos ninguna opción dentro de la aplicación, el siguiente paso es visitar su página web oficial y buscar si hay alguna nueva versión disponible en el apartado de descargas. Todo lo que tenemos que hacer es comparar la versión que tenemos instalada en nuestro PC con la de la web para saber si existe una actualización. De ser así, todo lo que tenemos que hacer es descargar e instalar la nueva versión siguiendo el proceso habitual.
Actualizar todas las aplicaciones a la vez
Para ahorrarnos todo este trabajo y actualizar todas nuestras aplicaciones automáticamente de una sola pasada, podemos usar Patch My PC, una herramienta gratuita y fácil de usar que escanea tu sistema en busca de programas desactualizados y los actualiza por ti. Patch My PC es compatible con más de 300 aplicaciones comunes, incluyendo algunas portables, y nos permite personalizar la configuración de las actualizaciones automáticas. Además, no incluye ningún tipo de bloatware durante las instalaciones, y ofrece soporte técnico gratuito en su foro.
Para usar Patch My PC, podemos obtenerlo de su página oficial https://patchmypc.com/home-updater. Una vez que instalado, solo tenemos que abrirlo y esperar a que escanee nuestro sistema, o hacer clic en el botón Scan Installed Apps si no lo escanea al iniciar el programa.
La lista de aplicaciones funciona de la siguiente manera: los programas desactualizados se mostrarán en rojo, los actualizados en verde y los no instalados en negro. Puedes seleccionar los programas que quieres actualizar o instalar, usando la columna de la izquierda, o usando el buscador para encontrar una aplicación específica.
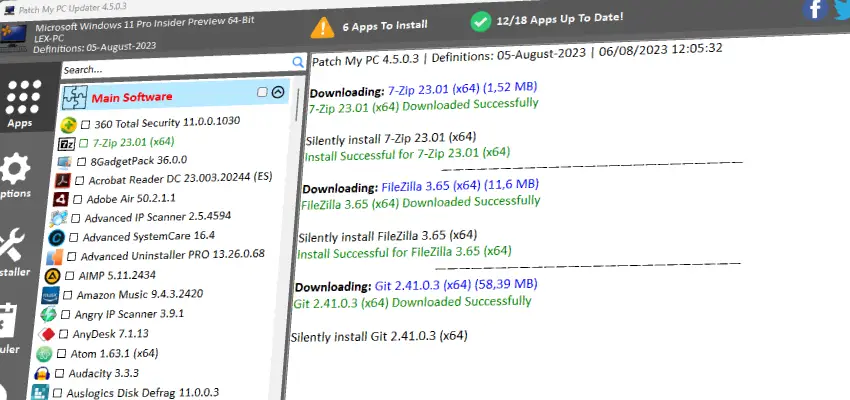
Cuando hayas seleccionado los programas que quieres actualizar o instalar, solo tienes que hacer clic en el botón Perform Updates y dejar que Patch My PC haga todo el trabajo por ti, sin que tengas que intervenir en ningún momento.
WinGet: actualizar programas en Windows por CMD
Personalmente, utilizo mucho la herramienta anterior y estoy totalmente habituado a ella. Mi recomendación es genuina. No obstante, una buena alternativa rápida y sin necesidad de usar herramientas externas es el comando WinGet.
No entraré mucho en detalles porque ya hice una guía sobre cómo utilizar el gestor de paquetes nativo de Microsoft, pero en esencia, esta opción nos permite tanto actualizar las aplicaciones individualmente como en conjunto.
Con el CMD de Windows abierto, para actualizar un solo programa utilizaremos el comando winget upgrade aplicación, siendo "aplicación" el nombre del programa. Por otra parte, si lo que buscamos es actualizar todos los programas al mismo tiempo, el comando que usaremos será winget upgrade --all. En este caso, WinGet obtendrá una lista de los programas instalados que se pueden actualizar y se encargará de descargarlos e instalarlos.
El proceso no se realiza en silencio o en segundo plano, por lo que es posible que aparezca algún mensaje de confirmación o para completar algún paso que requiera nuestra interacción.
Si te ha gustado Cómo actualizar tus programas en Windows automáticamente y te gustaría seguir leyendo contenido similar, puedes visitar la categoría Windows. ¡Y no olvides dejar un comentario 🤗!
Deja una respuesta
Podría interesarte