Cómo reparar disco duro externo USB con DiskPart
Si estás leyendo esta entrada, es porque quieres saber cómo reparar tu disco duro externo. A veces suele pasar que llevamos mucho tiempo utilizando discos duros externos USB, pendrives, tarjetas SD y otro tipo de unidades de almacenamiento externas sin ningún tipo de problema y, cuando menos te lo esperas, dejan de funcionar.
Tendemos a pensar que para reparar un disco duro externo hay que abrirlo y ser un manitas, o directamente acudir a un técnico o tirarlo a la basura, pero lo cierto es que hay muchas formas de reparar discos o memorias USB sin demasiadas complicaciones ni conocimientos avanzados.
Sigue leyendo, todavía no es momento de tirar la toalla
Cuando un disco deja de funcionar, lo más común es que la partición del disco se haya corrompido y esté dañada por algún motivo (extraerlo sin seguridad, por ejemplo; lo haces veinte veces y no pasa nada, pero a la veintiuna te lo cargas), por lo que Windows no puede leerla.

De todas formas, nunca está de más descartar otras posibilidades, por ejemplo que el cable o puerto USB no funcionen correctamente, así que te recomiendo que lo pruebes con otro cable distinto en el mismo puerto, o bien, en otro puerto distinto con el mismo cable.
Otra opción más viable sería probar otros dispositivos, o ese mismo en otro ordenador. Con eso debería de ser suficiente.
DiskPart, gestión y administración de discos avanzada
Si ya has descartado cualquier fallo técnico, es hora de ponerse manos a la obra con la herramienta que solucionará tú problema en la mayoría de los casos. Estoy hablando de DiskPart, una herramienta de gestión de discos más flexible que la propia utilidad de formateo de unidades del sistema operativo o el Administrador de discos.
De hecho, podríamos decir que el Administrador de discos es la versión gráfica de DiskPart, con la diferencia de que DiskPart es más completo y avanzado, lo que te permite hacer ciertas cosas que el Administrador de discos de Windows no.
¿Para qué sirve DISKPART?
Con DiskPart podemos administrar las particiones, es decir, crearlas, borrarlas, incluso editarlas, asignar o cambiar las letras de los discos, convertir discos básicos en dinámicos y viceversa, usar el comando clean para borrar toda la información, o quitar la protección contra escritura, entre otras cosas.
Algunos usos interesantes que le podemos dar a esta utilidad son:
- Reparar un disco duro externo o USB
- Crear un USB booteable sin aplicaciones externas
- Quitar la protección contra escritura de un disco duro o USB
- Formatear un disco a bajo nivel
- Recuperar el tamaño original del disco duro
Cabe destacar que DiskPart es una herramienta muy poderosa y al realizar el siguiente proceso borrarás por completo el dispositivo seleccionado, resultando imposible revertir los cambios, por lo que es muy, pero que muy importante, que estés seguro de que la unidad seleccionada es la adecuada.
Todos los comandos (más útiles) de DiskPart
Como cualquier herramienta de línea de comandos, DiskPart tiene una serie de comandos y parámetros que podemos utilizar para diferentes finalidades.
A continuación, te dejo una lista de los comandos más útiles y para qué sirve cada uno de ellos, entre los que se incluyen los que usaremos en esta guía para reparar un disco duro externo.
| COMANDO | FUNCIÓN |
|---|---|
| list disk/volume | Obtener una lista de todos los discos o volúmenes disponibles. |
| list partition | Obtener una lista de todas las particiones del disco seleccionado. |
| select disk/partition/volume | Seleccionar un disco, partición o volumen. |
| detail disk/partition/volume | Ver los detalles del disco, partición o volumen seleccionado, como sus propiedades o la lista de volúmenes. |
| create partition primary/logical size=# | Crear una partición primaria o lógica, donde # es el tamaño en MB. |
| delete disk/partition/volume | Eliminar el disco, partición o volumen seleccionado. |
| create volume stripe | Crea un volumen con dos o más discos dinámicos especificados. |
| convert basic/dynamic/mbr/gpt | Convertir un disco de dinámico a básico, de básico a dinámico, de GPT a MBR o de MBR a GPT. |
| extend | Extender la partición o el volumen seleccionado. |
| assign | Cambiar la letra asociada al volumen seleccionado. |
| clean | Limpiar toda la configuración del disco seleccionado. |
| active | Marcar una partición seleccionada como activa. |
| format | Formatear un volumen o partición. |
| exit | Salir de DiskPart. |
| help | Ver una lista de comandos disponibles en DiskPart. |
| help comando | Muestra ayuda detallada sobre el funcionamiento de un comando específico. |
Limpiando y formateando un disco con DiskPart
- En primer lugar tenemos que ejecutar la utilidad de DiskPart. Abre la ventana de Ejecutar presionando las teclas Windows + R, escribe diskpart y pulsa la tecla INTRO o haz clic en Aceptar.
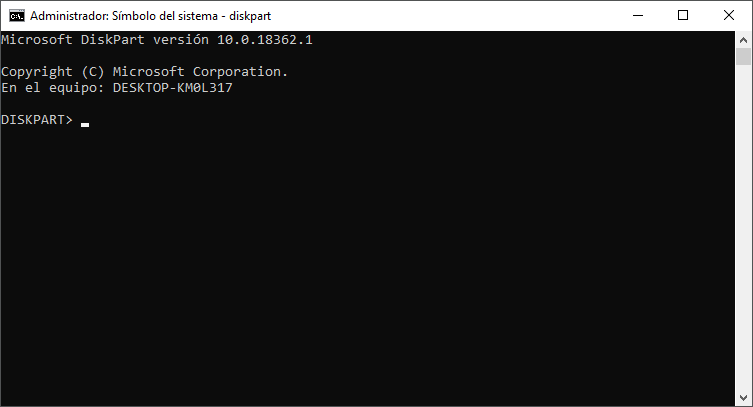
- Inserta el comando list disk para mostrar una lista de todas las unidades disponibles.
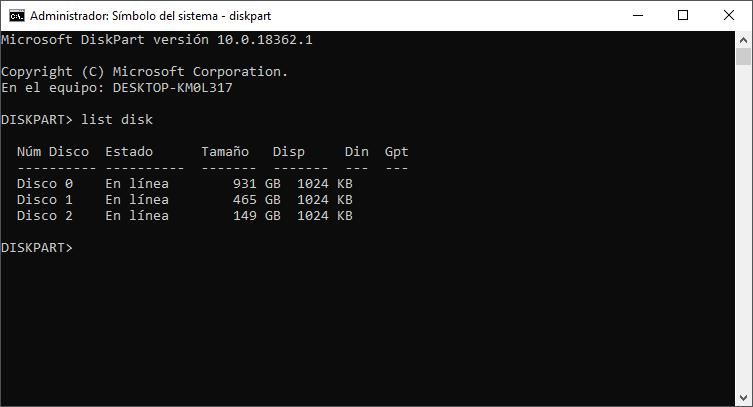
- Ahora tómate tu tiempo para identificar el disco correspondiente fijándote, sobre todo, en su tamaño. Cuando creas que ya lo tienes, usa el comando select disk n para seleccionarlo, mientras que n es el número de tu disco.
- Confirma que has seleccionado el disco correcto con el comando detail disk.
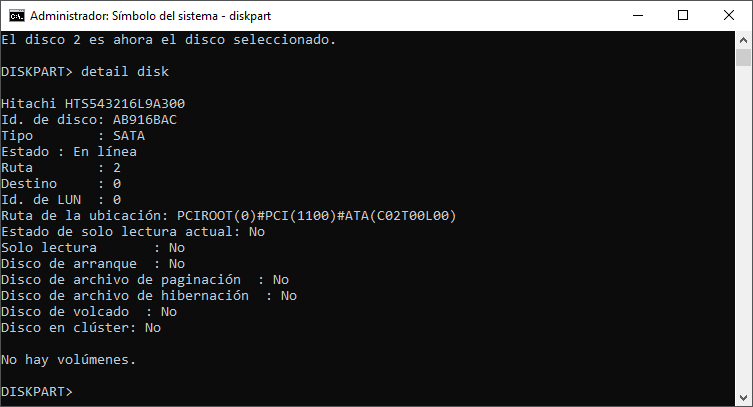
- Escribe el comando clean para limpiar la tabla de particiones del disco (esto es irreversible, así que de nuevo, puedes volver al paso anterior para asegurarte de que el disco seleccionado es el adecuado).
- Cuando haya finalizado el proceso, ejecuta el comando create partition primary para crear una nueva partición primaria. Si la operación ha tenido éxito, ingresa el comando active para activarla.
- Para que la partición que acabamos de crear sea fácilmente accesible desde Windows, debemos formatearla. En ese caso ejecutaremos el comando format fs=fat32 quick si se trata de una memoria USB o una tarjeta SD, o el comando format fs=NTFS quick si se trata de un disco duro. También podemos añadir al comando anterior label=NOMBRE para personalizar la etiqueta del dispositivo, mientras que NOMBRE es el nombre, valga la redundancia, que le quieres dar al disco.
- Además, le asignaremos una letra a la unidad con el comando assign. De esa forma será el propio sistema operativo quien decida la letra que se le asigna. Si quieres elegirla tú mismo, puedes especificarla con assign letter=A.
- Por último, ingresa el comando exit para finalizar todo el proceso y cerrar la utilidad, y cierra también la ventana de Símbolo del sistema.
Conclusión
Ten en cuenta que aunque existen muchas aplicaciones de terceros para formatear una unidad, es probable que DiskPart siempre sea tu mejor opción cuando:
- El sistema de archivos se ha corrompido
- Tu sistema operativo no detecta el disco
- El disco se muestra con un tamaño de 0 bytes
Dicho esto, espero que hayas entendido qué es DiskPart y cómo puedes usarlo para reparar un disco duro externo o pendrive que está fallando de alguna manera.
Si te ha gustado Cómo reparar disco duro externo USB con DiskPart y te gustaría seguir leyendo contenido similar, puedes visitar la categoría Windows. ¡Y no olvides dejar un comentario 🤗!
-
Hola , seguí cuidadosamente tus instrucciones sin embargo al llegar al paso create partition primary , diskpart me despliega un mensaje como sigue: Diskpart ha encontrado un error: Se ha especificado un dispositivo que no existe.
Consulte el registro de eventos del sistema para obtener más información.
Agradeceré de tu asesoría para poder continuar.con el proceso. -
Buen..día.... excelente artículo..!..logré reparar el MBR de mi disco duro con diskpart...! La BIOS lo reconocía pero no el SO Windows..!.😁
-
Muchas gracias por la información, me sirvió muchísimo.
-
Buenas tardes.
he usado varias veces Diskpart, pero tengo un problema con un SATAFIRM 11 de 240 gb en admin de discos aparece no inicializado... cuando voy a diskpart Create partition primary no inicia nunca. Hay alguna forma de comprobar si se daño y no sirve mas -
pero cuando le doy ‘list disk’. Que sucede ?
Te muestra la lista de los discos que tiene tu sistema y eso incluye al USB o cualquier otro dispositivo externo si lo tuvieras conectado. -
Cordial saludo. Excelente explicación sobre el uso del diskpart. Tengo una inquietud. Cuando le doy 'list volume' reconoce mi USB, pero cuando le doy 'list disk'. Que sucede ? Las acciones siguientes tienen el mismo efecto?
7 Comentarios
Deja una respuesta
Podría interesarte