Microsoft Outlook: Cómo liberar espacio sin borrar los correos
Hoy vengo a hablar de cómo liberar espacio en Microsoft Outlook sin borrar los correos.
En la mayoría de los casos, el espacio de almacenamiento de nuestras cuentas de correo electrónico corporativo está limitado, por lo general, de 1 a 4 GB por usuario.
A menudo, los usuarios se desesperan cuando Outlook les avisa conforme han superado la cuota de almacenamiento, y se ven obligados a eliminar los correos electrónicos más antiguos para hacer hueco a los más recientes.
Sin embargo, si eres ese tipo de usuario, déjame decirte que Outlook nos da opciones para evitarlo.
Cómo archivar correos en Microsoft Outlook para liberar espacio
Antes de seguir, quiero animarte a ordenar tu bandeja de entrada. Te garantizo que mejorará tu productividad. Si ya lo has hecho o no te interesa, puedes ignorar este apartado.
Cuando un usuario de la empresa donde trabajo acude a mí para decirme "no encuentro X correo", "se me han borrado solos algunos correos" y cosas del estilo, lo primero que les aconsejo es que se organicen.
Mi recomendación es archivar los correos por año, siendo que en la bandeja de entrada se almacenan solamente los que entran nuevos. De esta manera, por ejemplo, los correos recibidos en 2016, los guardamos en una carpeta "2016", los de 2017 en una carpeta "2017", y así sucesivamente.
De ese modo, conseguimos que nuestro buzón principal esté mucho más limpio y ordenado, y si tenemos que buscar correos más antiguos, esto nos facilitará enormemente el trabajo.
En lo personal, prefiero ser aún más estricto y organizarme por temática.
Por ejemplo, si yo fuese autónomo, me haría una carpeta "Clientes" para guardar todos los emails de personas con/para las que he trabajado.
Como hago bastantes pedidos en Amazon y recibo muchos correos por cada uno de ellos, también me haría una carpeta Amazon.
En fin, eso ya depende de cada uno, pero creo que entiendes por donde van los tiros.
Cómo crear carpetas en Microsoft Outlook
Crear carpetas en Outlook es tan sencillo como hacer clic derecho en la cuenta y seleccionar "Nueva carpeta...". Fácil, ¿eh?
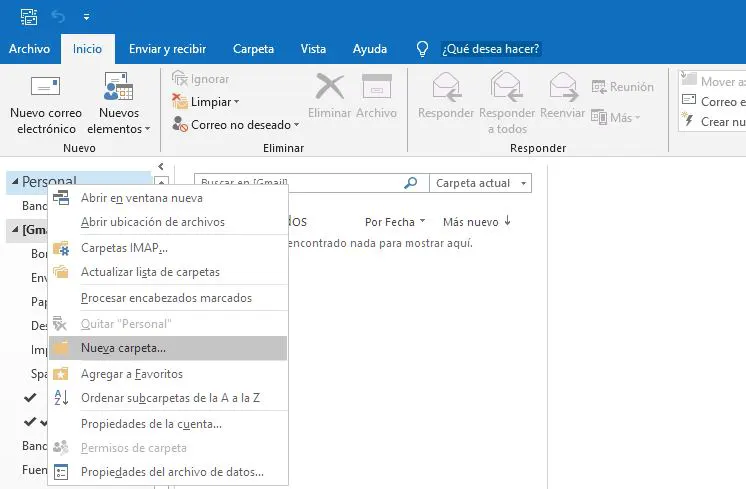
Sin embargo, si lo hacemos de esta forma, estamos creando la carpeta en el servidor de correo, no en local. Luego veremos como almacenarlas en el ordenador.
Siguiendo el ejemplo anterior, imaginemos que la carpeta que hemos creado se llama "2016". Será ahí donde guardemos todos los correos que tengamos en nuestra bandeja de entrada que correspondan a esa fecha.
Luego entonces, estando ubicados en la bandeja de entrada de la cuenta con la que estamos trabajando, escribimos (sin comillas) "enviado:2016" en la barra de búsqueda y seleccionamos "Carpeta actual", para filtrar todos los correos que recibimos durante ese año y que se encuentran en la bandeja de entrada.
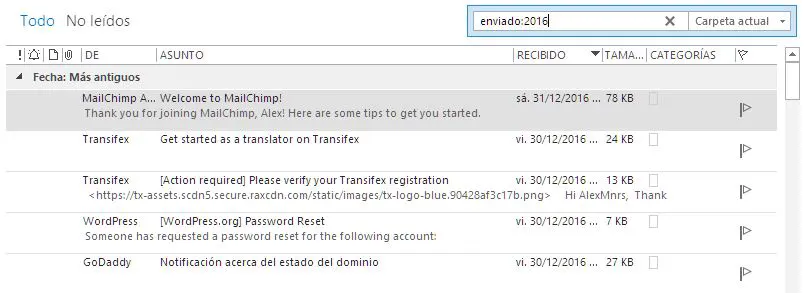
Es importante que al hacer la búsqueda seleccionemos, a mano derecha, "Carpeta actual", de lo contrario, si hacemos la consulta en todos los buzones, guardaríamos también los mensajes de la Papelera o los de Correo no deseado (SPAM).
Dicho esto, una vez filtrados los correos de 2016, usamos el atajo de teclado CTRL+E para seleccionarlos todos, hacemos clic derecho sobre cualquiera de ellos y seleccionamos Mover - 2016.
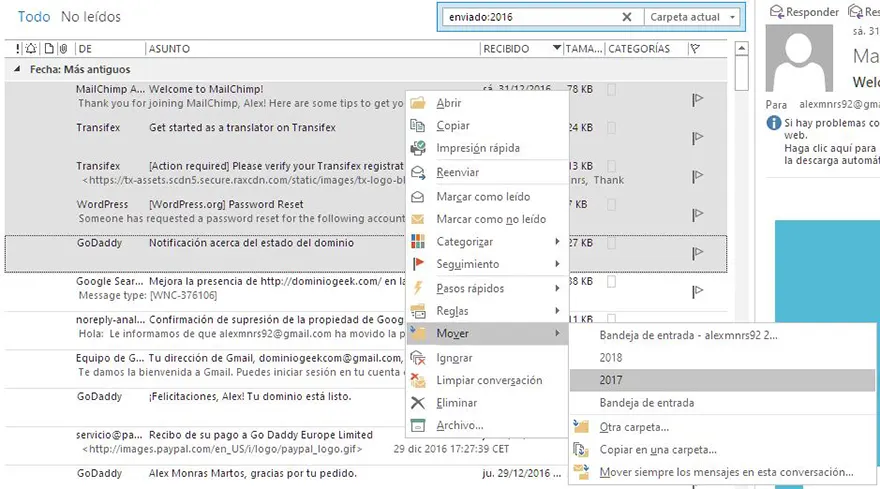
Esos correos que veis en la imagen son de cuando empecé DominioGeek. ¡Nostalgia!
Repetimos el mismo proceso para cada carpeta que creamos.
Cómo guardar los correos en el ordenador
Pero cuando tenemos cientos, o incluso miles, de correos electrónicos en el servidor almacenados, lo interesante es poder liberar espacio sin tener que borrar ni uno solo.
En ese caso, podemos crear un PST, que no es más que un archivo de carpetas personales donde se almacenan datos.
Los PST, también pueden utilizarse para hacer copias de seguridad.
¡Por cierto! ¿Ya sabes cuál es el mejor software para hacer copias de seguridad?
Venga va, seguimos, que ya queda poco.
Para crear un PST, vamos a Nuevos elementos - Más elementos - Archivo de datos de Outlook.

Le damos el nombre que queramos. Yo lo voy a llamar "Personal 2016", para saber que se trata del archivo del año 2016 de mi cuenta personal.
Si te fijas, en el panel de carpetas aparece el PST que acabamos de crear como si fuese una carpeta más.
Por lo tanto, lo único que nos queda por hacer es mover todos los correos que queramos, en este caso los correspondientes al año 2016, al PST que hemos creado recientemente.
Pero eso ahora ya sabes hacerlo. Así que ya lo tienes, has aprendido cómo se libera espacio en un servidor de correo aprovechando las herramientas que nos da Outlook.
Si te ha gustado Microsoft Outlook: Cómo liberar espacio sin borrar los correos y te gustaría seguir leyendo contenido similar, puedes visitar la categoría Software. ¡Y no olvides dejar un comentario 🤗!
-
Hola, muchas gracias por las instrucciones.
Una pregunta adicional, tengo un archivo .pst donde regularmente guardo los correos por que la directiva corporativa es borrar los correos de mas de cierto tiempo en el buzón de outlook. Este PST tiene un tamaño considerable, pero cuando elimino correos aún de la carpeta de eliminados del mismo, el tamaño se mantiene exactamente igual, sabes por que pasa y que puedo hacer para reducir el tamaño?Gracias
-
Espero aun te sirva la respuesta, lo que tienes que hacer es compactar el archivo .pst, busca info en google es super sencillo y nada complica.
Espero haberte podido ayudar.
Saludos
-
-
Excelentes y detalladas instrucciones.
muchas gracias
-
Muchas gracias!!!,
En la versión 2021 se puede crear el archivo PST de esta forma:
https://support.microsoft.com/es-es/office/crear-un-archivo-de-datos-de-outlook-para-guardar-la-informaci%C3%B3n-17a13ca2-df52-48e8-b933-4c84c2aabe7c
-
Muy bien todo
-
MUCHAS GRACIAS , NO TE MUERAS NUNCA
-
Hola. Yo tengo un inconveniente. Cuando intento mover o copiar a otra carpeta los correos del año 2015, me aparece un error que dice "No se pueden mover algunos elementos porque se movieron, eliminaron o se denegó el acceso a ellos". Si alguien sabe algo al respecto le agradezco.
-
Me sirvió mucho.
-
Hola en el correo corporativo no aparecen esas opciones del outlook ¿que hacer?
-
Tengo el mismo problema
-
-
Gracias por tu ayuda Alex . Es un placer comprobar que existen personas como tu .......
-
Muchas gracias
13 Comentarios
Deja una respuesta
Podría interesarte