Windows Terminal: todos los entornos de línea de comandos en uno
En mayo de 2019, Microsoft anunció que estaba trabajando en una aplicación de terminal de Windows de código abierto y lanzó la primera versión beta en junio. Un año después, en mayo de 2020, la compañía anunció la disponibilidad de Windows Terminal 1.0. Ésta es la primera versión estable de la aplicación y está disponible para descargar en Microsoft Store y desde el repositorio de GitHub.
La nueva terminal requiere Windows 10 versión 1903 o posterior, de lo contrario no funcionará en versiones anteriores del sistema operativo.
Características de Windows Terminal 1.0
Windows Terminal soporta el trabajo con varios entornos de línea de comandos. Una de sus principales ventajas es la posibilidad de utilizar varias consolas desde una misma ventana gracias al uso de paneles y pestañas.
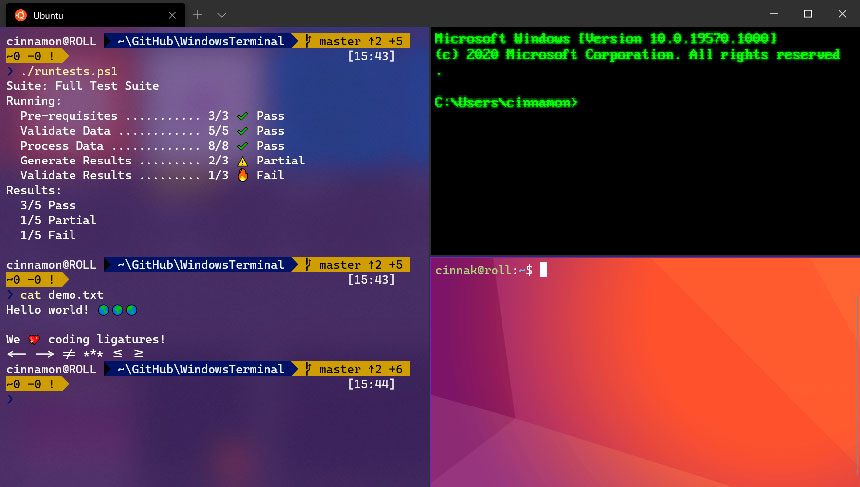
Los usuarios pueden usar PowerShell, símbolo del sistema y otros entornos, incluidos los proporcionados por el subsistema de Windows para Linux, todos al mismo tiempo.
Otro punto fuerte de Windows Terminal es su soporte para la personalización de la interfaz. Esto incluye el cambio de fondo, esquemas de color, fuentes, atajos de teclado y mucho más. Hablaremos más sobre este punto en breves.
Una de las personalizaciones más atractivas y populares entre los usuarios de Windows Terminal es el fondo desenfocado con estilo acrílico.
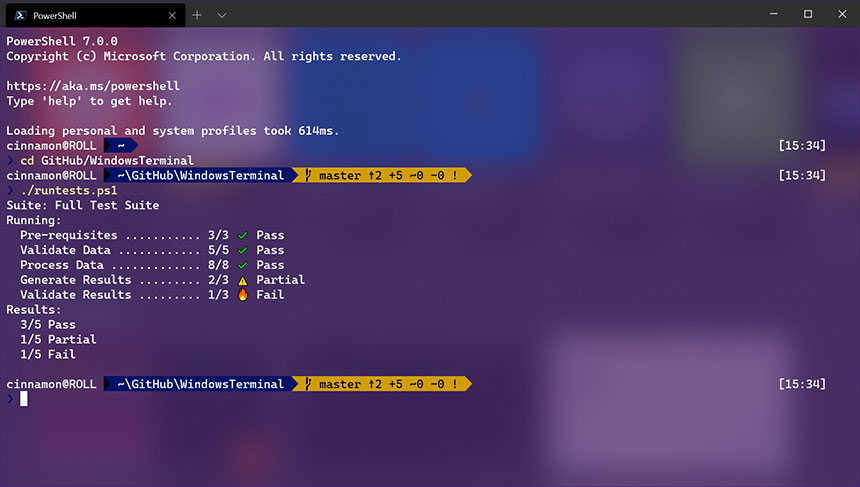
Windows Terminal utiliza la aceleración por GPU para renderizar el texto. Microsoft señala que esta característica facilita mucho el trabajo de los usuarios. El programa es compatible con Unicode y UTF-8, y utiliza Cascadia Code, la última fuente de monoespaciado de la compañía que, según ellos, "es la más recomendada de utilizar en aplicaciones de terminal y editores de código como Visual Studio o Visual Studio Code".
Cómo usar Windows Terminal
Windows Terminal es una aplicación de plataforma universal de Windows (UWP) y, como todas las aplicaciones similares, se encuentra en el directorio %LOCALAPPDATA%\Packages\. El nombre de su paquete es Microsoft.WindowsTerminal_8wekyb3d8bbwe.
Dentro del paquete, encontramos el archivo ejecutable para abrir la aplicación: wt.exe. Un enlace simbólico está presente en las rutas definidas en la variable de entorno PATH, por lo tanto, para iniciar el terminal, puedes usar no solo el menú de Inicio de Windows 10, sino también la combinación de teclas Win + R e ingresar "wt".
Cuando ya hemos ejecutado la herramienta, podemos usar algunos de métodos abreviados para abrir pestañas:
- Ctrl+Mayús+1: PowerShell
- Ctrl+Mayús+2: Símbolo del sistema (CMD)
- Ctrl+Mayús+3: Azure Cloud
- Ctrl+Mayús+4: Kali Linux (WSL)
- Ctrl+Mayús+5: Ubuntu (WSL)
Las dos últimas combinaciones sólo estarán presentes si el subsistema Windows para Linux (WSL) está activado y las distribuciones Kali Linux y Ubuntu están instaladas.
Una vez abiertas las pestañas correspondientes de las aplicaciones de consola con las que vamos a trabajar, ya podemos empezar a escribir comandos como lo haríamos en sus terminales de forma individual.
Personalizar Windows Terminal
Se dispondrá de muchas opciones de personalización y configuración, lo que permitirá un mayor control sobre el aspecto de la terminal y de cada una de los shells/perfiles que se utilicen como nuevas pestañas. Los ajustes se almacenan en un archivo de texto estructurado en formato JSON.
El archivo JSON (JavaScript Object Notation) es un archivo de texto diseñado para intercambiar datos utilizando la sintaxis de JavaScript. Muchos lenguajes de programación modernos están preparados para crear y procesar datos en formato JSON. Es muy simple y fácil de leer (para los humanos).
Usando este mecanismo de configuración de la terminal, podemos crear varios perfiles para cada shell/aplicación/herramienta de consola que utilicemos, ya sea PowerShell, CMD, Ubuntu o incluso una conexión SSH a dispositivos Azure o IoT. Estos perfiles pueden tener su propia combinación de estilos y tamaños de fuente, esquema de colores, niveles de desenfoque/transparencia de fondo, etc.
Se puede editar la configuración de Windows Terminal seleccionando la opción de menú Configuración (CTRL + ,). No existe una interfaz gráfica de opciones, o al menos no de momento. No obstante, puedes ver y cambiar la configuración editando el archivo settings.json desde cualquier editor de texto.
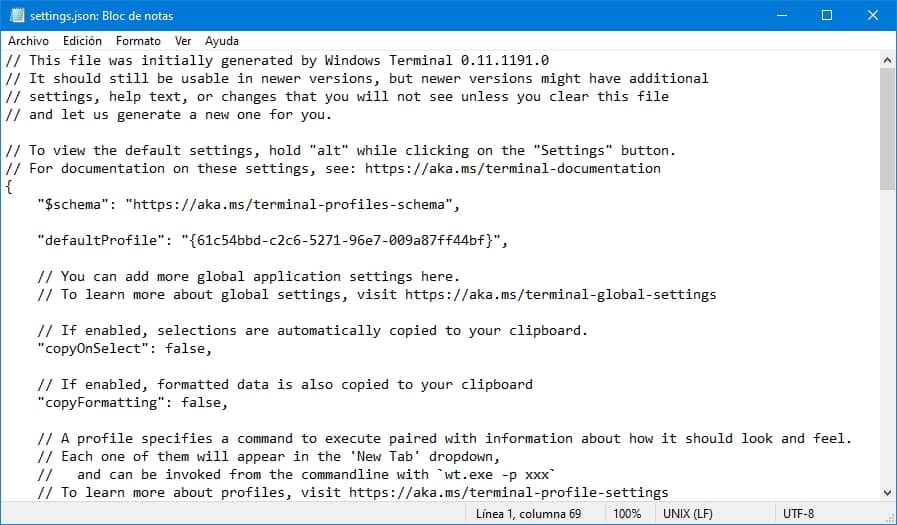
Se recomienda encarecidamente que guardes una copia del archivo de configuración settings.json antes de editarlo. En caso de que el archivo tenga errores de sintaxis, se ignora su contenido y se aplican los ajustes predeterminados. Si el archivo se borra, se creará de nuevo con su configuración inicial en el siguiente lanzamiento de la terminal.
Conclusión
El Terminal de Windows es una aplicación diseñada para proporcionar un entorno fácil de usar utilizando PowerShell, Command Prompt (CMD) y el Subsistema de Windows para Linux (WSL). En resumen, es una terminal avanzada que difiere de la generación anterior en las siguientes características:
- Soporta pestañas, puedes trabajar con varias shell simultáneamente.
- Utiliza fuentes avanzadas y la representación de texto realizada con la ayuda del procesador de gráficos (aceleración por GPU).
- Soporta temas y configuraciones, permitiendo a los usuarios personalizar su terminal.
- Proporciona el uso de atajos de teclado que pueden personalizarse para adaptarse a tus preferencias.
En apariencia y en sus capacidades, la Terminal de Windows es muy similar a las terminales de la familia de sistemas operativos Linux. Estamos seguros de que en un futuro próximo se convertirá en una herramienta que vendrá incluida en el conjunto básico de utilidades de Windows 10 y versiones posteriores del sistema operativo, de forma predeterminada.
Si te ha gustado Windows Terminal: todos los entornos de línea de comandos en uno y te gustaría seguir leyendo contenido similar, puedes visitar la categoría Windows. ¡Y no olvides dejar un comentario 🤗!
Deja una respuesta
Podría interesarte