Cómo acelerar tu unidad SSD y extender su vida útil: consejos y mitos
Windows detecta de forma automática el SSD que tenemos instalado y selecciona la configuración óptima para él. En la mayoría de los casos, no se requiere que tomemos ninguna acción adicional. Sin embargo, en Internet podemos encontrar una variedad de consejos para acelerar, optimizar y extender la vida útil de una unidad de estado sólido que no sólo no son útiles sino que, en el peor de los casos, pueden ser dañinos.
En este artículo, te daremos algunos consejos útiles y coherentes para optimizar y extender la vida útil de un SSD, y desmentiremos algunos mitos que se han ido expandiendo a lo largo del tiempo.
- Cómo determinar la vida útil de una unidad SSD
- Actualización de firmware
- Instalar programas pesados en un HDD
- Función TRIM: aumenta la vida útil
- Desfragmentación
- Alineación de las particiones
- Archivo de paginación
- Modo de hibernación
- Protección del sistema (restauración)
- Espacio libre y Over Provisioning
- Modo AHCI
- Conclusión
Cómo determinar la vida útil de una unidad SSD
La vida útil de una unidad SSD puede entenderse a partir de la capacidad de escritura garantizada (TBW) que figura en las especificaciones de la unidad. Por ejemplo, el Samsung 850 EVO de 500 GB tiene 150 TBW, mientras que el HP S700 Pro de 512 GB tiene 340 TBW. Vale la pena señalar que las unidades de mayor capacidad tienen una vida útil más larga. Si nos guiamos por esta métrica a la hora de elegir una SSD, debemos comparar modelos de la misma capacidad.
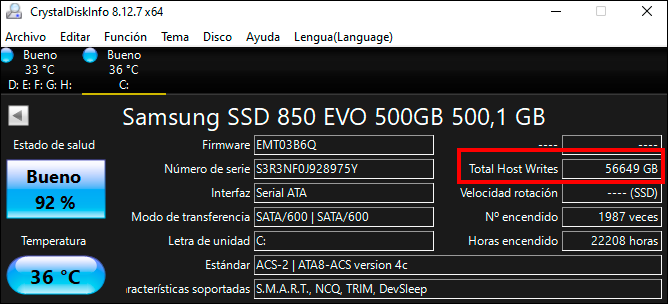
Por suerte, controlar la vida útil de nuestro SSD es muy fácil gracias a la utilidad CrystalDiskInfo. Esta utilidad nos muestra cuántos datos se han escrito hasta el momento en el disco. Todo lo que tenemos que hacer es mirar el parámetro "Total Host Writes". En mi ejemplo son 56.649 GB. Aproximadamente, 57 terabytes de un total de 150 TBW.
Además, si recuerdas cuándo compraste y empezaste a utilizar la unidad de estado sólido, puedes calcular la cantidad media de datos que se están escribiendo al mes. Sabiendo esto, si dividimos la cantidad de datos escritos en este momento, entre el tiempo que ha pasado desde que compramos el disco (en meses), podemos hacer una estimación de la durabilidad que puede tener el SSD con ese consumo. En mi caso: 56.649 / 70 = 809 GB/mes. Con este consumo, mi disco podría durar fácilmente entre diez y quince años más. Esto lógicamente no es una ciencia exacta, pero puede servir como orientación.
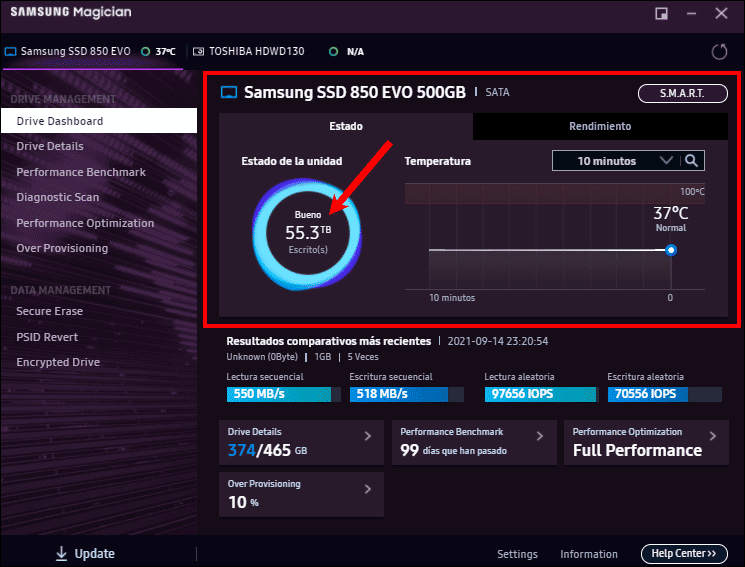
También es importante comprobar el número máximo de ciclos de reescritura (P/E Cycles). Para ello, tienes que abrir los parámetros S.M.A.R.T. (disponibles en CrystalDiskInfo) y buscar la línea de "Wear Leveling Count". En mi caso, la unidad tiene 92 ciclos de sobreescritura. Entonces, dividimos el número de ciclos (92) por el porcentaje de desgaste (100%-92% = 8%) y multiplicamos por 100. Esto viene a ser 1150, pero sólo es una aproximación.
Actualización de firmware
Una de las posibles causas que podrían llevar a un mal funcionamiento de la unidad, o en si mismo un mayor consumo de recursos, son los errores de firmware. Para garantizar un funcionamiento óptimo en tu unidad SSD y, por ende, de tu equipo, debes actualizar el firmware a la última versión. Los fabricantes suelen corregir errores, realizar optimizaciones e implementar distintas mejoras, por lo que los discos de estado sólido también requieren actualizaciones.
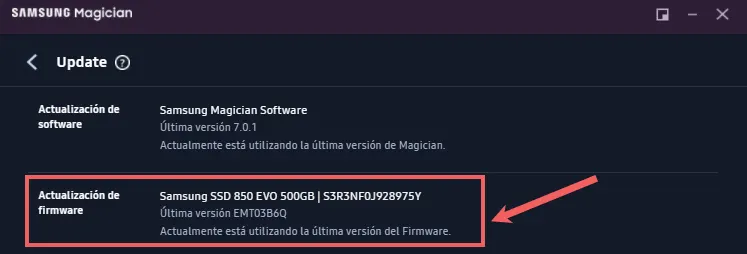
Si el fabricante de tu SSD proporciona un software propietario para trabajar con el dispositivo de almacenamiento, el firmware se actualizará a través de este mismo. Si no hay software disponible, debes consultar las instrucciones para actualizar el firmware en el sitio web oficial.
Instalar programas pesados en un HDD
Si tu SSD está soportando un alto volumen de escritura diario, algunos programas, incluidos los que se ejecutan en segundo plano, pueden ser los culpables. Por ejemplo, los programas de copia de seguridad, las aplicaciones de mensajería y los navegadores pueden almacenar datos de caché que ocupan decenas de gigabytes de espacio en el disco.
No obstante, en el ejemplo anterior, no es recomendable mover la caché del navegador a un disco duro, ya que esto sólo ralentizará la navegación. Si tienes que escribir una cantidad de datos diaria muy grande, deberías considerar la posibilidad de optimizarla.
Los muchos consejos que hay en Internet sobre cómo transferir programas a otra unidad también son cuestionables. Pero si tienes un disco pequeño, por ejemplo de 128 GB, tiene sentido. Los programas que usas con poca frecuencia o que no requieren una unidad rápida ahorrarán espacio; éstos sí es buena idea instalarlos en un HDD.
Función TRIM: aumenta la vida útil
El comando TRIM elimina los datos de las ubicaciones de memoria no utilizadas para que la siguiente escritura no pierda tiempo en limpiarlas. A grandes rasgos, el sistema prepara los bloques para su reutilización.
En Windows 11, 10, 8 y 7 la función está activada por defecto (XP y Vista requieren un software especial), pero lo mejor es comprobar que está funcionando. Abre la línea de comandos como administrador y escribe fsutil behavior query disabledeletenotify. Si las dos líneas devuelven un cero (0), la función TRIM está activada.
Activar TRIM con el software del fabricante
Algunos fabricantes tienen un software propio con el que te permiten realizar ciertas operaciones como la actualización del firmware del SSD, la verificación S.M.A.R.T. y también algunas optimizaciones para acelerar la unidad de estado sólido. Por ejemplo, Samsung tiene la aplicación Samsung Magician, desde la que es posible gestionar la función TRIM y activar el modo rápido.
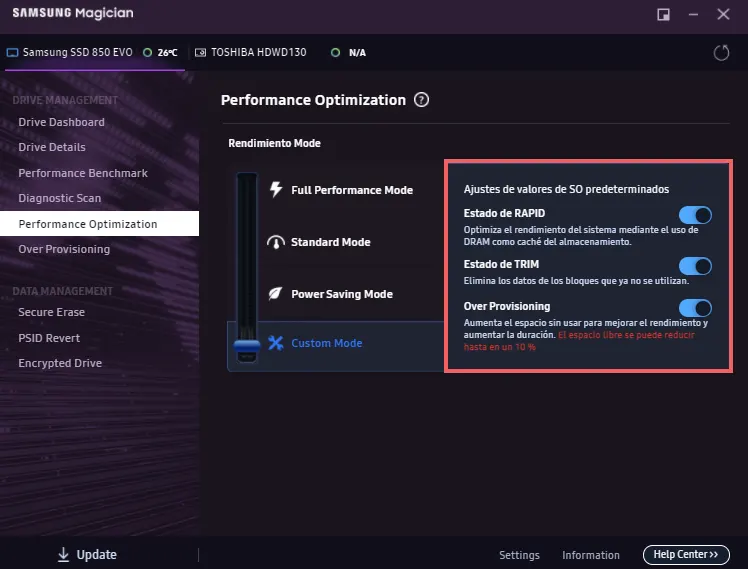
En este caso, con Samsung Magician puedes bien seleccionar el Modo personalizado o "Custom Mode" y activar las casillas de RAPID, TRIM y Over Provisioning, o bien seleccionar el Modo rendimiento o "Full Performance Mode" que activa todas las opciones anteriores de manera automática y acelera tu unidad SSD al máximo.
Activar TRIM con comandos
Puedes activar TRIM manualmente con los siguientes comandos:
- fsutil behaviour set disabledeletenotify NTFS 0
- fsutil behaviour set disabledeletenotify ReFS 0
Desfragmentación
Una de las cuestiones que más dudas suscitan es si los SSD necesitan ser desfragmentados o no. Lo cierto es que los SSD no necesitan ser desfragmentados, sin embargo, no es necesario desactivar la desfragmentación como suelen aconsejar en muchos sitios de Internet.
El caso es que Windows ya sabe que el sistema tiene un SSD instalado, por lo que no lo desfragmentará. Así, desactivando la optimización, no tendrá ningún efecto beneficioso en la unidad.
Por otra parte, es buena idea comprobar que el SSD se detecta correctamente en tu sistema. Vete a las propiedades de la unidad haciendo clic con el botón derecho sobre ella. Selecciona la pestaña "Herramientas" y haz clic en "Optimizar". En la ventana que se abre verás una lista de unidades con su tipo. Si un SSD es detectado como un disco duro, esto debe ser corregido. También puedes ejecutar el comando winsat diskformal en la línea de comandos para evaluar el rendimiento de lectura y escritura de tu SSD. Reinstalar el controlador de la unidad puede ayudar a solucionar este problema.
Alineación de las particiones
Un disco duro mecánico suele dar comienzo a su primera partición después de 63 bloques vacíos, mientras que un disco SSD lo hace después de 64 bloques vacíos. Windows sabe cómo administrar esto correctamente. Tanto si Windows estaba preinstalado en nuestro PC, como si hemos decidido descargar e instalar Windows 11 desde cero, las particiones deberían estar correctamente alineadas.
Sin embargo, si por ejemplo has migrado una instalación de Windows existente desde un disco mecánico o HDD a una unidad SSD, es posible que el software no haya sido capaz de gestionar las particiones como debía y no estén correctamente alineadas. Esta es una de las razones por las que tu disco SSD puede ir lento.
Cómo comprobar si las particiones están alineadas
Por suerte, podemos comprobar rápidamente si las particiones de nuestra unidad de estado sólido están bien alineadas desde Windows utilizando sus herramientas nativas. Los pasos son muy sencillos:
- Escribe "msinfo32" en el cuadro de búsqueda de Windows y entra en Información del sistema.
- Vete a Componentes → Almacenamiento → Discos.
- Localiza el "modelo" de tu SSD y busca el valor Desplazamiento inicial de partición (habrá un valor diferente para cada partición de la unidad).
- Comprueba si el número en bytes es divisible por 4096.
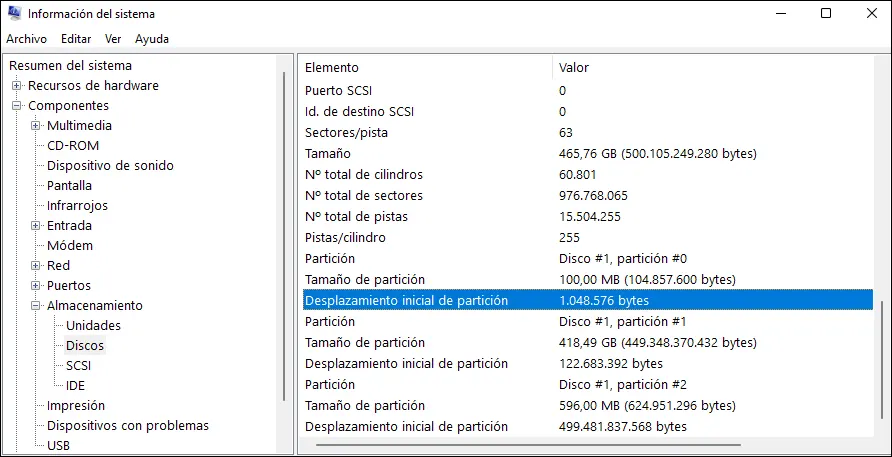
Por ejemplo, en mi caso, el valor de "desplazamiento inicial" de la partición #0 es 1.048.576 / 4096 = 256. No hay resto decimal, por lo que el valor es divisible. Esto significa que los sectores están correctamente alineados. Si hiciéramos el cálculo y encontrásemos un resto decimal, por ejemplo 256,123), significaría que el valor no es divisible y que la partición necesita ser realineada.
Cómo realinear las particiones de un disco
Si haciendo la comprobación anterior encuentras que las particiones de tu disco no están bien alineadas, puedes solucionarlo y acelerar ligeramente tu SSD.
Aunque puedes simplemente reinstalar Windows y particionar el disco desde cero, no tienes porqué hacerlo. Muchos programas de gestión de discos pueden realinear las particiones por ti. No obstante, esto puede implicar dificultad para la mayoría de los usuarios.
Antes de manipular las particiones de tu ordenador, lo primero que deberías hacer es crear una copia de seguridad, al menos de los datos más importantes.
La forma más rápida de alinear las particiones de un disco es utilizar la versión gratuita de MiniTool Partition Wizard – no es necesario que pagues por la versión Pro. Así que una vez descargado e instalado en tu PC, continúa de la siguiente manera:
- Abre MiniTool Partition Wizard.
- Haz clic con el botón derecho sobre la partición que quieres alinear (por ejemplo, C:).
- Selecciona Alinear.
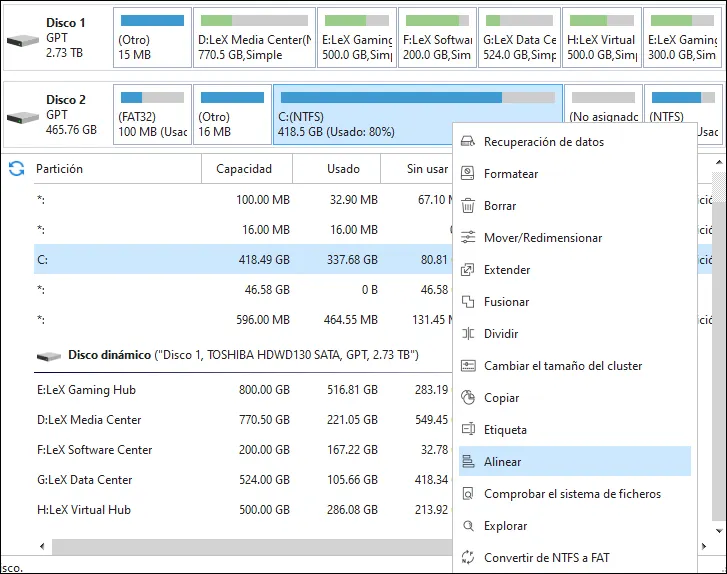
También puedes seleccionar el disco entero, en mi caso el Disco 2, hacer clic con el botón secundario y seleccionar Alinear todas las particiones. De esa manera, si hay más de una partición que no está correctamente alineada, el programa se encargará de solucionarlo en todas las particiones a la vez.
Archivo de paginación
La idea de mover el archivo de intercambio al HDD o desactivarlo por completo tiene sentido. Sin embargo, sigue siendo una cuestión controvertida. Por un lado, omitir el pagefile.sys podría ahorrar mucho espacio libre en el SSD y reducir su desgaste. Por otro lado, no importa la cantidad de RAM que tengas, en algún momento puede no ser suficiente. Incluso con 64 GB de RAM surgen problemas, ya que cuando procedes a comprobar el consumo de memoria de los programas pensando que tienes memoria suficiente, los datos te sorprenden.
Si no hay suficiente RAM y el archivo de intercambio reside en un disco duro lento, el sistema será más lento de lo que podría ser. En este caso, no tiene sentido tener un SSD. Sin embargo, depende de tu PC y del uso que le des. Puedes hacer una prueba transfiriendo un archivo al disco duro para hacerte una idea aproximada de lo rápido que funciona.
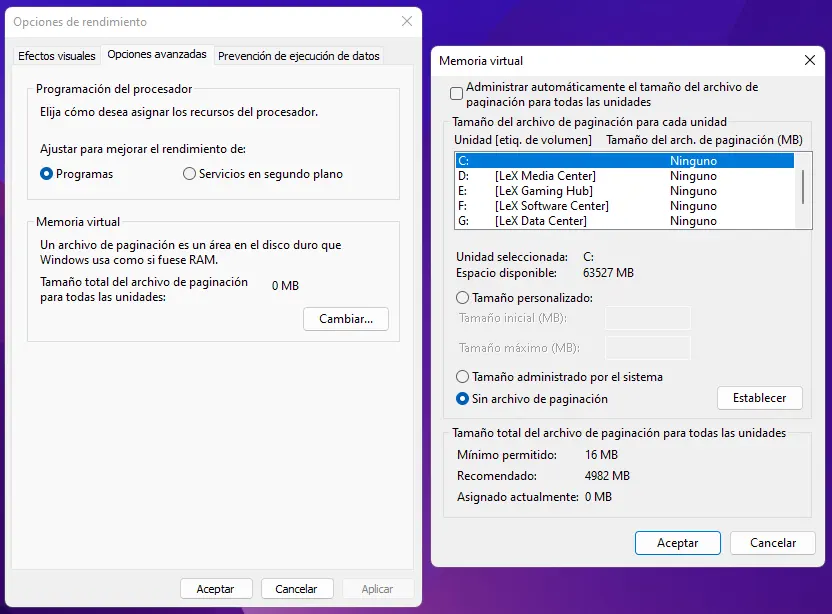
Puedes desactivar el archivo de intercambio, moverlo a otra unidad y cambiar su tamaño de la siguiente manera. Escribe "systempropertiesadvanced" en el cuadro de búsqueda de Windows y pulsa Intro. En la nueva ventana, haz clic en el primer botón Configuración, dentro del apartado de Rendimiento. Ves a la pestaña Opciones avanzadas y luego toca el botón Cambiar de la sección Memoria virtual.
Modo de hibernación
Desactivar el modo de hibernación puede ser apropiado si tienes un PC de sobremesa o un portátil que rara vez se aleja de una toma de corriente. El modo de hibernación escribe el contenido de la memoria RAM en tu disco para que puedas reanudar el trabajo rápidamente.
Con mucha memoria RAM (ya nadie se sorprende con 32 GB) y el uso constante de programas pesados como editores de vídeo, modelado 3D, etc... los datos almacenados pueden ser de un tamaño considerable.
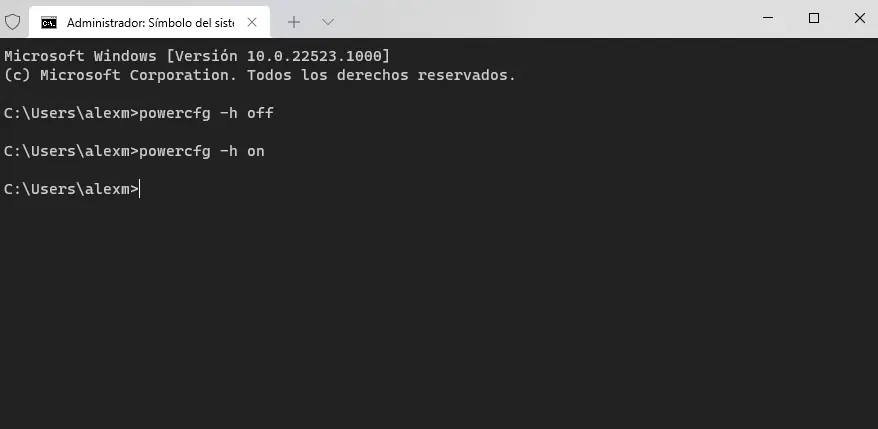
Puedes deshabilitar el modo hibernación a través de la línea de comandos usando powercfg -h off y powercfg -h on para volver a activarlo.
Protección del sistema (restauración)
La función de protección del sistema crea puntos de restauración en Windows a los que se puede volver en caso de fallo. Los puntos de restauración ocupan una cierta cantidad de espacio en el disco. En mi caso es de 7,46 GB, pudiendo ocupar hasta un máximo de 8,37 GB. Si quieres ahorrar espacio en tu SSD, desactiva Restaurar Sistema. Eso sí, no podrá recuperar el sistema si Windows empieza a fallar.
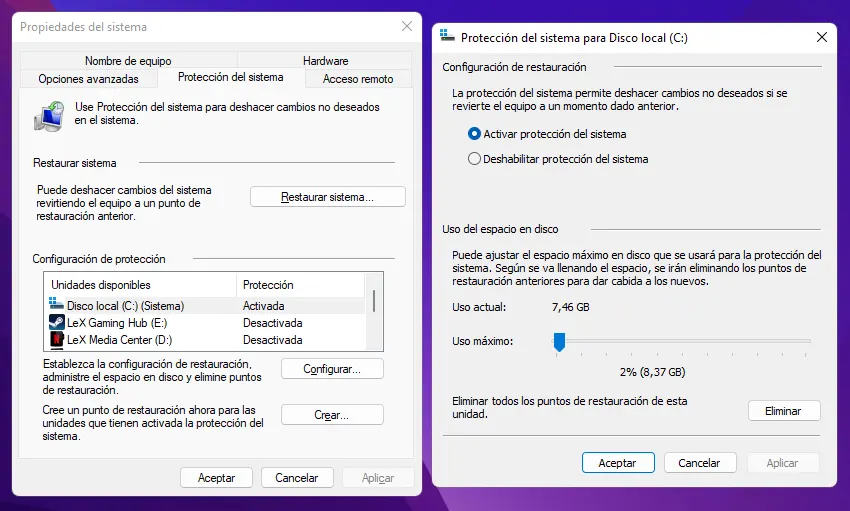
Escribe "Restauración" en el cuadro de búsqueda y pulsa la tecla Intro. En la ventana que se abre haz clic en el enlace Crear un punto de restauración. A continuación, haz clic en Configurar y marca la casilla Deshabilitar la protección del sistema.
Espacio libre y Over Provisioning
Debido a la naturaleza del funcionamiento de los SSD, se recomienda dejar un 10-15% de espacio libre en el disco. Esto se puede controlar manualmente o con el software propietario del fabricante (si está disponible).
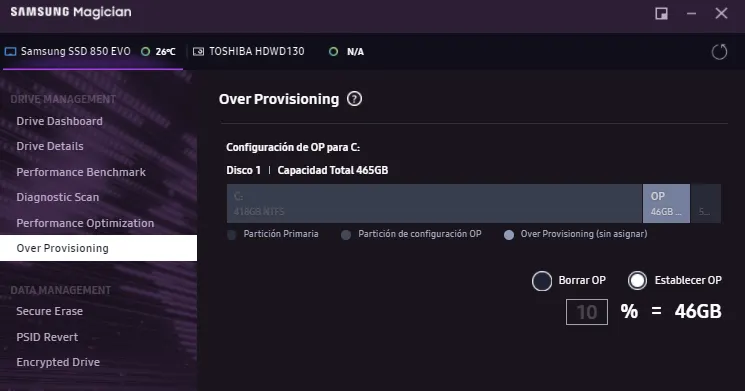
Por ejemplo, Samsung Magician tiene una función de "sobreaprovisionamiento" que permite reservar espacio automáticamente. Puedes seleccionar el espacio manualmente, pero es mejor dejar que el sistema decida.
Modo AHCI
Por si acaso, merece la pena comprobar que el modo AHCI funciona. En el modo IDE, es posible que algunas funciones del sistema no funcionen para mejorar el rendimiento y prolongar la vida útil de la unidad SSD.
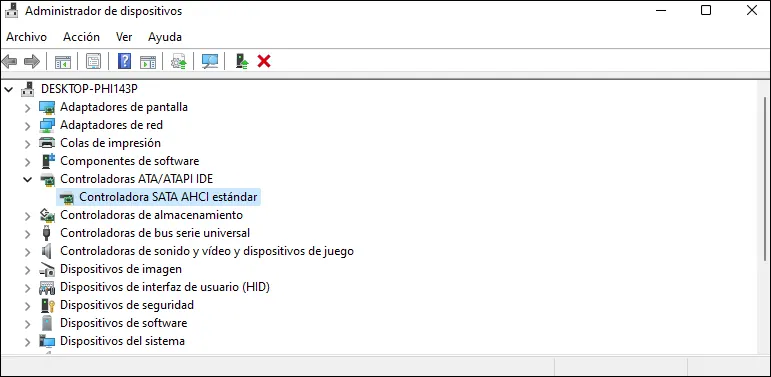
Para ello, ves al Administrador de dispositivos y busca "Controladora ATA/ATAPI IDE". Si SATA AHCI aparece en la lista desplegable, todo está correcto. Si por el contrario no aparece, tendrás que acceder a la BIOS/UEFI de tu PC y activarlo manualmente.
Conclusión
Si normalmente realizas a diario tareas que requieren un alto volumen de escritura en tu PC, merece la pena preocuparse por la vida útil de tu unidad de estado sólido. Por supuesto, esto varía de un usuario a otro, por lo que deberías medirlo por tu cuenta antes de sacar conclusiones basándote en la experiencia de otro.
En otras palabras, no hagas caso de los consejos de optimización que se encuentran en Internet y que afirman ser "las mejores configuraciones" para optimizar tu SSD. Al igual que dije en este artículo, en este caso tampoco existe una "mejor configuración", ya que cada usuario trabaja de una manera y lo que para uno puede ser una buena configuración, para otro no.
Si te ha gustado Cómo acelerar tu unidad SSD y extender su vida útil: consejos y mitos y te gustaría seguir leyendo contenido similar, puedes visitar la categoría Windows. ¡Y no olvides dejar un comentario 🤗!
-
Muchas gracias por el trabajo q realizan. Realmente me fue de mucha utilidad.
1 Comentarios
Deja una respuesta
Podría interesarte