Cómo descargar Windows 11 desde la página oficial sin TPM
El 24 de junio de este año se anunció que Windows 11 iba a estar disponible para todos los usuarios de manera oficial. En esta entrada veremos cómo descargar Windows 11 desde Microsoft de diferentes maneras y cómo omitir los requisitos para poder instalar el sistema operativo en cualquier ordenador.
En Windows 11, en pocas palabras, ha cambiado casi por completo la interfaz del sistema operativo y ha sido optimizado para obtener mejor rendimiento en los juegos. Además, prometieron añadir soporte nativo para aplicaciones Android.
Descargar Windows 11 desde Microsoft
Si queremos descargar Windows 11, la mejor manera de hacerlo es desde el sitio oficial. Cuando entramos en la página, tenemos disponibles tres métodos diferentes para descargar Windows 11:
- Asistente de instalación: actualizar Windows 10 a Windows 11
- Crear un soporte de instalación: USB o DVD de arranque
- Descargar la imagen del disco de Windows 11: archivo ISO
Vamos a echar un vistazo a cada uno de los métodos descritos para saber cómo funcionan, qué diferencias hay entre uno y otro y cuál es mejor (nuestra recomendación).
Asistente de instalación
Si ya tienes un dispositivo con Windows 10, el asistente de instalación es la forma más fácil y rápida de dar el salto a Windows 11. Se trata ni más ni menos que de una actualización. No obstante, para poder actualizar de Windows 10 a Windows 11 utilizando el asistente de instalación hay que cumplir una serie de condiciones:
- Tienes una licencia de Windows 10.
- Estás utilizando Windows 10 versión 2004 o posterior.
- Tu PC cumple los requisitos de Windows 11 (si quieres saber cómo saltar los requisitos sigue leyendo).
- El procesador es x64 – de lo contrario no podrás ejecutar el asistente.
- 9 GB de espacio libre en el disco.
Si cumplimos estas condiciones, todo lo que tenemos que hacer es entrar en la página de descargas de Microsoft (tienes el enlace directo arriba) y hacer clic en el primer botón "Descargar ahora", que aparece justo debajo del primer apartado "Asistente de instalación de Windows 11".
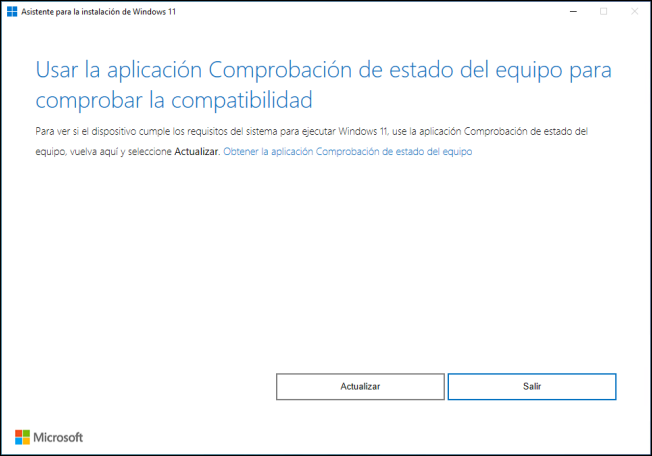
Una vez descargado el asistente, al ejecutarlo tendremos que comprobar si nuestro PC cumple los requisitos de Windows 11 descargando su aplicación "Comprobación del estado del equipo". Si pasamos la comprobación y nuestro equipo reúne el hardware necesario para ejecutar Windows 11, podemos entonces hacer clic en el botón "Actualizar" y comenzar la actualización.
Crear un USB o DVD de arranque
El siguiente método para obtener Windows 11 es la creación de un soporte de instalación, o lo que es lo mismo, un USB o DVD de arranque. Este método es perfecto cuando lo que buscamos es reinstalar o hacer una instalación limpia de Windows 11 en un equipo que ya está ejecutando esta versión del sistema operativo. Las condiciones para poder aplicar este método son las siguientes:
- Todas las condiciones del método anterior.
- Tener una conexión a Internet.
- USB o DVD vacío de al menos 8 GB.
De nuevo, si cumples las condiciones descritas, entonces estás listo para continuar con el siguiente paso. Para descargar la herramienta de creación de soportes para crear un disco de instalación sólo tienes que hacer clic en el segundo botón "Descargar ahora".
Cuando ejecutes la herramienta, podrás seleccionar cualquiera de los tres métodos disponibles para crear tu medio de instalación:
- Unidad flash USB: debe estar vacía, de lo contrario se eliminará todo el contenido.
- Archivo ISO: descargar el archivo .iso de Windows 11 directamente en tu PC (preferible utilizar el último método).
- Abrir grabadora de DVD: solo disponible si tienes instalada una unidad DVD en tu PC.
Una vez seleccionado tu tipo de unidad de arranque preferido, sólo queda continuar con el asistente y esperar a que termine. Cuando se haya creado el medio de instalación, solo tendrás que usarlo siguiendo las instrucciones que se indican en el desplegable "+ Antes de comenzar" de su página web.
Descargar archivo ISO original de Windows 11
Por último, tenemos la opción de descargar la imagen de disco (ISO) de Windows 11. De esta manera podemos crear un medio de instalación de arranque (unidad flash USB o DVD) o instalar Windows 11 en una máquina virtual.
Lo bueno de este método, y por lo que nosotros lo recomendamos, es que este archivo ISO incluye todas las ediciones de Windows 11 y, según tu clave de producto, activa la edición que te corresponde. Es decir, si instalas Windows 11 con este ISO e introduces tu clave de Windows 11 Pro, esa es la edición que activará. Si por el contrario tu clave corresponde a la edición Home, la activación desbloqueará la edición Windows 11 Home.
Para descargar la ISO de Windows 11 sólo tenemos que hacer clic en el último botón "Descargar ahora" del apartado "Descargar imagen de disco de Windows 11 (ISO)". Cuando tengas el archivo .iso en tu PC, puedes crear una unidad de arranque USB o DVD con cualquier programa de terceros (nosotros recomendamos Rufus) o puedes grabarlo directamente desde Windows.
Para poder grabar un archivo ISO desde Windows sin programas, hay que seguir unos sencillos pasos.
- Dirígete a la carpeta donde has descargado la ISO de Windows 11.
- Haz clic con el botón derecho en el archivo ISO y selecciona "Propiedades".
- En la pestaña General, pulsa en "Cambiar" y selecciona Explorador de Windows.
- Haz clic en Aplicar.
Una vez hecho esto, se mostrará una nueva opción "Grabar imagen de disco" al hacer clic con el botón secundario en el archivo ISO.
Cómo saltarse los requisitos (TPM, CPU y arranque seguro)
Al descargar Windows 11 una de las mayores preocupaciones de los usuarios es cumplir los requisitos del nuevo sistema operativo. Si no los cumplimos, Microsoft se interpondrá en nuestro camino y no seremos capaces de realizar la instalación.
Sin embargo, debido al descontento de miles de usuarios que se negaban a tener que comprar un PC nuevo compatible, Microsoft decidió lanzar una solución para hacer "bypass" (omitir) los requisitos de Windows 11.
Este modo de saltar los requisitos de Windows 11 funciona creando un archivo .reg que añade un par de entradas en el registro para parar la verificación de la presencia de TPM 2.0 – en nuestro artículo puedes leer más sobre qué es el TPM 2.0 y cómo funciona.
No obstante, Microsoft nos alerta que "no se recomienda instalar Windows 11 en un dispositivo que no cumpla los requisitos mínimos del sistema". También comenta que no garantizan que los dispositivos que no cumplan los requisitos reciban actualizaciones, ni siquiera de seguridad, con el riesgo que eso conlleva.
Si me permites salir de "mi yo redactor" y entrar en "mi yo personal", te diré que he instalado Windows 11 en varios ordenadores que no son compatibles utilizando este método y están recibiendo actualizaciones sin ningún problema. Yo no me preocuparía.
Ahora bien, para crear el archivo .reg lo único que tienes que hacer es abrir el Bloc de notas y pegar el siguiente código:
Windows Registry Editor Version 5.00
[HKEY_LOCAL_MACHINE\SYSTEM\Setup\LabConfig]
"BypassTPMCheck"=dword:00000001
"BypassSecureBootCheck"=dword:00000001
"BypassRAMCheck"=dword:00000001Después haz clic en el menú Archivo y pulsa en Guardar como... En "Tipo" selecciona "Todos los archivos" y en "Nombre" reemplaza "*.txt" por "archivo.reg", y haz clic en Guardar.
Para usar este archivo durante la instalación de Windows 11 y eludir los requisitos tienes que hacer lo siguiente:
- Ejecuta la instalación de Windows 11
- En la ventana de configuración del idioma, pulsa las teclas Mayus + F10 para abrir la consola de comandos.
- Escribe "notepad" y pulsa la tecla Intro.
- En la ventana del Bloc de notas, haz clic en Abrir y dirígete a la carpeta donde has guardado el archivo .reg.
- Haz clic con el botón secundario en el archivo .reg y selecciona "Combinar".
- Acepta la ventana de diálogo para aplicar los cambios en el registro.
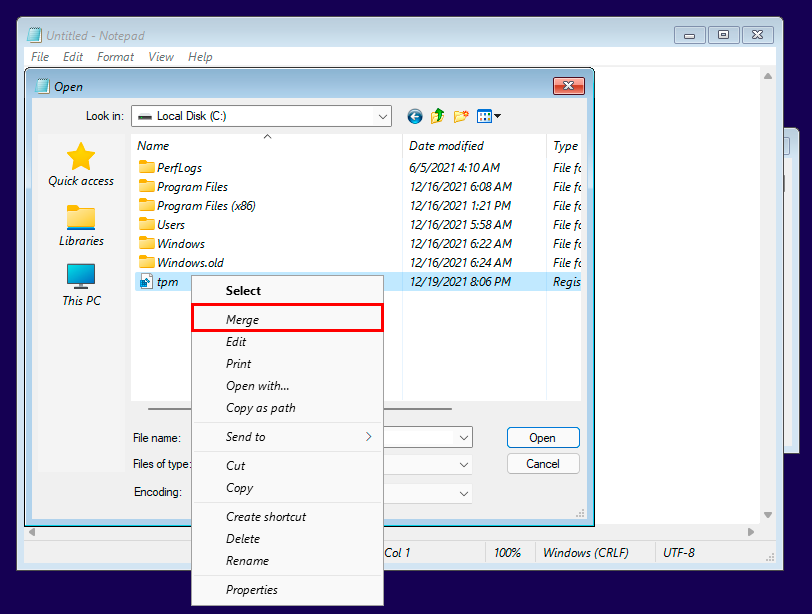
Después de hacer esto, puedes continuar con el proceso de instalación siguiendo las instrucciones como lo harías normalmente.
Si el archivo .reg no te funciona, puedes simplemente abrir la consola de comandos durante la instalación y ejecutar los siguientes comandos. El resultado debería ser el mismo.
reg add HKLM\System\Setup\LabConfig /v BypassTPMCheck /t reg_dword /d 1
reg add HKLM\System\Setup\LabConfig /v BypassSecureBootCheck /t reg_dword /d 1
reg add HKLM\System\Setup\LabConfig /v BypassRAMCheck /t reg_dword /d 1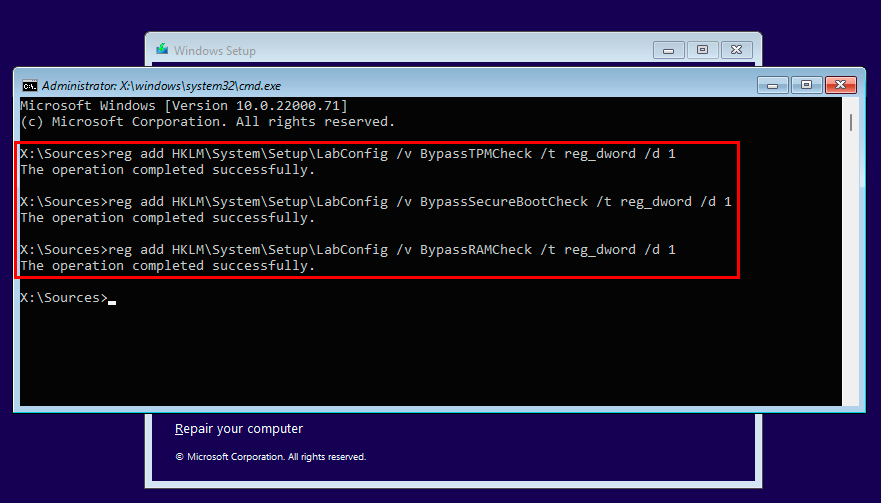
Cuidado con las descargas falsas de Windows 11
Aunque existen programas y servicios de terceros para descargar Windows 11, han aparecido numerosos casos de distribución de malware, adware y otras amenazas camufladas en los instaladores. Por eso nuestra recomendación es siempre descargar Windows 11 y cualquier otro software desde la página oficial.
Si te ha gustado Cómo descargar Windows 11 desde la página oficial sin TPM y te gustaría seguir leyendo contenido similar, puedes visitar la categoría Windows. ¡Y no olvides dejar un comentario 🤗!
-
Gracias Alex. He intentado pero, parece ser que no admite la beta de los ´insiders´ tal engaño. Lo hice tal como lo expones: install.esd del 11 y reemplazar al install.esd del 10. Empieza como que instala el 10 peeeero, no te deja marcar ´Conservar los archivos y configuraciones anteriores instalados. Rufus si me deja escoger ´sin TPM y sin Secure Boot con el 21H2 actual. La beta ´22621.169´ no. No voy a hacer una instalación limpia, desde cero, porque me cuesta mucho personalizar e instalar todas mis aplicaciones, para ser a últimos de año la actualización definitiva (normal)… Espero que no me ¨fastidie" Microsoft con 22H2, porque me quedo como estoy (21H2).
Gracias por la atención. Un saludo. -
Hola Alex. ¿puedo ´reinstalar´, sobre el Windows 11 original instalado, la ISO última build ´Windows 11 beta´ saltando ´TPM´ y ´Secure Boot´ y si fuera así qué método sería para poder instalarlo ´encima´?. Tengo la ISO 22621.160 y no puedo evitar TPM y SecureBoot. ´rufus 1.8´ no te da la opción (con esta beta) y ´mayúsclas+F10´ no sirve. Solo en instalación limpia y me interesa ´reinstalación´ pero, no puedo saltarme las restricciones... Gracias por la atención.
3 Comentarios
Deja una respuesta
Podría interesarte