¿Qué servicios innecesarios de Windows 10 y 11 se pueden desactivar para acelerar el sistema?
Esta es una de mis tradiciones más antiguas en Windows. Inmediatamente después de la instalación del sistema operativo, lo primero que hago es desactivar los servicios innecesarios de Windows 10 y 11. Este es uno de los procedimientos básicos de la optimización (junto a configurar las aplicaciones que se inician automáticamente, activar el "modo rápido" del SSD, entre otros) para acelerar el sistema, especialmente en ordenadores y portátiles antiguos o de baja gama.
¿Qué son los servicios en Windows y cómo saber si son innecesarios o no?
Cada servicio del sistema es responsable de algo y realiza una tarea específica en segundo plano. Si desactivas un servicio importante por error, amenazará con errores el funcionamiento de ciertos programas o funcionalidades y te romperás la cabeza intentando averiguar la causa.
Al igual que no hay dos personas iguales (clones), ninguna configuración de ningún equipo o sistema informático es igual: cada usuario tiene un conjunto diferente de hardware, accesorios y software instalado. Algunos utilizan un escáner o una impresora y otros no. Por lo tanto, decir que el "Servicio biométrico de Windows" o el servicio de impresión no son necesarios y hay que desactivarlos, sería incorrecto.
Por ello, no existe una respuesta universal adecuada a la pregunta de qué servicios son innecesarios en Windows 10 y 11. No obstante, hay estudios que determinan según estadísticas de uso qué servicios son los menos populares. Pero eso lo veremos más adelante.
¿Cómo deshabilitar los servicios innecesarios sin programas?
A continuación, te voy a explicar cuáles son las opciones más cómodas y fáciles para desactivar servicios en Windows 10 y 11 sin programas.
A través de "msconfig"
El centro de "msconfig" o "Configuración del sistema" es un apartado de Windows donde podemos configurar diversos aspectos avanzados del sistema operativo. Entre ellos, podemos acceder a la lista de servicios disponibles y habilitar o deshabilitar los que queramos.
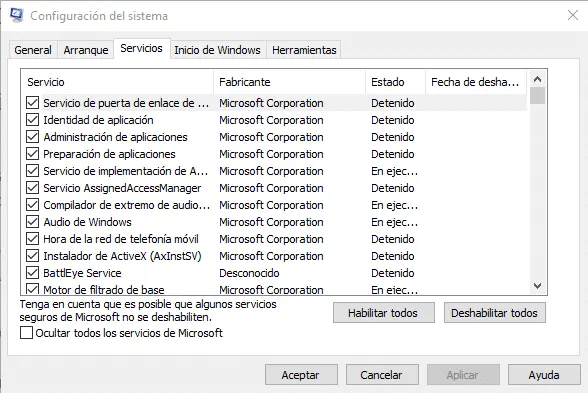
Todo lo que tienes que hacer es abrir una ventana de "Ejecutar" con la combinación de teclas Win+R, introducir el comando "msconfig" y aceptar. Se abrirá otra ventana compuesta por varias secciones divididas por pestañas. Haz clic en la pestaña "Servicios" para ver la lista completa de servicios (de Microsoft y de terceros). Si sólo quieres ver los servicios que pertenecen a aplicaciones de terceros, marca la casilla "Ocultar todos los servicios de Microsoft". Si quieres desactivar un servicio, es tan fácil como desmarcar la casilla de verificación y confirmar los cambios pulsando "Aplicar".
Desactivar servicios desde CMD
La línea de comandos (conocida como "cmd") también nos puede ayudar a desactivar servicios inútiles gracias al comando "net stop". Para abrir la consola en Windows tenemos varias opciones, pero la más rápida y sencilla es buscarla en el menú de Inicio. Simplemente abre el menú haciendo un clic sobre el logotipo de Windows que tienes en la esquina inferior izquierda, escribe "cmd" y pulsa la tecla Enter (Intro en español) o el botón Aceptar.
Es posible que para terminar algunos servicios desde la terminal de Windows necesites permisos de administrador. Para ejecutar cmd como administrador pulsa la teclas CTRL+SHIFT (o Mayús) antes de abrirla o haz clic derecho sobre la aplicación y selecciona "Ejecutar como administrador".
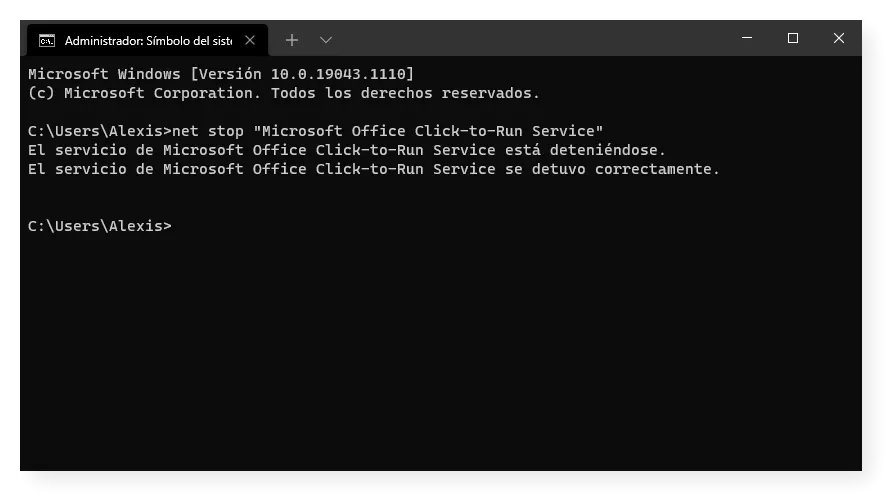
Para detener un servicio desde cmd introduce el comando "net stop" seguido del nombre del servicio y pulsa Enter. Cuando termine de procesar la orden, verás el mensaje "el servicio se detuvo correctamente".
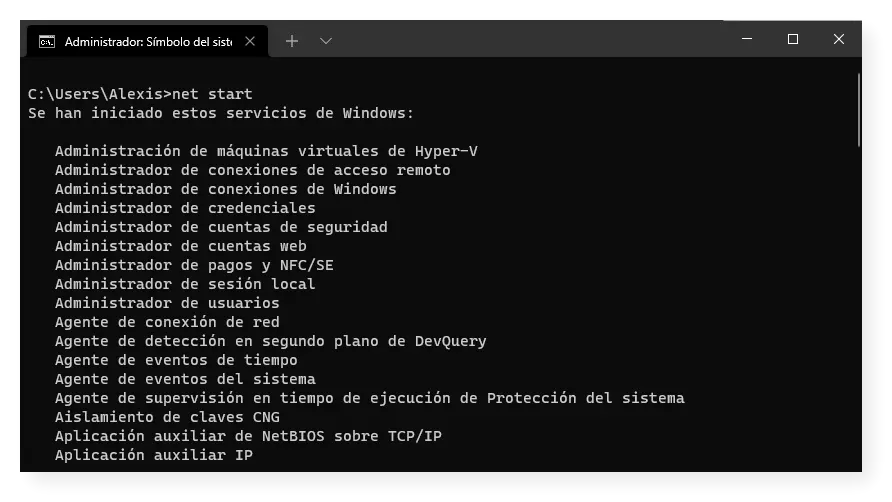
Si no sabes el nombre del servicio, lo puedes averiguar ejecutando el comando "net start". Sin embargo, este comando sólo muestra los servicios que se están ejecutando en el momento, pero puede que haya otros configurados para iniciarse manualmente que entran en funcionamiento sólo cuando una aplicación lo necesita. Si quieres ver la lista de servicios completa independientemente de su estado, puedes verlos con el método "msconfig" o desde el Administrador de tareas como veremos a continuación.
Mediante el Administrador de tareas
Otra opción que tienes disponible si quieres administrar los servicios en Windows, es el Administrador de tareas. Esta opción no es tan completa, ya que no nos permite habilitar o deshabilitar un servicio y sólo podemos iniciar o detener. Por suerte, tiene fácil solución.
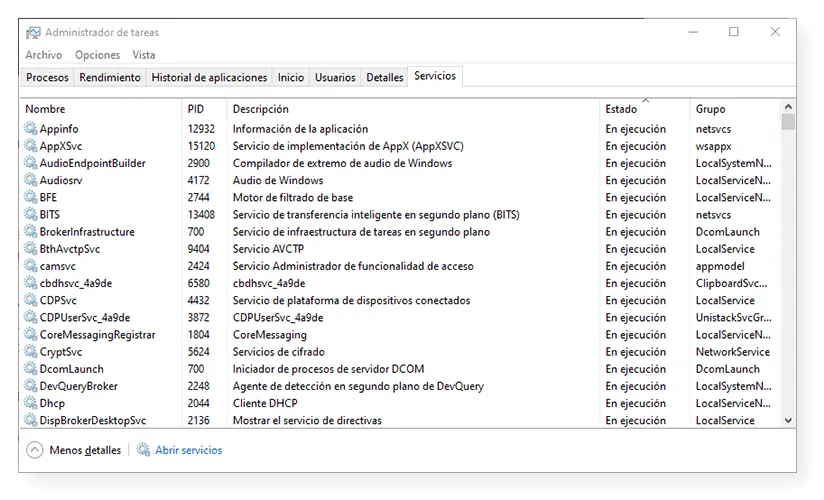
Para abrir el Administrador de tareas puedes utilizar el atajo CTRL+Shift+ESC o hacer clic derecho sobre cualquier espacio vacío de la barra de tareas y seleccionar "Administrador de tareas". Navega a través de las pestañas hasta la sección "Servicios". Para iniciar o detener un servicio sólo tienes que hacer clic derecho y seleccionar la opción que desees. Si lo que quieres es habilitar o deshabilitar un servicio, puedes hacer clic en "Abrir servicios" en la parte de abajo para abrir el complemento MMC "services.msc".
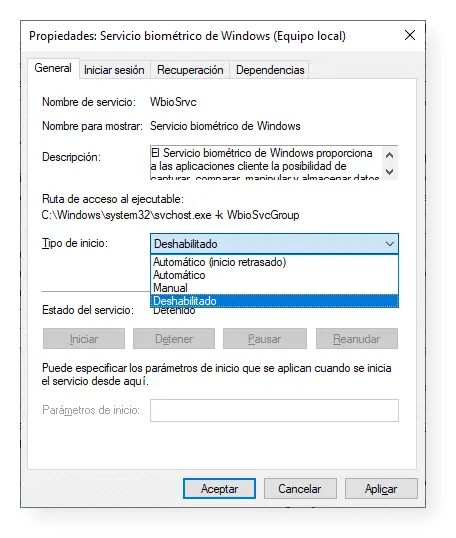
En la nueva ventana que aparece, si hacemos doble clic sobre cualquier servicio, podemos cambiar el "Tipo de inicio" a "Deshabilitado" para desactivarlo por completo.
Desactivar servicios en Windows con software de terceros
Si eres de los que prefieren no "calentarse el coco" haciendo las cosas manualmente cuando un programa puede hacerlas por ti de forma automática, este es el método que estás buscando.
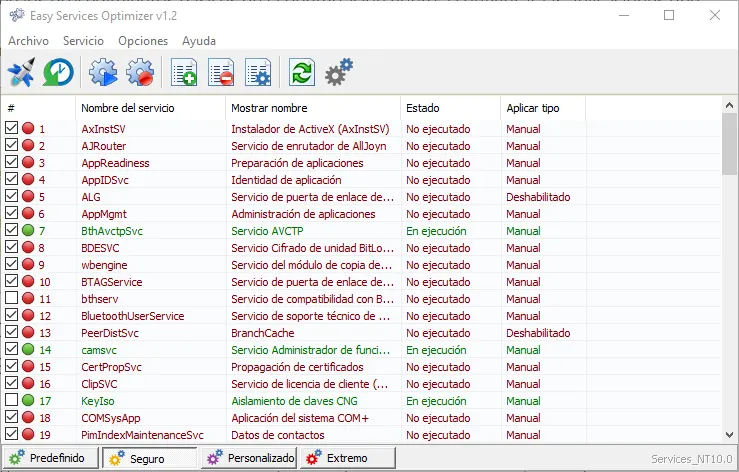
Easy Services Optimizer es una utilidad portable gratuita que te ayuda a mejorar el rendimiento del sistema optimizando los servicios innecesarios de Windows. No necesitas ser un usuario experimentado para utilizarlo ya que la herramienta dispone de diferentes configuraciones predefinidas que te permitirán optimizar los servicios de manera más segura o más extrema, según tus necesidades y el riesgo que quieras tomar. Además, si después de hacerlo tienes algún problema, es muy fácil restaurar la configuración a sus valores por defecto.
Para optimizar los servicios todo lo que debes hacer es seleccionar una de las opciones que aparecen en la parte inferior de la ventana y aplicar los cambios pulsando en el primer botón (un cohete) de la barra de herramientas. La opción predefinido es tu configuración actual; seguro es una configuración recomendada sin mucho riesgo; personalizado te permite hacer tu propia configuración; extremo es la configuración más agresiva.
Descargar Easy Services Optimizer 1.2 para Windows 10
Lista de servicios innecesarios que puedes desactivar
Como ya he mencionado antes, me parece incorrecto decir que un servicio u otro debe desactivarse porque es "innecesario", ya que ningún equipo es idéntico y lo que para mí puede no ser útil, para ti puede ser un "must-have". Aún así, te dejo a continuación una lista de servicios que puedes deshabilitar en Windows 10 y 11 de forma segura y sin romper el sistema.
| Nombre | Descripción | Config. recomendada |
|---|---|---|
| Administrador de mapas descargados | Si no utilizas la aplicación Mapas de Windows, lo puedes desactivar. | Deshabilitado |
| Fax | No suele ser necesario para usuarios domésticos. | Deshabilitado |
| Cola de impresión | Solo necesario en caso de que dispongas de una impresora. | Manual |
| Servicio de cifrado BitLocker | Habitual en empresas, pero no en equipos domésticos. Si no lo usas, deshazte de él. | Manual |
| Servicio biométrico de Windows | Si no tienes hardware de huellas dactilares o reconocimiento facial, es innecesario. | Deshabilitado |
| Servicio de seguimiento de diagnósticos | Envía información de telemetría a Microsoft. | Deshabilitado |
| Servicio de panel de escritura a mano y teclado táctil | Mantener sólo si se dispone de hardware compatible (por ej. una tableta gráfica). Necesario para Windows Terminal. | Deshabilitado |
| Servicio asistente para la compatibilidad de programas | Interesante si se utiliza software bastante antiguo, de lo contrario se puede prescindir de él. | Manual |
| Servicio de compatibilidad con Bluetooth | Si no tienes bluetooth, no lo necesitas. | Deshabilitado |
| SysMain (Superfetch) | Acelera el inicio de las aplicaciones y Windows a costa de pre-cargar recursos en la RAM y en el disco. Si tienes un SSD, se puede desactivar. | Deshabilitado |
| Net Logon | Un canal seguro entre un ordenador cliente y el servidor que actúa como controlador de dominio. No es útil en entornos domésticos. | Deshabilitado |
| Servicio de red de Xbox Live | A menos que utilices la app de Xbox no lo necesitas. | Deshabilitado |
| Partida guardada en Xbox Live | Sincroniza partidas guardadas entre tus juegos de Xbox y el PC. Si no tienes Xbox, no es necesario. | Deshabilitado |
| Administración de autenticación de Xbox Live | Lo mismo que los anteriores. Si no utilizas la aplicación Xbox, no es útil. | Deshabilitado |
| Servicio antivirus de Microsoft Defender | Si tienes instalado algún antivirus de terceros, este servicio no es necesario. | Deshabilitado |
¿Es realmente útil para acelerar Windows?
A decir verdad, con el hardware actual desactivar servicios no va a causar una mejora de rendimiento muy notable, sino más bien ínfima. Sin embargo, si tienes un ordenador o un portátil antiguo y quieres aprovecharlo, optimizar estos servicios puede resultar en un antes y un después en cuanto a fluidez.
Si tu equipo es relativamente nuevo y estás experimentando problemas de rendimiento, es muy posible que el problema venga por otro lado y los servicios tengan poco que ver. Una simple infección de malware puede provocar que tu PC consuma muchos más recursos de los que debería. O algo más absurdo todavía como tener el disco duro al límite de su capacidad puede afectar en su desempeño.
Si te ha gustado ¿Qué servicios innecesarios de Windows 10 y 11 se pueden desactivar para acelerar el sistema? y te gustaría seguir leyendo contenido similar, puedes visitar la categoría Windows. ¡Y no olvides dejar un comentario 🤗!
-
Me sacó de onda el hecho de que me llamo Alexis jajaja
gracias! -
Es muy importante también, poner en permiso para que se ejecuten en segundo plano todas las aplicaciones en estado "NUNCA"
-
Gracias por el artículo, valiosa información
-
Muchas gracias por le articulo....
-
gracias fue de gran ayuda, Saludos
6 Comentarios
Deja una respuesta
Podría interesarte