Cómo cambiar la fuente en Windows 10
En Windows 10, puedes cambiar la fuente predeterminada del sistema, pero debes cambiar el registro para hacerlo.
En versiones anteriores de Windows 7, por ejemplo, se podía acceder a la configuración de personalización para cambiar la fuente del sistema para varios elementos del escritorio, incluyendo la fuente del Explorador, iconos, encabezados de ventanas, menús, ventanas de mensajes y más, pero a partir de Windows 10, la opción se ha eliminado y la fuente es la que es.
Sin embargo, si quieres cambiar la fuente predeterminada de Segoe UI, puedes hacerlo realizando algunos cambios en el registro.
Consejo: asegúrate de seleccionar un estilo de fuente que sea fácil de entender. Las fuentes como Webdings o Wingdings utilizan caracteres extraños, y pueden causar problemas en tu PC.
En esta guía, te mostraré una serie de pasos para cambiar la fuente de Windows 10 para la mayoría de los elementos visuales del sistema.
Cómo cambiar la fuente por defecto en Windows 10
Para cambiar la fuente del sistema en Windows 10:
Advertencia: Este es un recordatorio de que editar el registro es arriesgado y puede causar daños irreparables a tu sistema si no lo haces correctamente. Se recomienda que hagas una copia de seguridad del registro antes de proceder. También, puedes crear un punto de restauración, que también te ayudará a deshacer los cambios.
- Abrir Configuración.
- Haz clic en Personalización.
- Haz clic en Fuentes.
- Pulsa sobre la fuente que quieres usar. Por ejemplo: Courier New
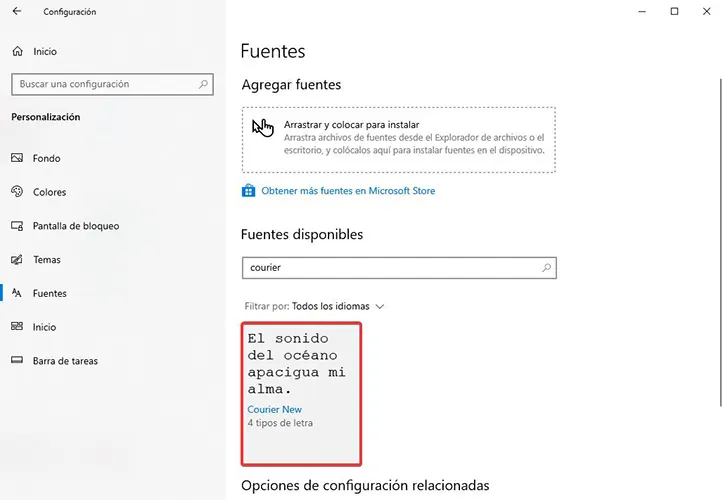
- Abre el menú de Inicio.
- Busca y abre el Bloc de Notas.
- Copia y pegue el siguiente código de registro en un archivo de texto:
Windows Registry Editor Version 5.00[HKEY_LOCAL_MACHINE\SOFTWARE\Microsoft\Windows NT\CurrentVersion\Fonts]"Segoe UI (TrueType)"="""Segoe UI Bold (TrueType)"="""Segoe UI Bold Italic (TrueType)"="""Segoe UI Italic (TrueType)"="""Segoe UI Light (TrueType)"="""Segoe UI Semibold (TrueType)"="""Segoe UI Symbol (TrueType)"=""[HKEY_LOCAL_MACHINE\SOFTWARE\Microsoft\Windows NT\CurrentVersion\FontSubstitutes]"Segoe UI"="INSERTAR-NOMBRE-DE-FUENTE" - Sustituye el texto "INSERTAR-NOMBRE DE FUENTE" por el nombre exacto de la fuente que aparece en el título de la página de Configuración - Fuentes. Por ejemplo, "Courier New".
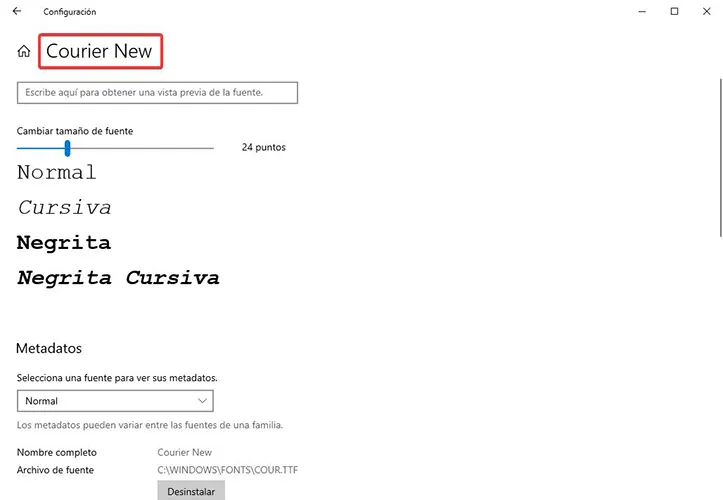
- Selecciona Archivo - Guardar como y en Tipo selecciona Todos los archivos.
- Nombra el archivo como quieras utilizando la extensión .reg. Por ejemplo, fuente-courier-new-win10.reg.
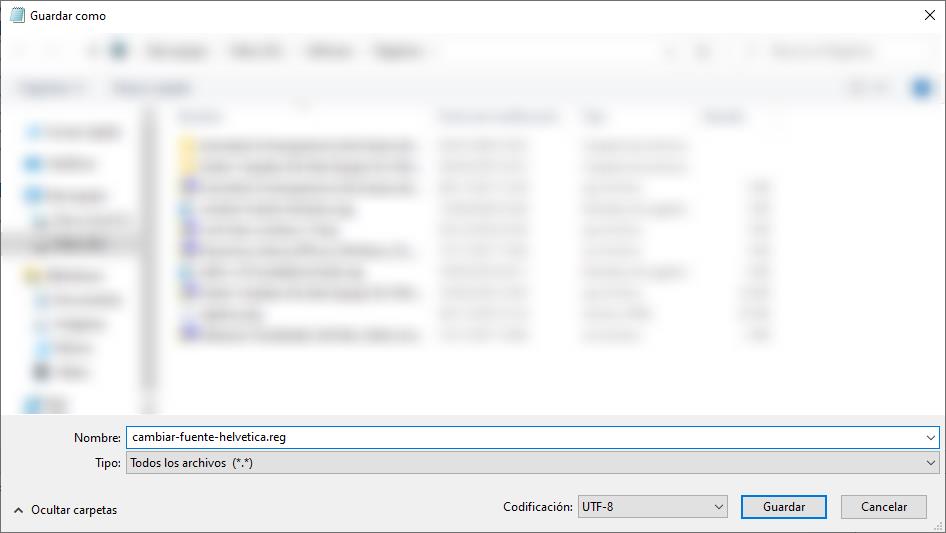
- Haz clic en el botón Guardar.
- Ejecuta el archivo de registro recién creado y selecciona Sí.
- Haz clic en el botón Aceptar.
- Reinicia el equipo.
Una vez completados los pasos anteriores, la nueva fuente debería mostrarse ahora en casi todos los elementos del sistema, incluido el explorador de archivos, las ventana de mensajes, la barra de tareas y las aplicaciones que utilizan la fuente predeterminada del sistema.
Restaurar la fuente de Windows 10 a la predeterminada
Si quieres deshacer los cambios, utiliza un punto de restauración del sistema previamente creado o sigue estos pasos:
- Abre el Bloc de notas.
- Copia y pega el siguiente código de registro en un archivo de texto:
Windows Registry Editor Version 5.00
[HKEY_LOCAL_MACHINE\SOFTWARE\Microsoft\Windows NT\CurrentVersion\Fonts]"Segoe UI (TrueType)"="segoeui.ttf""Segoe UI Black (TrueType)"="seguibl.ttf""Segoe UI Black Italic (TrueType)"="seguibli.ttf""Segoe UI Bold (TrueType)"="segoeuib.ttf""Segoe UI Bold Italic (TrueType)"="segoeuiz.ttf""Segoe UI Emoji (TrueType)"="seguiemj.ttf""Segoe UI Historic (TrueType)"="seguihis.ttf""Segoe UI Italic (TrueType)"="segoeuii.ttf""Segoe UI Light (TrueType)"="segoeuil.ttf""Segoe UI Light Italic (TrueType)"="seguili.ttf""Segoe UI Semibold (TrueType)"="seguisb.ttf""Segoe UI Semibold Italic (TrueType)"="seguisbi.ttf""Segoe UI Semilight (TrueType)"="segoeuisl.ttf""Segoe UI Semilight Italic (TrueType)"="seguisli.ttf""Segoe UI Symbol (TrueType)"="seguisym.ttf""Segoe MDL2 Assets (TrueType)"="segmdl2.ttf""Segoe Print (TrueType)"="segoepr.ttf""Segoe Print Bold (TrueType)"="segoeprb.ttf""Segoe Script (TrueType)"="segoesc.ttf""Segoe Script Bold (TrueType)"="segoescb.ttf"
[HKEY_LOCAL_MACHINE\SOFTWARE\Microsoft\Windows NT\CurrentVersion\FontSubstitutes]"Segoe UI"=- - Selecciona Archivo - Guardar como y en Tipo selecciona Todos los archivos.
- Nombra el archivo como quieras utilizando la extensión .reg. Por ejemplo, restaurar-fuente-win10.reg.
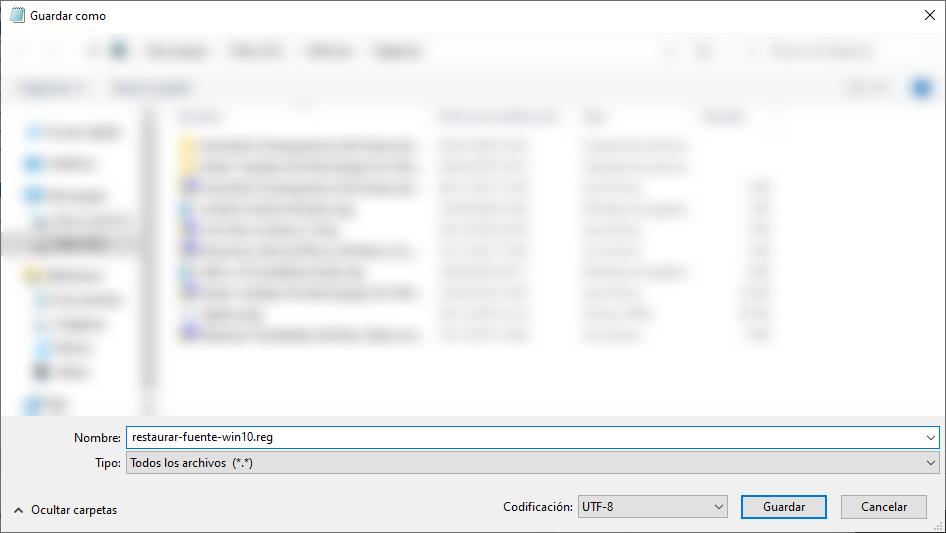
- Haz clic en el botón Guardar.
- Ejecuta el archivo de registro recién creado y selecciona Sí.
- Haz clic en el botón Aceptar.
- Reinicia el equipo.
Después de realizar todos los pasos anteriores, la fuente del sistema debería ser la predeterminada (Segoe UI).
Si te ha gustado Cómo cambiar la fuente en Windows 10 y te gustaría seguir leyendo contenido similar, puedes visitar la categoría Windows. ¡Y no olvides dejar un comentario 🤗!
-
muy útil, gracias 🙂
1 Comentarios
Deja una respuesta
Podría interesarte