Así puedes quitar las carpetas de Este Equipo en Windows 10
Quitar las carpetas de Este Equipo es un cambio que a muchos usuarios nos gustaría hacer ya que en Windows 10, a diferencia de Windows 7, "Este Equipo" no sólo contiene discos, dispositivos de almacenamiento extraíbles y unidades de red, sino que también algunas carpetas del usuario, como por ejemplo Descargas, Imágenes o Música.
Viendo que muchos usuarios no están contentos con este cambio he decidido escribir este artículo para explicarte cómo quitar las carpetas de Este Equipo. Además, te voy a dejar al final todo el procedimiento en vídeo que subí hace un tiempo a mi canal de YouTube.
Si bien es cierto que existen herramientas que facilitan mucho el manejo de este tipo de características en Windows 10, en este caso lo vamos a hacer aprovechando la posibilidad que nos ofrece el propio sistema operativo: modificando el registro.
El registro es un apartado crítico de Windows y no deberías tocarlo a menos que sepas lo que estás haciendo. Podrías cometer algún fallo y provocar que el sistema deje de funcionar. Es muy importante que sigas las instrucciones con atención.
¿Tu sistema es de 32 o 64 bits? ¡Compruébalo!
Antes de descargar y ejecutar los archivos correspondientes, necesitas saber qué versión de Windows 10 estás utilizando, la de 32 o la de 64 bits. Probablemente sea la de 64 bits, pero si no estás seguro, no está de más hacer una breve comprobación.
Despliega el menú de inicio y abre la aplicación de Configuración. Dirígete a Sistema, selecciona Acerca de y fíjate donde dice "Tipo de sistema" para saber qué versión estás utilizando.
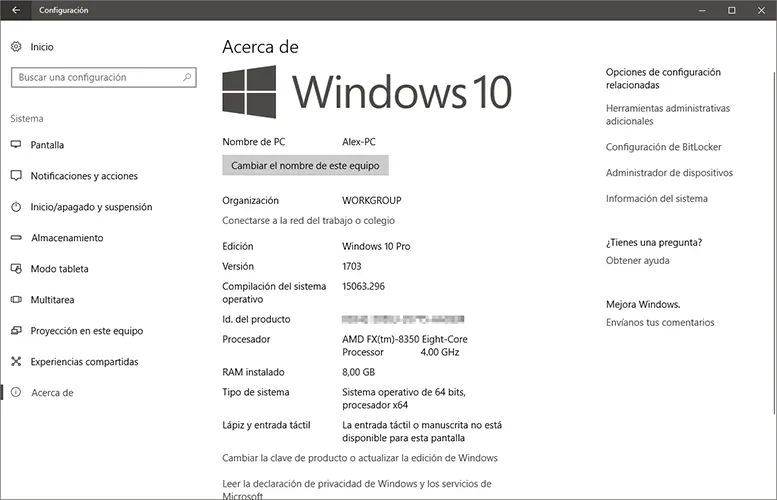
Descarga y ejecuta los archivos .reg necesarios
Ahora que ya sabes la arquitectura de tu sistema operativo, es hora de que descargues los archivos necesarios para quitar las carpetas de Este Equipo.
Te había dicho que no iba a ser necesario descargar ninguna aplicación – y técnicamente no lo es, pero para facilitarte el proceso al máximo, he decidido crear unos archivos .reg que harán todo el trabajo por ti.
Para ello, puedes hacer clic en este enlace. Son archivos comprimidos en formato .zip, por lo que vas a necesitar alguna utilidad como WinRAR o 7-Zip (ésta última es totalmente gratuita) para descomprimirlos o acceder directamente al contenido haciendo doble clic.
Ya tengo los archivos, ¿y ahora qué?
Una vez que tengas los archivos descargados y descomprimidos, ejecuta el más apropiado según tu preferencia, ya que hay varias opciones disponibles: eliminar todas las carpetas o eliminar alguna carpeta específica. Luego acepta la ventana que te preguntará si estás seguro de que quieres efectuar los cambios en el registro.
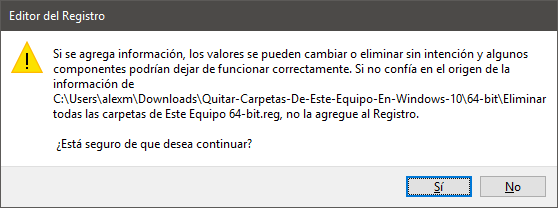
Y eso es todo. Debes saber que es muy posible que los cambios no se visualicen inmediatamente hasta que reinicies el proceso del Explorador de archivos (explorer.exe) o vuelvas a iniciar sesión en tu equipo.
Para reiniciar el proceso del Explorador de archivos, abre el Administrador de tareas —clic derecho en la barra de tareas y selecciona Administrador de tareas o presiona las teclas Ctrl+Shift+Esc— y pulsa en "Más detalles". Ahora, en la pestaña de "Procesos" selecciona el Explorador de Windows y haz clic en el botón de "Reiniciar".
Lo has conseguido. Las carpetas han desaparecido.
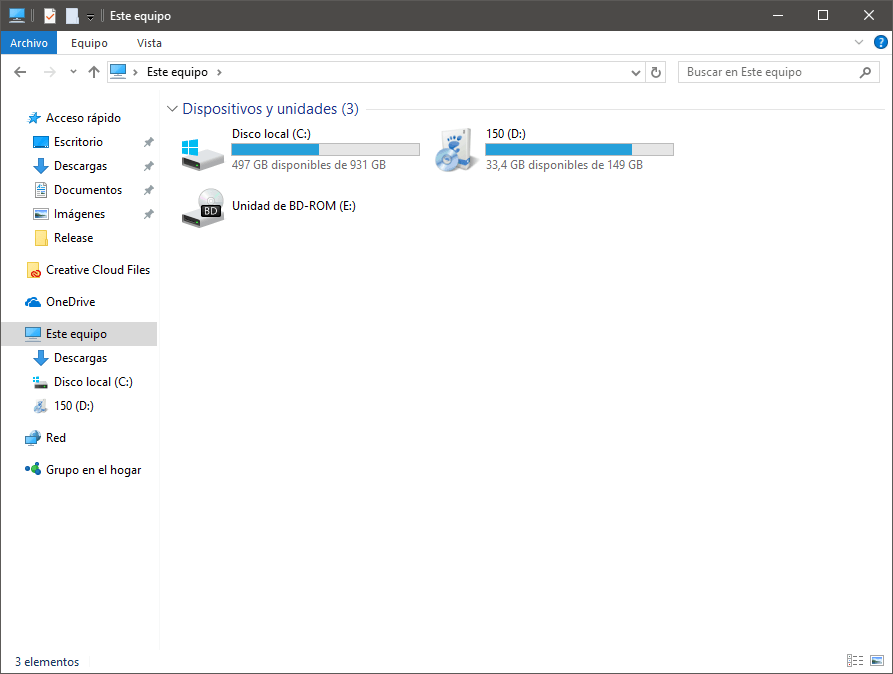
Si decides revertir los cambios, ejecuta los archivos de registro adecuados para restaurar todas las carpetas, o bien, únicamente las que hayas eliminado de forma individual. Recuerda que tendrás que reiniciar de nuevo el proceso del Explorador de Windows para que los cambios surtan efecto.
Si te ha gustado Así puedes quitar las carpetas de Este Equipo en Windows 10 y te gustaría seguir leyendo contenido similar, puedes visitar la categoría Windows. ¡Y no olvides dejar un comentario 🤗!
-
¡Muchas gracias! Me encantó y me sirvió muchísimo !!!!
-
Sabes que debo hacer para ocultar esas mismas carpetas pero en el árbol del panel de navegación (el de la izquierda) es ahí donde realmente quisiera ocultarlas para organizar mejor mi explorador ?
Dado que estas carpetas las puedo mostrar agrupadas en "Bibliotecas", quisiera que en "Este Equipo" solo aparecieran Dispositivos y unidades
-
El link envía a pantallas de publicidad rara. No aparece el sitio para bajar el archivo.
-
Muy bueno, gracias!
-
Te comento lo que me sucedió a mi a ver si puedes ayudarme: cambié la ubicación de todas las carpetas de la biblioteca del disco local C al disco local E, pero inmediatamente cambie la ubicación de estas, todas las carpetas ahora se muestran en el escritorio, los archivos se encuentran repetidos en todas las carpetas, si borro un archivo de una carpeta se borra de todas, si elimino el archivo del escritorio se borra de todas las carpetas. Al intentar mover una carpeta de ubicación, por ejemplo mover mis descargas a otra parte del HDD todas las carpetas se van juntas (mi musica, mis descargas etc), como si fueran un grupo e intentado restaurar la configuración predeterminada pero tampoco funciona. Todas las carpetas tienen el mismo nombre y todas tienen lso mismos archivos. Es decir si por ejemplo descargo algo y lo meto en la carpeta de descargas me aparecen en todas la demás carpetas (imágenes, videos, documentos...).
-
Hola! Te recomiendo que abras el Editor del Registro de Windows (WIN+R > regedit) y navegues hasta la siguiente clave: HKEY_CURRENT_USERSOFTWAREMicrosoftWindowsCurrentVersionExplorerUser Shell Folders. "Lo normal" sería algo como esto. Fíjate que el tuyo no esté alterado y, si lo está, elimina todos los valores que sobren. Deja solamente los originales. Es lo único que se me ocurre por el momento. Ya me dirás si has conseguido algo. Un saludo!
-
Hola, yo tengo el mismo problema, lograste solucionarlo?
-
-
gracias!
9 Comentarios
Deja una respuesta
Podría interesarte