Cómo entrar en Chrome Flags: las mejores funciones experimentales de Google Chrome
Google Chrome es sin duda alguna el navegador con más usuarios entre sus competidores. Tiene millones de usuarios gracias a su simplicidad – porque para bien o para mal, la mayoría de nosotros no queremos muchas opciones o un aspecto demasiado cargado, sino un navegador que proporcione una interfaz atractiva y fácil de usar. Su sencillez, sin embargo, puede cambiar dependiendo del uso que cada usuario haga de las Chrome flags.
- Qué son las flags de Google Chrome
- Cómo entrar en la página de Chrome Flags
-
Las mejores flags o funciones ocultas de Google Chrome
- Desactivar la búsqueda de imágenes con Google Lens
- Mejorar la velocidad de descarga
- Búsqueda de Google real en Nueva Pestaña
- Desplazamiento suave
- Agrupar pestañas
- Carga diferida (Lazy Loading) de imágenes y vídeos
- Tab Freeze
- Detección de fugas de contraseñas
- Habilitar o deshabilitar los controles multimedia
- Interfaz estilo Windows 11
- Activar el modo lectura en los sitios web
- Conclusión
Qué son las flags de Google Chrome
Las flags de Chrome son características experimentales que cambian la apariencia o añaden funcionalidad extra al navegador. Aunque en activo desarrollo y un estado muy temprano, Google permite a los usuarios probarlas con antelación.
A menudo, estas características terminan por aparecer de forma nativa en las próximas versiones del navegador, pero no siempre es así. Algunas flags de Chrome son descartadas, bien sea por decisión de Google o porque el feedback de la comunidad ha sido más bien negativo.
Cómo entrar en la página de Chrome Flags
Lo primero que debes hacer antes de activar cualquier función experimental o "flag" es entrar en la página apropiada a través de la url chrome://flags.
Google Chrome abrirá una página con una enorme lista de experimentos que puedes probar. Antes de activar una de estas opciones ocultas, asegúrate de leer la descripción que se encuentra justo debajo del nombre para saber qué hacen.
Como hay demasiadas funciones experimentales, he decidido hacer un listado de las que para mí son las mejores flags de Chrome. Vamos a ello.
Las mejores flags o funciones ocultas de Google Chrome
Por norma general, es habitual que vayan apareciendo nuevas flags en las versiones más recientes del navegador de Google, así como desapareciendo otras que no acaban por convertirse en características oficiales, por así decirlo.
Es por eso que intentaré mantener esta lista actualizada. Si quieres, puedes guardar este artículo en tus marcadores para estar siempre al día de las flags más útiles de Google Chrome.
Desactivar la búsqueda de imágenes con Google Lens
La primera función experimental de Chrome que puede que te interese configurar es el uso de Google Lens para hacer búsquedas inversas de imágenes. En las versiones más recientes de Google Chrome, cuando hacemos clic derecho y seleccionamos la opción de "Buscar imagen con Google" para hacer una búsqueda inversa, se nos abre una ventana emergente de Google Lens en lugar de una pestaña nueva con Google Imágenes.

Si desactivas el flag Enable Lens features in Chrome en #enable-lens-standalone, se mantendrá el comportamiento habitual de Chrome y se abrirá una nueva pestaña con Google Imágenes como lo hacía originalmente.
Mejorar la velocidad de descarga
Si estás interesado en aumentar la velocidad de descarga de Chrome (también puede que te interese este artículo sobre cómo optimizar el adaptador de red al máximo), entonces #enable-parallel-downloading es una de las flags que no puedes dejar pasar.

Al activar el Parallel downloading, Chrome creará múltiples conexiones para descargar un mismo archivo en varias partes de manera simultánea mejorando la velocidad de descarga de forma notable.
Búsqueda de Google real en Nueva Pestaña
Cuando abrimos una nueva pestaña en Google Chrome nos aparece el buscador de Google. Sin embargo, si buscamos algo, nos damos cuenta de que no es el buscador real, sino una simple "fake box", y las palabras clave que buscamos aparecen en la barra de direcciones.

Si quieres que al abrir una nueva pestaña la caja de búsqueda de Google sea real y funcional, entonces debes activar #ntp-realbox. Al activar esta flag y abrir una nueva pestaña, el buscador funcionará como si tuvieras abierta la página de Google, apareciendo las sugerencias justo debajo del cuadro de búsqueda.
Desplazamiento suave
Cuando en un sitio web nos desplazamos verticalmente utilizando la rueda del ratón, las flechas o el touchpad, se puede apreciar que la animación no es fluida. En Google Chrome, #smooth-scrolling es una flag que sirve para suavizar el desplazamiento al hacer scroll.

Agrupar pestañas
A menudo, solemos abrir tantas pestañas al mismo tiempo en el navegador que sin darnos cuenta empezamos a ser menos productivos. Una flag muy útil que nos ayuda a organizar las pestañas y contribuye de alguna manera a la productividad es #tab-groups.
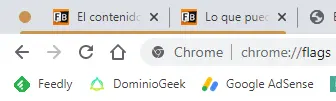
Con Tab Groups puedes agrupar las pestañas de Chrome haciendo clic derecho sobre una y Añadir a un nuevo grupo, o Añadir a un grupo existente, si ya existe alguno. Del mismo modo, puedes eliminar una pestaña de un grupo haciendo clic derecho y seleccionando Quitar del grupo.
Según Google, la característica de ordenar las pestañas por grupos permite a los usuarios organizarlas de un modo visual haciéndolas más fácil de identificar gracias al distintivo del color.
Carga diferida (Lazy Loading) de imágenes y vídeos
En todo sitio web es frecuente una gran cantidad de imágenes y vídeos. Lamentablemente, la carga de todos estos elementos hace que el rendimiento del sitio se vea afectado.

Por suerte, existe una técnica conocida como "lazy image loading" o carga diferida de imágenes que trata de excluir de la carga del sitio todas aquellas imágenes y vídeos que se encuentran "fuera de la pantalla". En Google Chrome podemos utilizar esta técnica activando el "flag" #enable-lazy-image-loading en la página de chrome flags.
Tab Freeze

Una de las funciones ocultas más interesantes que he encontrado en Chrome flags es #tab-freeze, que nos permite congelar o inhabilitar temporalmente cualquier pestaña que haya permanecido en segundo plano durante al menos 5 minutos. Esto puede ser muy útil para liberar memoria RAM sobre todo en equipos que la tengan un poco ajustada.
Detección de fugas de contraseñas
Una de las últimas noticias que tenemos de Google Chrome es sobre un sistema para detectar si nuestras contraseñas han sido filtradas, y por ende, hackeadas.

Aunque todavía no se ha implementado de forma nativa en la última versión estable del navegador, ya podemos disfrutar de esta nueva característica activando #password-leak-detection en los chrome flags.
Habilitar o deshabilitar los controles multimedia
Estás viendo un vídeo en YouTube mientras escuchas un poco de música de fondo en Spotify. Intentas pausar la música de Spotify con las teclas multimedia de tu teclado, pero en lugar de pararse la música se para el vídeo.

La función experimental #global-media-controls-cast-start-stop nos permite activar y desactivar las teclas multimedia en Chrome. Al desactivar este flag, las teclas multimedia de nuestro teclado (ej. reproducir, pausar...) no funcionarán más sobre nuestro navegador, por lo que si tenemos un reproductor externo, será éste el que reciba la orden de reproducir o parar la música, en lugar del navegador.
Interfaz estilo Windows 11
Muchos usuarios están instalando Windows 11 y se están encontrando que algunas aplicaciones todavía no han adaptado su diseño al nuevo estilo del sistema operativo. Con un aspecto más moderno, Windows 11 obliga a las aplicaciones a poner sus esfuerzos en adaptarse a los nuevos cambios de estilo. En el caso del navegador de Google, hay disponible un nuevo flag que nos permite cambiar los menús y la interfaz al estilo de Windows 11.
Para habilitar la interfaz de Chrome al estilo Windows 11 buscaremos la flag #win11-style-menus.

Activar el modo lectura en los sitios web
En ocasiones las páginas web están demasiado sobrecargadas de bloques de widgets, banners de publicidad e imágenes y es complicado concentrarse en lo que estamos leyendo sin distraernos. Por suerte, la mayoría de navegadores disponen de una funcionalidad llamada Modo de lectura o "Reader mode" que nos permite leer sin distracciones eliminando cualquier elemento que no sea el propio texto del artículo. En Chrome, podemos habilitar el modo de lectura con el flag #enable-reader-mode.

Además, normalmente cuenta con diferentes opciones para configurar tanto el color de fondo de la página como la fuente, para tener una experiencia de lectura mucho más agradable.
Conclusión
Desde luego, hay montones de estas funciones secretas ocultas conocidas como "chrome flags" que puedes habilitar o deshabilitar para hacer tu experiencia con Google Chrome mejor.
Cada una de estas funciones ocultas viene acompañada por una breve descripción para que sepas cómo funcionan, por lo que siempre puedes acceder a la página de Chrome Flags de vez en cuando y echar un vistazo por tu cuenta, quizá encuentres algo interesante.
¿Cuáles son tus flags de Chrome favoritos? Me encantaría leer vuestros comentarios justo aquí debajo. Si tienes algún problema, no dudes en preguntar.
Si te ha gustado Cómo entrar en Chrome Flags: las mejores funciones experimentales de Google Chrome y te gustaría seguir leyendo contenido similar, puedes visitar la categoría Software. ¡Y no olvides dejar un comentario 🤗!
-
Antes buscaba imagen por Google pulsando en una foto y me aparecìan varias fotos ò videos de ese personaje. Ahora se abre la pantalla de google Lens pero cuando meto la foto y le doy a buscar no sale absolutamente nada. Sòlo dice no se han encontrado màs imàgenes y antes de esa misma foto si las encontraba. Gracias.
-
Yo necesito,el flash para el tema de la pantalla amarilla,tengo mi Xiaomi más de 3 años funciona de pm,y ahora me sale esto ,necesitaría ayuda, porque sufro nos demencia grado uno,y me cuesta mucho memorizarlo,y lo que más me gusta es la fotografía,pero no puedo con el peso de mi réflex y el mi 9 lite,hace imágenes de 50 megas u en raw.una ayudita ,me haríais ,el tipo más feliz de mi ciudad
TONY'S@PHOTS,GRACIAS. -
Se instalan sin permiso
-
Entrar a chrome flags y experimentar se me hace difícil, mi equipo es un xperia. Sabre agradecer la clave. Gracias.
6 Comentarios
Deja una respuesta
Podría interesarte