¿Qué es un archivo comprimido? ¿Cómo se comprime y descomprime?
Todos hemos oído hablar de los archivos comprimidos. Por eso estás aquí, ¿verdad? Quizás te estés preguntando qué es un archivo comprimido ZIP o cómo descomprimir un archivo ZIP.
Las personas como tú o como yo que estamos constantemente conectadas a Internet, tenemos una gran probabilidad de encontrarnos con estos archivos en cualquier momento.
Los archivos comprimidos se utilizan para muchas cosas, la compresión es sólo una pequeña porción del pastel. Una vez entiendes qué es un archivo comprimido y para qué sirve, puedes hacer cosas como cifrar o dividir archivos en varias partes.
¿Qué es un archivo comprimido?
Imagina que has llegado de un largo viaje de vacaciones y tienes la cámara a reventar de fotografías. Se las tienes que enviar a Juanito, pero la única forma que tienes de hacerlo es por correo electrónico. ¿Le enviarás una carpeta con 500 fotografías a Juanito? No, básicamente porque no se puede. Para eso tendrías que enviar cada fotografía una a una, así que a menos que tengas mucho tiempo libre, queda lejos de ser una opción viable.
En consecuencia, ahí es donde los archivos ZIP, RAR y, en definitiva, los archivos comprimidos, entran en juego. Por lo tanto, y continuando con el planteamiento anterior, para poder enviar las 500 fotografías a Juanito, debes comprimirlas. Las comprimes y... ¡volía! Ahora tienes un solo archivo. Además, es mucho más ligero porque la compresión se ha encargado de reducir el peso de todas tus fotografías.
Cómo comprimir y descomprimir archivos
Ahora ya sabes qué es un archivo comprimido y para qué sirve. El siguiente paso es que aprendas a comprimir y descomprimir archivos que, como ya he dicho antes, no es más que una pequeña parte del pastel. Conforme avancemos entenderás por qué te digo esto.
Si estás leyendo esto desde un equipo con Windows, te interesa saber que el sistema operativo de Microsoft, además de saber cómo fastidiar al personal actualizándose automáticamente y borrando archivos al tun tun (ejem, ejem...), también sabe descomprimir archivos sin programas.
Cómo comprimir y descomprimir archivos en Windows sin programas
Para comprimir archivos en Windows sin software adicional, selecciona los archivos (porque sí, puedes comprimir más de un archivo a la vez) y haz clic derecho sobre alguno de ellos. Después, sitúate en Enviar a y selecciona Carpeta comprimida (en zip).
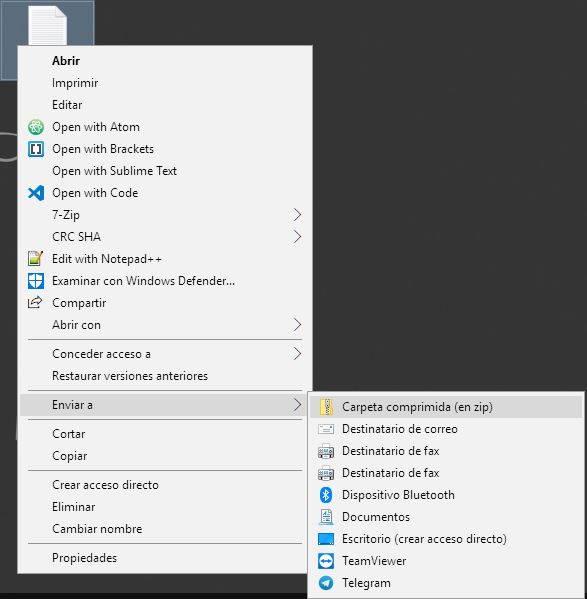
También puedes hacer clic en cualquier área vacía del escritorio o explorador de archivos, y seleccionar Nuevo -> Carpeta comprimida (en zip). Como puedes ver, este proceso es similar a crear una nueva carpeta.
Para descomprimir un archivo, sólo tienes que hacer clic derecho sobre él y seleccionar Extraer todo. Se abrirá una nueva ventana donde puedes elegir la ubicación donde extraer los archivos. Por defecto, la extracción se realiza en el mismo directorio en el que se encuentra el archivo comprimido. Presiona el botón Extraer y comprueba que se ha creado una carpeta con todos los archivos en su interior.
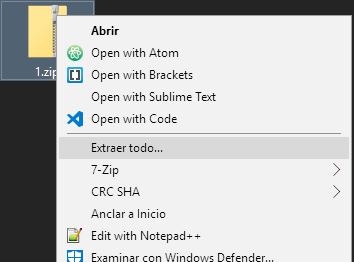
¿Cuál es el programa de compresión más popular del mercado?
Es verdad que Windows te facilita mucho las cosas permitiéndote el manejo de archivos comprimidos sin programas de terceros. Sin embargo, si quieres ir más allá, vas a necesitar algo más que eso.
Se me ocurren un sinfín de programas populares que no sólo te permiten comprimir y extraer archivos, sino que también incorporan otras funciones y características más avanzadas de lo más curiosas e interesantes. Pero respondiendo a la pregunta, el programa de compresión y descompresión más popular del mercado es 7-Zip.
7-Zip
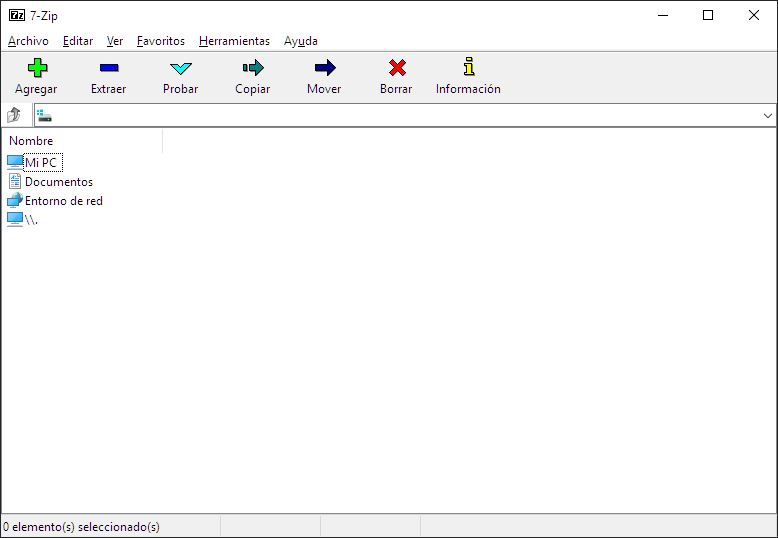
Para empezar, 7-Zip es un archivador gratuito de código abierto que cuenta con todo lo necesario para el manejo de archivos comprimidos. Es ligero y ha demostrado en distintos benchmarks que es superior a WinRAR, que también es una de las piezas de software de compresión más utilizadas, aunque éste último es freemium.
Para instalarlo, sólo tienes que entrar aquí y descargar la versión más reciente. La instalación es sencilla, por lo que no voy a extenderme demasiado en esta parte. Simplemente haz clic en Siguiente hasta que 7-Zip se haya instalado.
Para comprobar que la instalación ha terminado, al situarte sobre cualquier archivo y hacer clic derecho sobre él, debería aparecerte en el menú contextual la opción de 7-Zip, con más opciones si ubicas el puntero del ratón justo encima.
Puedes elegir la opción Añadir a nombredetuarchivo.zip para comprimir un archivo en formato ZIP. También puedes elegir la opción Añadir al archivo... para comprimir tus archivos de una forma más avanzada y personalizada.
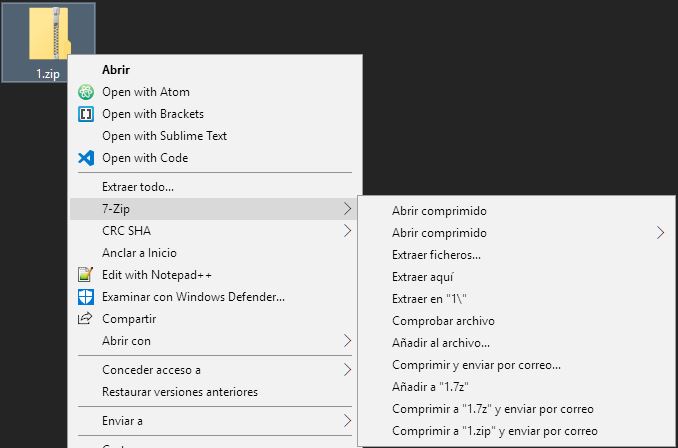
Para descomprimir el procedimiento es el mismo, sólo que en este caso has de seleccionar Extraer en "nombredetuarchivo\" para crear un subdirectorio con el mismo nombre del archivo comprimido en esa misma ubicación donde éste se encuentra, Extraer ficheros para seleccionar el lugar donde queremos que se descompriman los archivos, o Extraer aquí para extraer todos los archivos sueltos en la misma ubicación.
Encriptación de archivos ZIP
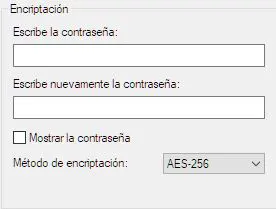
Si quieres cifrar tus archivos comprimidos ZIP con contraseña, esta opción te resultará útil. Pero recuerda utilizar una contraseña segura para que la fuerza bruta y los ataques de diccionario se vuelvan inútiles.
Entre los métodos de encriptación que podemos elegir tenemos:
- ZipCrypto: este cifrado es el más débil, pero tiene menos problemas de compatibilidad.
- AES-256: este cifrado es mucho más fuerte, pero solo es compatible con los sistemas operativos más nuevos, o bien, con aquellos que tienen 7-Zip instalado.
Debes elegir como método de encriptación AES-256 siempre que sea posible.
Cifrar el nombre de los archivos
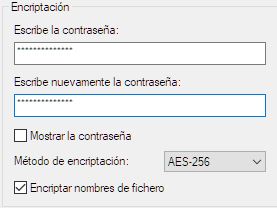
Dentro de la encriptación de archivos comprimidos tenemos la opción de cifrar el nombre de los archivos que contiene. Cuando descargamos un archivo comprimido o lo creamos nosotros mismos, generalmente podemos ejecutarlo con doble clic y ver lo que hay dentro. Si ciframos el nombre de los archivos, eso no ocurre. Para ello, debemos elegir el formato de archivo 7z y activar la casilla Encriptar nombres de fichero.
Archivos comprimidos autoextraíbles (SFX)
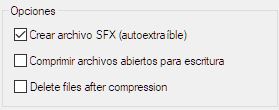
Sin embargo, al comprimir un archivo con la extensión .7z nos arriesgamos a que el usuario que lo recibe no tenga 7-Zip instalado y no pueda descomprimirlo. Aquí es donde entran en juego los archivos comprimidos autoextraíbles o SFX.
Estos archivos no son más que archivos comprimidos como otro cualquiera, con la diferencia de que su extensión es .exe y al ejecutarlos el proceso de extracción se inicia de forma automática.
Cuando el receptor recibe un archivo autoextraíble o SFX, no requiere tener instalado 7-Zip ni ningún otro software especial para poder abrirlo. Sin embargo, es posible que el antivirus lance una advertencia de que el archivo no es seguro.
Dividir archivos en varias partes
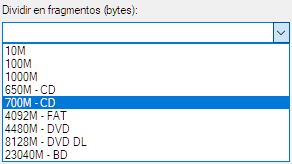
Cuando comprimes algo muy pesado, puede ser interesante dividir el archivo en varias partes más ligeras. Por lo tanto, en lugar de tener un archivo de 10 GB, puedes tener 10 archivos de 1 GB. Esto puede ser útil, sobre todo, si planeas subir los archivos a Internet, enviarlos por correo electrónico o grabarlos en un CD que están limitados a una capacidad de 700 MB.
No obstante, debes tener en cuenta que al dividir un archivo en varias partes, no podrás crear un archivo autoextraíble. De igual manera, Windows no es capaz de abrir archivos divididos en volúmenes, por lo tanto el usuario que los reciba deberá tener instalado 7-Zip u otro software capaz.
Si quieres abrir un archivo dividido en varias partes, cada una de las partes debe estar en la misma ubicación. Después, sólo hay que ejecutar el primer archivo y 7-Zip nos combinará todas las partes de manera automática. Posteriormente extraerá el archivo.
Nivel de compresión
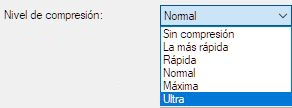
Otra de las razones por las que considero (yo y mucha gente) que 7-Zip es uno de los mejores programas de compresión es que puedes elegir el nivel de compresión o, lo que es lo mismo, cuánto quieres comprimir tu archivo.
Si seleccionas una tasa de compresión por encima de Normal, el proceso será más largo, especialmente en equipos con CPUs lentas o si el archivo comprimido que estás creando contiene contiene muchos archivos. De todas formas, la diferencia en tamaño de los niveles de compresión más altos que Normal, no es que sea descomunal.
Por lo tanto, a menos que esos pocos MB que te ahorrarás sean importantes para ti, no es una opción a la que debas prestarle mucha atención.
¡Y hasta aquí la guía más completa de archivos comprimidos! Espero que te sea de utilidad. Si tienes alguna duda sobre algo específico que no haya explicado en este post, no dudes en dejar un comentario e intentaré ayudarte.
Si te ha gustado ¿Qué es un archivo comprimido? ¿Cómo se comprime y descomprime? y te gustaría seguir leyendo contenido similar, puedes visitar la categoría Informática. ¡Y no olvides dejar un comentario 🤗!
Deja una respuesta
Podría interesarte