Cómo usar el dictado por voz en Google Docs y Microsoft Word para escribir hablando
El otro día os enseñamos algunas herramientas de dictado por voz online para escribir directamente con nuestra voz con diferentes propósitos que podían ir desde crear una publicación para un blog – como esta que estoy escribiendo yo, hasta dictar un correo electrónico, un informe laboral o escribir una página para tu nuevo libro.
El dictado por voz se ha convertido en un recurso de vital importancia para muchas personas que prefieren (o necesitan, por razones médicas) narrar sus textos en tiempo real. Hablar es mucho más fácil y rápido que escribir en un teclado y, en este caso, aumenta tu productividad y ahorra mucho tiempo.
Aunque las páginas web de entrada de voz que vimos son opciones totalmente funcionales y nos pueden sacar de un apuro en un momento dado, podemos librarnos del teclado y escribir directamente con nuestra voz en Microsoft Word o Google Docs.
Pasar tu voz a texto en Google Docs
Afortunadamente, esta función está disponible en Google Docs y es gratuita. No requiere de ningún programa ni complemento ya que utiliza el reconocimiento de voz integrado en el navegador Google Chrome.
Para empezar, tenemos que ir a docs.google.com e iniciar sesión en nuestra cuenta de Google. Si no tienes una, selecciona Crear cuenta y sigue las instrucciones. Una vez dentro de Documentos de Google, haz clic en En blanco para crear un nuevo documento vacío o desplázate por la lista de Anteriores para abrir uno que hayas trabajado recientemente.
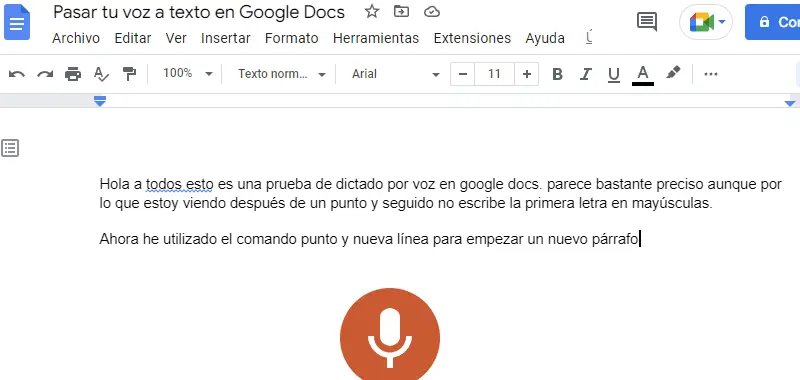
Ya en el documento, el siguiente paso es cambiar al modo de Escribir por voz. Para ello, coloca el cursor del ratón donde quieras insertar el texto y pulsa CTRL + Mayús + S, o dirígete al menú Herramientas y selecciona Entrada por voz, para que aparezca el icono del micrófono que te permitirá empezar el dictado.
Selecciona el idioma en el que vas a dictar tu texto y dale clic al micrófono. Cuando el micrófono se ponga de color rojo, se escribirá automáticamente todo lo que digas, y además podrás utilizar los signos de puntuación que desees (por ej. "punto" y "nueva línea"). Para finalizar la entrada de voz, vuelve a pulsar el micrófono.
Escribir con la voz en Microsoft Word
Por supuesto, otra de las opciones ofimáticas más populares entre los usuarios para crear documentos es Microsoft Word. En este caso, a diferencia del análogo de Google, es necesario pagar una suscripción de Office 365. No obstante, yo he estado utilizando la versión web gratuita de Office durante un tiempo y tengo que decir que no he echado en falta ninguna función. Para un uso básico es suficiente y está disponible el dictado por voz.
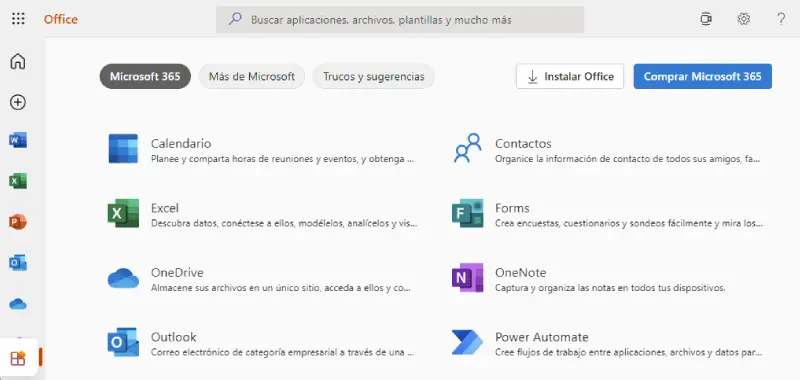
Cuando entramos a la versión web de Office a través del enlace anterior tenemos que abrir Word haciendo clic en su botón correspondiente. Similar a Google Docs, a continuación debemos hacer clic en Nuevo documento en blanco para crear un nuevo documento, o bien podemos abrir un archivo que hayamos editado recientemente desplazándonos por la lista que hay justo debajo.

Ya en el documento, habilitaremos el dictado por voz en Microsoft Word posicionándonos en la pestaña Inicio y pulsando el botón Dictar. Inmediatamente aparecerá una pequeña ventana flotante con el icono de un micrófono en color azul – que significa que se está reconociendo la voz – y una rueda dentada con algunas opciones de configuración. A partir de este momento podemos empezar a escribir usando sólo nuestra voz. Para terminar la grabación, pulsaremos de nuevo en el micrófono.
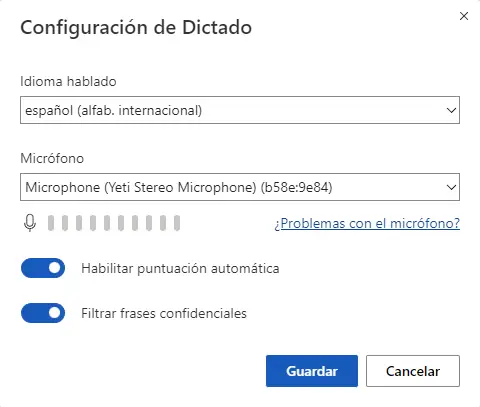
En la rueda de ajustes podemos configurar el idioma, elegir el dispositivo de entrada por el que detectará nuestra voz y habilitar la puntuación automática.
Personalmente, durante las pruebas que he realizado con las dos opciones anteriores, el reconocimiento de voz de la versión web de Microsoft Word me ha dado mejores resultados que el de Google Docs. Aun así, ninguno es perfecto y siempre vamos a tener que corregir algunos errores, especialmente gramaticales y de sintaxis, manualmente.
Si te ha gustado Cómo usar el dictado por voz en Google Docs y Microsoft Word para escribir hablando y te gustaría seguir leyendo contenido similar, puedes visitar la categoría Software. ¡Y no olvides dejar un comentario 🤗!
Deja una respuesta
Podría interesarte