Qué es y cómo borrar Windows.old en Windows 10
Windows.old es un directorio del sistema operativo que contiene datos y archivos de la instalación anterior de Windows tras haber actualizado. Muchos usuarios después de actualizar Windows 10 o reinstalar el sistema pueden encontrar este directorio en el disco, y es habitual que ocupe bastante espacio.
No se puede borrar con los métodos habituales, por lo que es bastante lógico preguntarse cómo eliminar correctamente la carpeta Windows.old. Por regla general, este directorio contiene los siguientes subdirectorios: Archivos de Programa, Archivos de Programa (x86), Usuarios y Windows.
¡Atención! El contenido de las carpetas, como: Escritorio, Documentos y Descargas, también se guardará para todos los usuarios que se crearon previamente a la actualización, por lo que el tamaño de la carpeta Windows.old puede ser significativo (15-20 GB o más).
Veamos cómo se puede eliminar correctamente un directorio innecesario del sistema y liberar espacio en el disco en un ordenador personal (PC) o portátil. Como ya he mencionado, Windows.old no se puede eliminar como una carpeta normal, por lo que para este propósito se utilizan otras herramientas propias de Windows 10 o programas de terceros.
Método 1: Eliminar Windows.old con CCleaner
En las versiones anteriores de la popular utilidad de limpieza CCleaner, podías destruir el directorio Windows.old con el limpiador personalizado. Para ello, bastaba con seleccionar "Instalación antigua de Windows" y hacer clic en Limpiar. Sin embargo, en las versiones más recientes de CCleaner, esa opción ya no está disponible debido a que muchos usuarios reportaban problemas con el sistema operativo al hacerlo de esta manera.
Aunque el directorio Windows.old corresponde a una instalación antigua de Windows, el sistema operativo continúa utilizando algunos de sus archivos y los va "migrando" de manera progresiva. Por lo tanto, la forma más apropiada de deshacerse de esta carpeta, es utilizando las herramientas integradas de Windows.
Método 2: Sensor de almacenamiento de Windows 10
En Windows 10 existe una nueva opción que nos permite gestionar de manera fácil y rápida el almacenamiento de nuestro sistema, y liberar espacio en nuestro disco automáticamente.
Para acceder a esta utilidad, entra en Configuración → Almacenamiento.
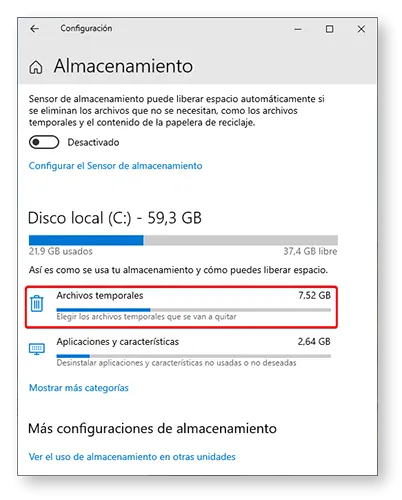
Luego, selecciona la opción de Archivos temporales y marca la casilla "Instalaciones anteriores de Windows" para borrar la carpeta Windows.old de tu disco.
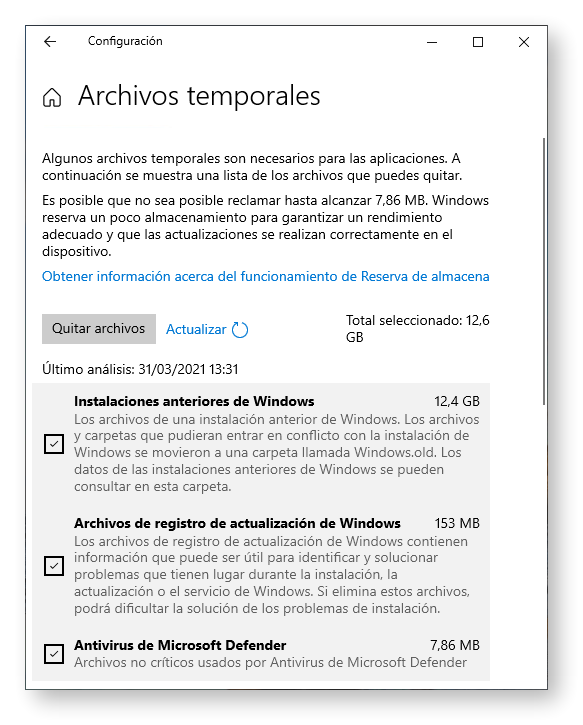
Método 3: Liberador de espacio en disco
A continuación, consideraremos las herramientas estándar del sistema operativo para eliminar Windows.old. En primer lugar, se recomienda utilizar la propia utilidad de limpieza del disco del sistema.
Para ello, pulsamos Win+R en el teclado, escribimos "cleanmgr" y hacemos clic en Aceptar.
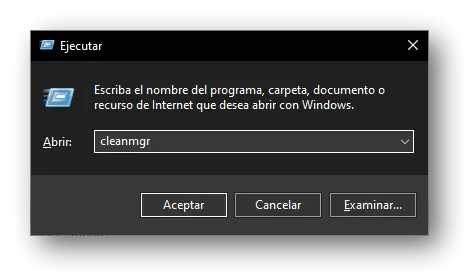
Si tienes más de un disco, asegúrate de seleccionar el disco del sistema (normalmente C:).

Espera a que el sistema evalúe los archivos que se pueden eliminar y cree un volcado de memoria.
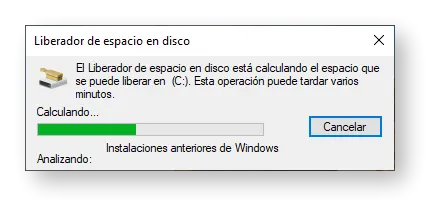
En la ventana del Liberador de espacio en disco, haz clic en el botón "Borrar archivos del sistema".
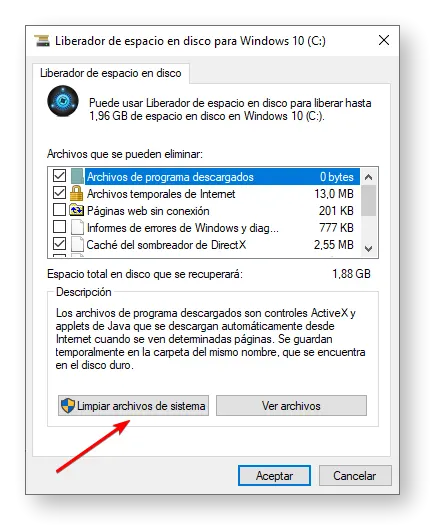
De nuevo, si tienes más de un disco, aparecerá una ventana con un selector desplegable. Vuelve a seleccionar el disco del sistema.
Por último, selecciona "Instalaciones anteriores de Windows" y haz clic en Aceptar.
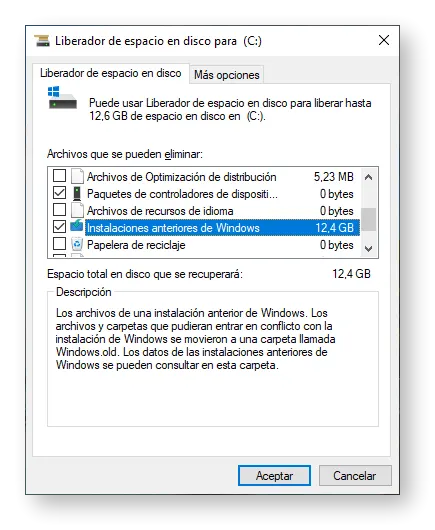
Espera hasta que el procedimiento de borrado se haya completado.
Método 4: Eliminar Windows.old a través de las propiedades del disco
Para borrar Windows.old con el liberador de espacio de Windows, puedes utilizar otra opción a través de las "propiedades del disco", para ello:
- Abre el Explorador de Archivos y haz clic con el botón derecho del ratón sobre el disco del sistema.
- Selecciona la opción Propiedades.
- A continuación, haz clic en Limpieza de disco.
- Luego repite los pasos 3-5 del método anterior.
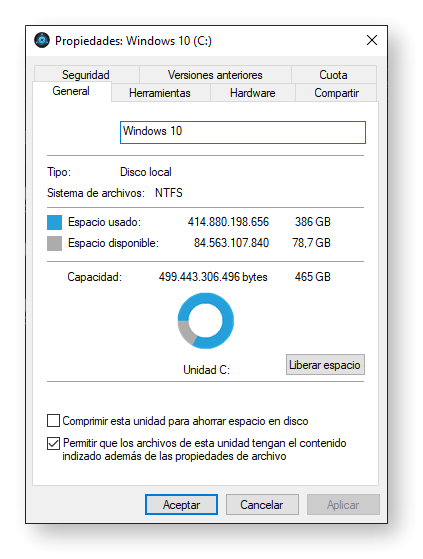
Cabe destacar que el método 2 y 3 son sólo opciones alternativas para llamar a la misma utilidad de limpieza del disco.
Método 5: Borrar Windows.old desde CMD
Los usuarios más experimentados pueden utilizar este método para eliminar el directorio Windows.old a través de la línea de comandos (CMD). El procedimiento es el siguiente:
Haz clic con el botón derecho del ratón en el menú Inicio o pulsa las teclas WIN+X para abrir una ventana de símbolo del sistema con derechos de administrador.
También puedes utilizar la nueva Windows Terminal que puedes descargar directamente desde la Tienda de Microsoft o en su perfil de GitHub.

A continuación, introduce el comando: rd /s /q %systemdrive%\windows.old
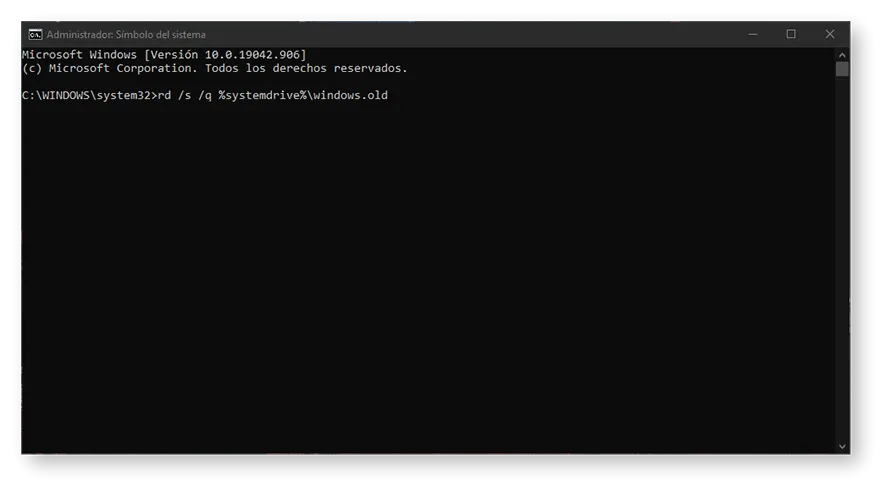
Conclusión
Todos los métodos considerados en este artículo se pueden utilizar para borrar la instalación antigua de Windows (Windows.old) del disco del sistema.
No obstante, vale la pena señalar que después de eliminar el directorio Windows.old, no podrás volver a la versión anterior del sistema operativo. Por ello, es importante borrar esta carpeta después de una actualización sólo cuando estemos seguros de que el sistema es estable.
Si te ha gustado Qué es y cómo borrar Windows.old en Windows 10 y te gustaría seguir leyendo contenido similar, puedes visitar la categoría Windows. ¡Y no olvides dejar un comentario 🤗!
Deja una respuesta
Podría interesarte