Cómo Activar Windows Sandbox en Windows 10 y 11: Guía Fácil Paso a Paso
Aprende a activar Windows Sandbox o Espacio Aislado de Windows en Windows 10 y 11 con esta guía fácil y rápida. Descubre cómo usar este entorno seguro para probar software sin riesgos en tu sistema principal. A continuación, te explico todo lo que necesitas saber, desde los requisitos hasta los pasos detallados y consejos prácticos.
¿Qué es Windows Sandbox?
Windows Sandbox es una herramienta integrada en Windows 10 (versión 1903 o superior) y Windows 11 que permite ejecutar aplicaciones en un entorno seguro y aislado sin arriesgar tu sistema principal. Este "sandbox" crea una versión temporal y desechable del sistema operativo, ideal para:
- Probar software desconocido.
- Navegar por sitios web potencialmente peligrosos.
- Ejecutar archivos sin afectar tu sistema principal.
Cuando cierras Windows Sandbox, todos los cambios, archivos y configuraciones se eliminan automáticamente, dejando tu equipo intacto y seguro.
Requisitos para Activar Windows Sandbox
Antes de activar Windows Sandbox, verifica que tu equipo cumpla con los siguientes requisitos:
- Sistema Operativo: Windows 10 Pro, Enterprise o Education (versión 1903 o superior) o cualquier edición de Windows 11.
- Arquitectura: Procesador de 64 bits.
- Virtualización: Habilitada en el BIOS/UEFI.
- Memoria RAM: Mínimo 4 GB (8 GB recomendados).
- Espacio en Disco: Al menos 1 GB libre.
¿Cómo verificar la virtualización?
- Abre el Administrador de Tareas (Ctrl + Shift + Esc).
- Ve a la pestaña Rendimiento.
- En la sección CPU, busca Virtualización.
- Si dice Habilitada, estás listo.
- Si no, deberás activarla desde la configuración del BIOS/UEFI (consulta el manual de tu equipo).
Pasos para Activar Windows Sandbox
Si estás ejecutando Windows 10 Pro o Enterprise o Windows 11 en tu dispositivo, puedes activar Windows Sandbox desde las características del sistema:
- Abre el Panel de Control. Puedes hacerlo presionando Win + R, escribiendo control y presionando Enter.
- Ve a Programas > Programas y Características.
- En el menú lateral izquierdo, selecciona Activar o desactivar las características de Windows.
- En la ventana que aparece, desplázate hasta encontrar Windows Sandbox y marca la casilla junto a esta opción.
- Haz clic en Aceptar para iniciar la instalación.
- Una vez finalizada la instalación, reinicia tu equipo para aplicar los cambios.
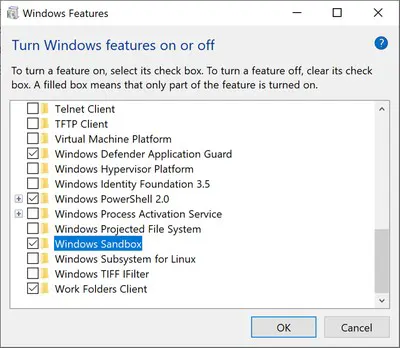
Sugerencia: Después de reiniciar, busca Windows Sandbox en el menú de inicio para confirmar que está activado.
Para Usuarios Avanzados: Virtualización Anidada en Máquinas Virtuales
Si estás ejecutando Windows en una máquina virtual y necesitas activar la virtualización anidada para usar Windows Sandbox, puedes hacerlo con el siguiente comando de PowerShell:
Set-VMProcessor -VMName <NombreDeTuVM> -ExposeVirtualizationExtensions $trueReemplaza <NombreDeTuVM> con el nombre de tu máquina virtual. Esto es útil para desarrolladores o usuarios que trabajan en entornos virtualizados.
Después de eso, sólo tienes que ejecutar un programa que quieras probar o efectuar los cambios que desees. Ya no dependerás de una máquina virtual. En Windows Sandbox puedes probarlo todo. Incluso podrías infectarlo con el virus más mortífero de toda la red y no le ocurrirá nada. La próxima vez que lo ejecutes estará como nuevo.
Activar o desactivar Windows Sandbox con PowerShell
También puedes activar Windows Sandbox con PowerShell. Para ello, solo tienes que abrir una consola de Windows PowerShell como administrador y ejecutar el siguiente comando:
Enable-WindowsOptionalFeature –FeatureName "Containers-DisposableClientVM" -Todo -OnlinePara desactivarlo con PowerShell:
Disable-WindowsOptionalFeature –FeatureName "Containers-DisposableClientVM" -OnlineTanto con PowerShell como con Símbolo del sistema, tras ejecutar los comandos aparecerá un mensaje pidiéndote reiniciar tu PC. Escribe "Y" y presiona Intro.
Habilitar o deshabilitar Windows Sandbox desde Símbolo del sistema (CMD)
Para habilitar Windows Sandbox desde la línea de comandos (CMD), abre una ventana de Símbolo del sistema como administrador y ejecuta el siguiente comando:
Dism / online / Enable-Feature / FeatureName: "Containers-DisposableClientVM" -AllPara desactivarlo desde CMD:
Dism / online / Disable-Feature / FeatureName: "Containers-DisposableClientVM"
Cómo Usar Windows Sandbox Después de Activarlo
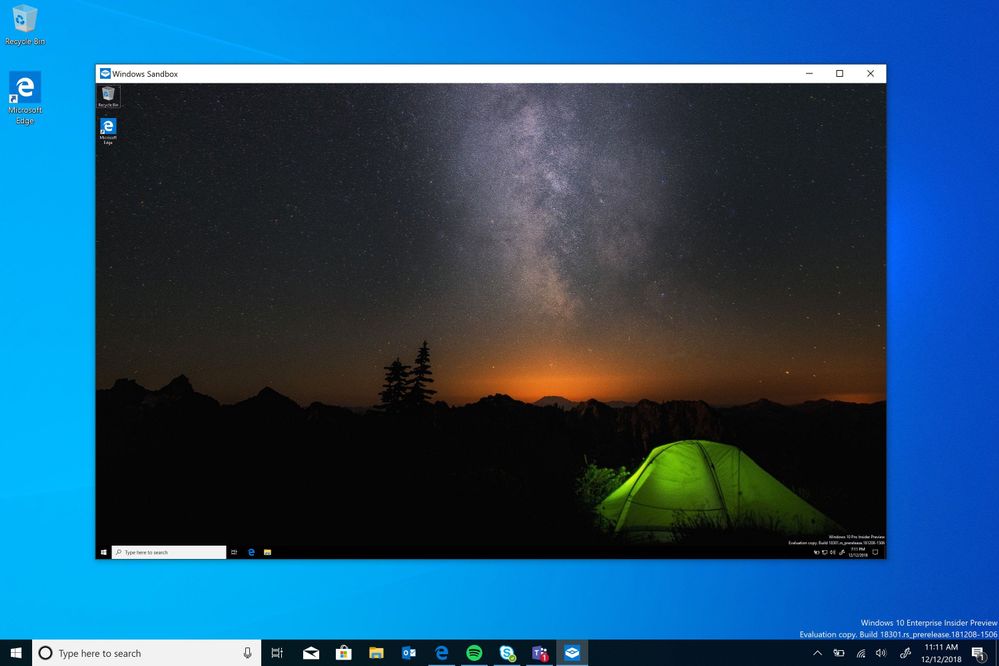
Una vez activado, usar Windows Sandbox o Espacio Aislado de Windows es muy intuitivo:
- Inicia Windows Sandbox:
- Escribe Windows Sandbox o Espacio Aislado en el buscador del menú de inicio y haz clic para abrirlo.
- Ejecuta Aplicaciones o Archivos:
- Dentro del sandbox, instala software, abre archivos o navega por Internet sin preocuparte por la seguridad de tu sistema principal.
- Cierra el Sandbox:
- Al cerrar la ventana de Windows Sandbox, todos los cambios se eliminan automáticamente.
Nota: Para transferir archivos entre tu sistema principal y el sandbox, simplemente copia y pega o arrastra y suelta los archivos dentro de la ventana del sandbox.
Si te ha gustado Cómo Activar Windows Sandbox en Windows 10 y 11: Guía Fácil Paso a Paso y te gustaría seguir leyendo contenido similar, puedes visitar la categoría Windows. ¡Y no olvides dejar un comentario 🤗!
Deja una respuesta

Podría interesarte