Cómo activar Windows Sandbox
En este artículo mostraré los pasos mediante los cuales puedes activar Windows Sandbox en Windows 10.
Windows Sandbox está disponible como un componente adicional en Windows 10 Pro y Enterprise a partir de la versión 18305.
¿Qué es Windows Sandbox?
Windows Sandbox es un entorno de escritorio aislado donde puedes instalar programas y ejecutar cualquier archivo sin temor a que tu sistema operativo pueda ser dañado. Cuando cierras Windows Sandbox, cualquier instalación o cambio que hayamos hecho en él, desaparecerá completamente volviendo automáticamente a su estado original.
Este sistema utiliza la virtualización de hardware para aislar el núcleo y el sandbox del entorno principal, garantizando así la seguridad completa de nuestro ordenador.
¿Cómo se activa Windows Sandbox?
Activar Windows Sandbox desde Características de Windows
Si estás ejecutando Windows 10 Pro o Enterprise en tu dispositivo, puedes activar Windows Sandbox desde Configuración - Aplicaciones - Programas y características - Activar o desactivar las características de Windows.
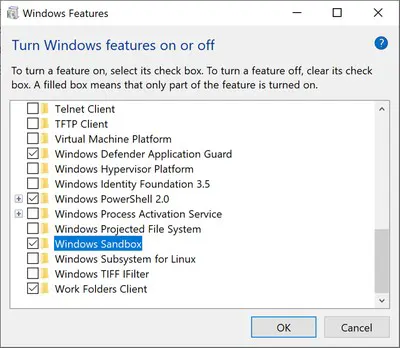
El único requisito previo para esto es que la virtualización esté activada en el BIOS. Si por el contrario estás usando una máquina virtual, puedes activar la virtualización anidada con el siguiente cmdlet de PowerShell:
Set-VMProcessor -VMName <VMName> -ExposeVirtualizationExtensions $trueNecesitas al menos 4 GB de RAM (mejor si son 8 GB), 1 GB de espacio de almacenamiento y una CPU con al menos 2 núcleos. Unas condiciones que a día de hoy están al alcance de cualquiera. Si está activado, aparecerá en el menú de inicio y debe iniciarse como administrador.
Después de eso, sólo tienes que ejecutar un programa que quieras probar o efectuar los cambios que desees. Ya no dependerás de una máquina virtual. En Windows Sandbox puedes probarlo todo. Incluso podrías infectarlo con el virus más mortífero de toda la red y no le ocurrirá nada. La próxima vez que lo ejecutes estará como nuevo.
Activar o desactivar Windows Sandbox con PowerShell
También puedes activar Windows Sandbox con PowerShell. Para ello, solo tienes que abrir una consola de Windows PowerShell como administrador y ejecutar el siguiente comando:
Enable-WindowsOptionalFeature –FeatureName "Containers-DisposableClientVM" -Todo -OnlinePara desactivarlo con PowerShell:
Disable-WindowsOptionalFeature –FeatureName "Containers-DisposableClientVM" -OnlineTanto con PowerShell como con Símbolo del sistema, tras ejecutar los comandos aparecerá un mensaje pidiéndote reiniciar tu PC. Escribe "Y" y presiona Intro.
Habilitar o deshabilitar Windows Sandbox desde Símbolo del sistema (CMD)
Para habilitar Windows Sandbox desde la línea de comandos (CMD), abre una ventana de Símbolo del sistema como administrador y ejecuta el siguiente comando:
Dism / online / Enable-Feature / FeatureName: "Containers-DisposableClientVM" -AllPara desactivarlo desde CMD:
Dism / online / Disable-Feature / FeatureName: "Containers-DisposableClientVM"
¿Cómo funciona Windows Sandbox?
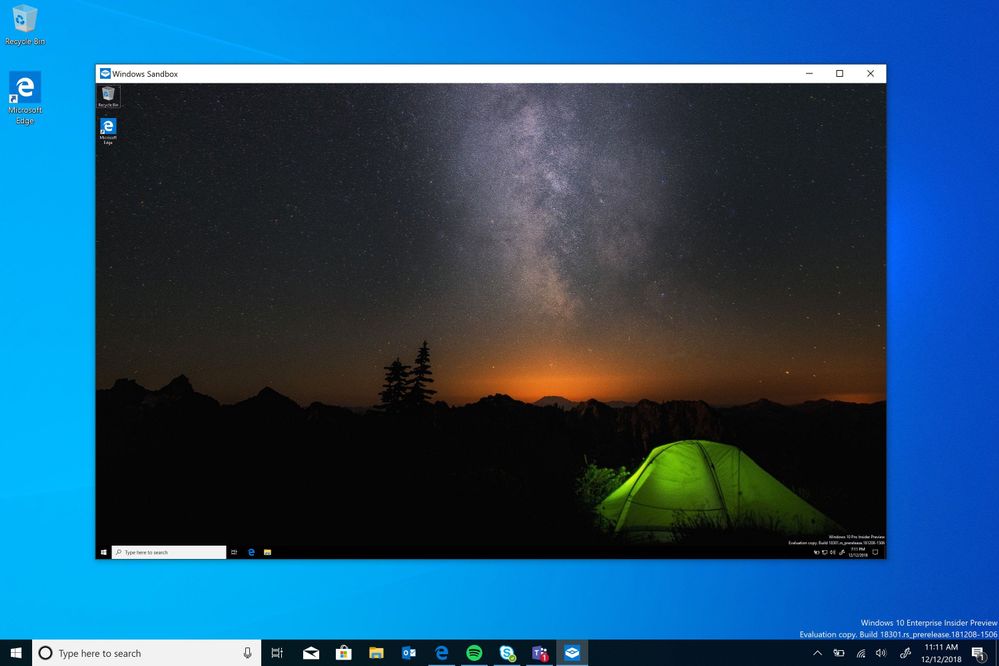
Microsoft también nos explica cómo funciona Windows Sandbox. Se basa en los contenedores de Windows, que fueron desarrollados principalmente para su uso en la nube y que ahora han sido adaptados para Windows 10. Se utiliza el hipervisor de Microsoft y las tecnologías "Instantánea" y "Clon".
"La instantánea nos permite iniciar el entorno de sandbox una vez y conservar la memoria, la CPU y el estado del dispositivo en el disco. Luego podemos restaurar el entorno de sandbox desde el disco y colocarlo en la memoria en lugar de iniciarlo, cuando necesitamos una nueva instancia de Windows Sandbox. Esto mejora significativamente la hora de inicio de Windows Sandbox. "
Una gran característica que esperamos poder probar de manera definitiva en el lanzamiento de esta nueva build 18305 de Windows 10 19H1.
Y para que quede claro, de nuevo, Windows Sandbox no reemplaza una máquina virtual, ya que después de cerrarlo se restablece automáticamente a la versión original.
¿No os recuerda al modo XP en Windows 7?
Si te ha gustado Cómo activar Windows Sandbox y te gustaría seguir leyendo contenido similar, puedes visitar la categoría Windows. ¡Y no olvides dejar un comentario 🤗!
Deja una respuesta
Podría interesarte