Cómo usar NVIDIA Profile Inspector para mejorar el rendimiento de tus juegos
Si tienes una tarjeta gráfica NVIDIA y quieres sacarle el máximo partido a tus juegos favoritos, quizás te interese conocer una herramienta llamada NVIDIA Profile Inspector. Se trata de un programa que te permite acceder y modificar los perfiles de las aplicaciones dentro del driver de NVIDIA, lo que te da más control y opciones sobre el rendimiento y la calidad gráfica de los juegos.
En este artículo te voy a explicar qué es NVIDIA Profile Inspector, cómo descargarlo, cómo usarlo y qué beneficios puedes obtener al utilizarlo. Sigue leyendo para descubrir cómo mejorar tu experiencia de juego con esta herramienta.
¿Qué es NVIDIA Profile Inspector?
NVIDIA Profile Inspector es una herramienta creada por Orbmu2k que se basa en el antiguo NVIDIA Inspector. A diferencia de este último, que se centraba en el overclocking y la monitorización de la GPU, NVIDIA Profile Inspector se enfoca en la edición de los perfiles de las aplicaciones dentro del driver de NVIDIA.
Los perfiles de las aplicaciones son conjuntos de parámetros que el driver aplica a cada juego o programa cuando se ejecuta. Estos parámetros pueden afectar a aspectos como la resolución, el antialiasing, la sincronización vertical, el filtrado anisotrópico, el modo SLI o la compatibilidad con DirectX, entre otros.
Con NVIDIA Profile Inspector puedes ver y modificar estos parámetros para cada juego o aplicación, lo que te permite personalizar al máximo la configuración gráfica según tus preferencias y necesidades. Por ejemplo, puedes forzar un tipo de antialiasing que no esté disponible en el menú del juego, activar o desactivar el modo SLI para mejorar el rendimiento o la calidad, o habilitar o deshabilitar ciertas características como el ray tracing o el HBAO+.
¿Cómo descargar y usar NVIDIA Profile Inspector?
Para descargar NVIDIA Profile Inspector, puedes ir a su página oficial https://nvidiaprofileinspector.com/ y elegir la última versión disponible. También puedes descargarlo desde su repositorio en GitHub https://github.com/Orbmu2k/nvidiaProfileInspector/releases. Una vez descargado el archivo ZIP, solo tienes que extraerlo en una carpeta y ejecutar el archivo nvidiaProfileInspector.exe.
Al abrir el programa, verás una ventana con una lista de perfiles de aplicaciones en la parte izquierda y los parámetros correspondientes al perfil seleccionado en la parte derecha. Para buscar un perfil de un juego específico, puedes usar el buscador que hay en la parte superior izquierda. Si no encuentras el perfil del juego que quieres modificar, puedes crear uno nuevo haciendo clic en el botón “Create new profile” que hay en la parte inferior izquierda.
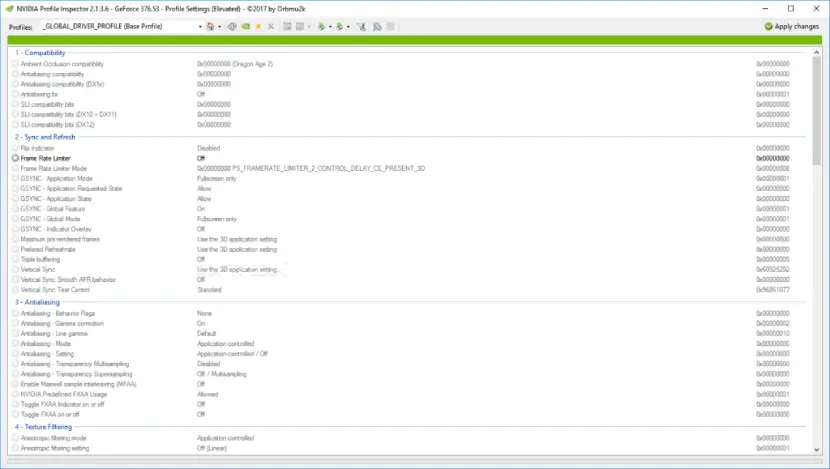
Para modificar los parámetros de un perfil, solo tienes que hacer clic en el valor que quieres cambiar y seleccionar una de las opciones disponibles en el menú desplegable. Algunos parámetros tienen valores numéricos que puedes introducir manualmente. También puedes usar el botón “Export user defined profiles” para guardar tus perfiles personalizados en un archivo y el botón “Import user defined profiles” para cargarlos desde un archivo.
Cuando hayas terminado de modificar los parámetros de un perfil, no olvides hacer clic en el botón “Apply changes” que hay en la parte superior derecha para guardar los cambios. Si quieres restaurar los valores originales del perfil, puedes hacer clic en el botón “Reset current profile” que hay en la parte inferior derecha.
¿Qué juegos se benefician más?
NVIDIA Profile Inspector puede mejorar el rendimiento y la calidad gráfica de casi cualquier juego que use una tarjeta gráfica NVIDIA. Sin embargo, algunos juegos se benefician más que otros al usar esta herramienta, especialmente aquellos que tienen opciones gráficas limitadas o que no aprovechan bien las características de la GPU.
Algunos ejemplos de juegos que se pueden optimizar con NVIDIA Profile Inspector son:
- Fallout 4: puedes forzar el antialiasing TAA para eliminar el efecto de dientes de sierra, activar el modo SLI para mejorar el rendimiento o desactivar el V-Sync para evitar el stuttering.
- GTA V: puedes forzar el antialiasing MSAA para mejorar la calidad de imagen, activar el modo SLI para aumentar los FPS o habilitar el HBAO+ para mejorar las sombras y la iluminación.
- The Witcher 3: puedes forzar el antialiasing SGSSAA para suavizar los bordes, activar el modo SLI para obtener más fluidez o habilitar el ray tracing para mejorar los reflejos y la iluminación global.
- Skyrim: puedes forzar el antialiasing FXAA, activar el modo SLI para mejorar el rendimiento o habilitar el HBAO+ para mejorar las sombras y la profundidad.
- Euro Truck Simulator 2: puedes forzar el antialiasing SGSSAA para eliminar las líneas dentadas, activar el modo SLI para mejorar la estabilidad o habilitar el Fast Sync para evitar el tearing.
Estos son solo algunos ejemplos, pero te garantizamos que hay muchos más juegos que se pueden optimizar con NVIDIA Profile Inspector y probablemente muchos de ellos son los que tienes instalados en tu PC. Te animo a que experimentes con ellos para encontrar la configuración ideal para cada juego, eso sí, teniendo en cuenta las precauciones que te voy a contar a continuación.
¿Qué precauciones hay que tener?
Usar NVIDIA Profile Inspector puede ser muy beneficioso para tus juegos, pero también implica algunos riesgos que debes evitar. Antes de modificar los perfiles de las aplicaciones, te recomendamos que hagas una copia de seguridad de los originales, por si quieres volver a ellos en caso de que algo salga mal.
También debes tener cuidado con los parámetros que cambias, ya que algunos pueden afectar negativamente al rendimiento o a la estabilidad de tus juegos. Si no sabes lo que hace un parámetro o no estás seguro de su efecto, es mejor que lo dejes como está o que consultes alguna guía o tutorial al respecto.
Otra precaución importante es no hacer overclocking excesivo a tu tarjeta gráfica, ya que podría dañarse o sobrecalentarse. El overclocking es una técnica que consiste en aumentar la frecuencia de la GPU para obtener más rendimiento, pero también implica un mayor consumo de energía y una mayor generación de calor. Por eso, debes vigilar siempre la temperatura y el voltaje de tu tarjeta y hacer pruebas de estrés para comprobar su estabilidad.
Por último, debes evitar usar NVIDIA Profile Inspector para activar opciones que tu tarjeta gráfica no soporte o que sean incompatibles con el juego. Por ejemplo, no intentes activar el ray tracing si tu tarjeta no lo soporta o si el juego no lo admite. Esto podría provocar fallos gráficos, cuelgues o pantallazos negros. Lo mismo ocurre con otras opciones como el modo SLI, el HBAO+ o el antialiasing. Siempre debes comprobar la compatibilidad antes de modificar los perfiles.
Si te ha gustado Cómo usar NVIDIA Profile Inspector para mejorar el rendimiento de tus juegos y te gustaría seguir leyendo contenido similar, puedes visitar la categoría Software. ¡Y no olvides dejar un comentario 🤗!
Deja una respuesta
Podría interesarte