192.168.1.1 admin password: cómo acceder al router
La configuración de un router no es un procedimiento muy complicado, lo que, sin embargo, puede poner al usuario ordinario en un estupor. En muchos casos, los intentos por parte del usuario doméstico por configurar su router terminan con una llamada al proveedor (ISP) en busca de ayuda.
Es por eso que he decidido hacer esta guía detallada con todas las instrucciones y explicaciones necesarias para que sepas cómo acceder al router a través de su dirección IP, que suele ser 192.168.1.1 ó 192.168.0.1.
Es posible que necesites entrar en el router para hacer alguna de las siguientes tareas:
- Configurar el router por primera vez
- Cambiar de proveedor
- Cambiar la clave WiFi
- Cambiar el nombre del WiFi (SSID)
- Diagnosticar problemas de velocidad
- Cambiar la contraseña del router
- Apagar/encender conexión WPS
- Redirigir o abrir puertos a una dirección IP específica (NAT)
- Filtrar direcciones IP
- Deshabilitar/habilitar el DHCP
- Configurar QoS
- Cambiar a unos DNS más rápidos
- Instalar una VPN
- Gestión de cortafuegos
- Multidifusión
Y un largo etcétera.
Cómo conectar el router al PC y comprobar que funciona
Pero antes de acceder al router, si tu proveedor no se ha encargado de la instalación, debes conectarlo correctamente a tu ordenador y, lo más importante, asegurarte de que la conexión funciona sin problemas. Para ello necesitarás:
- Router Wi-Fi
- Cable de red Ethernet (en la mayoría de los casos, el cable RJ-45 viene incluido)
- Un PC o portátil con una tarjeta de red (normalmente integrada en la placa base)
Cuando tengas todo lo necesario, empieza por conectar el cable de red Ethernet (RJ-45) del router a la tarjeta de red del ordenador. Conecta el cable de alimentación al router y pulsa el botón de encendido (si lo hay).

Después de eso, es posible que necesites configurar tu red haciendo un pequeño ajuste. Haz un clic sobre el icono de Red (en la esquina inferior derecha de la pantalla) y selecciona "Configuración de red e Internet".
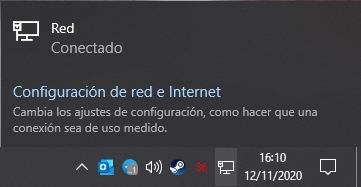
A continuación, busca el elemento "Cambiar opciones del adaptador" dentro del apartado "Configuración de red avanzada".
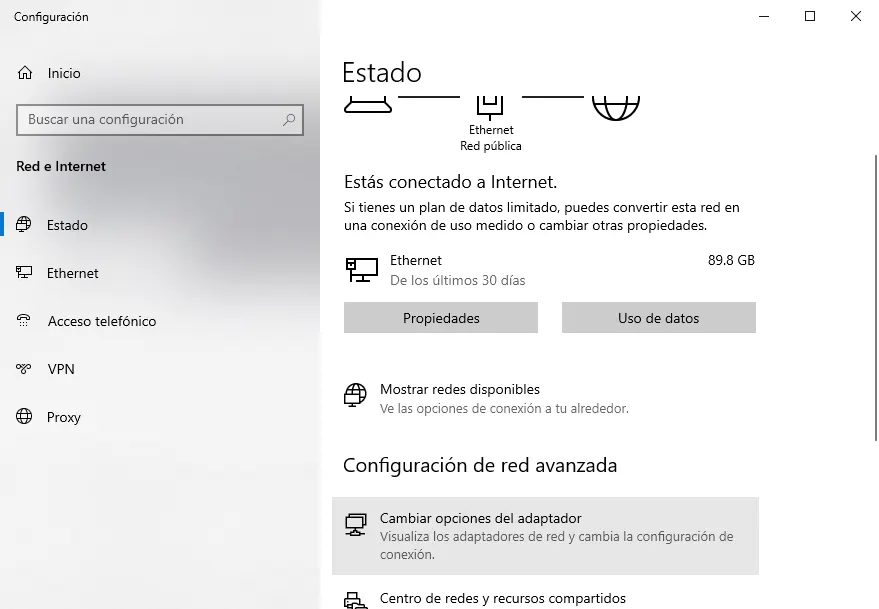
A continuación, debes elegir exactamente la conexión con la que el router está conectado al ordenador. Haz clic derecho sobre la conexión Ethernet correspondiente y selecciona "Propiedades". En la nueva ventana, selecciona "Protocolo de Internet versión 4 (TCP/IPv4)" y, de nuevo, haz clic en "Propiedades".
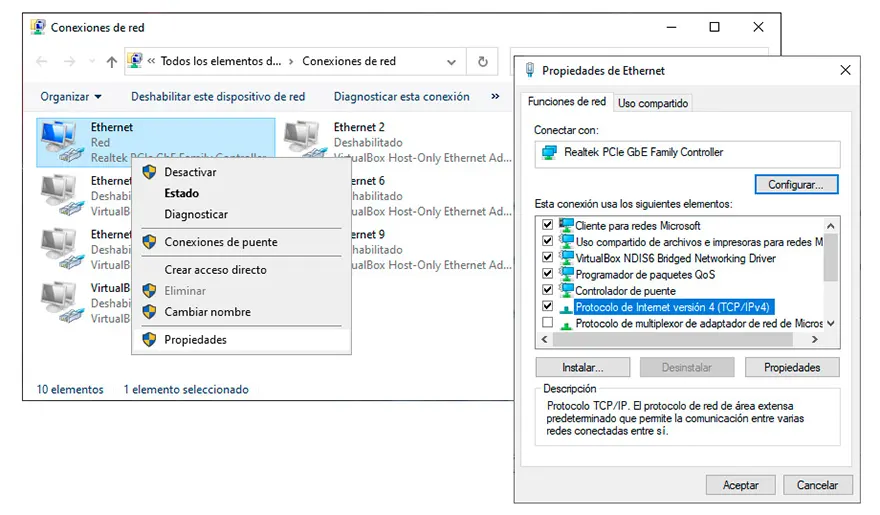
Ajusta los selectores tal y como se muestra en la imagen de abajo para que la red asigne automáticamente una dirección IP y pulsa "Aceptar".
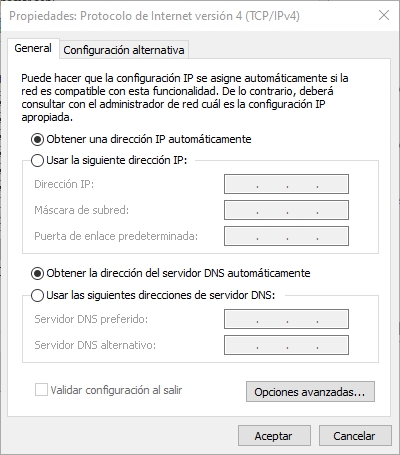
En la mayoría de los casos, esta configuración de red será suficiente. El router Wi-Fi distribuye automáticamente las direcciones IP a los dispositivos conectados (en nuestro caso un ordenador). Después de instalar y conectar el router al PC, vamos a empezar a resolver la cuestión de cómo acceder al router.
Los mejores routers WiFi inalámbricos del mercado
A veces, nos ceñimos a utilizar el router que nos da nuestro proveedor de Internet y éstos no son especialmente la mejor opción si tenemos en cuenta sus características: las limitaciones y las contrapartes de estos dispositivos están a la orden del día.
Buscar un router con una tecnología avanzada y características de nueva generación no sólo te garantizará una conexión a Internet estable y más rápida, sino también seguridad y un mayor control sobre la configuración del mismo.
Cómo acceder al router - instrucciones generales
En primer lugar, debes asegurarte de que estás conectado a tu router. Puede ser una conexión por cable – para esto solo tienes que conectar tu ordenador al router mediante un cable Ethernet, que debe estar conectado en los puertos (conectores) destinados a la red local, normalmente pintados de un color más claro (por ejemplo, amarillo).
En el caso de la conectividad inalámbrica, debes conectarte a la red Wi-Fi de tu enrutador. Los datos del nombre de la red y la contraseña para conectarte a ella deben estar especificados también en la etiqueta del router o en las instrucciones. Vale la pena señalar que un router nuevo puede que no tenga ninguna red inalámbrica configurada (aunque es poco probable) – por eso, la opción cableada es la más confiable.
Para acceder al router, debes entrar en 192.168.1.1 ó 192.168.0.1 desde Chrome, Edge, Safari o el navegador de tu preferencia, e introducir el usuario y la contraseña requeridos. En la mayoría de los routers, la dirección, el usuario y la contraseña están especificados en la etiqueta que está debajo. Esta información puede variar según el fabricante, pero suele ser estándar.

Si no existe esa información en la etiqueta o se pierde por completo, hay otra manera de obtenerla. En el panel de configuración de red e Internet que hemos visto anteriormente, haz clic en "Ver las propiedades de hardware y de conexión". La dirección que necesitas es la "puerta de enlace predeterminada".
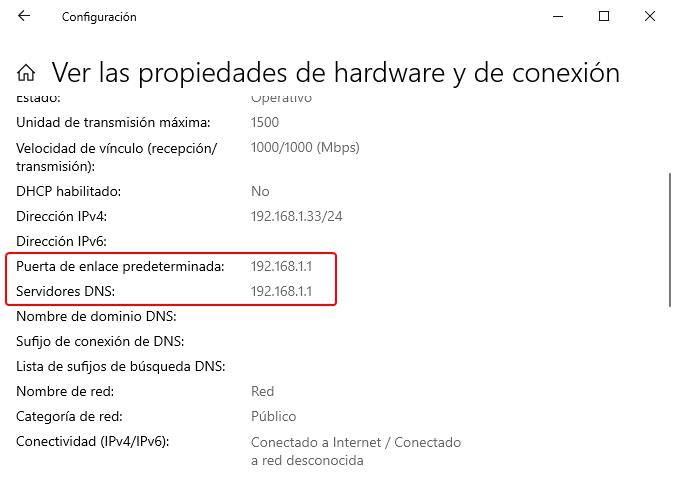
El usuario y la contraseña suelen ser los mismos en todos los casos: admin. Si esas no son las credenciales predeterminadas, o cambiaste tu contraseña y no la recuerdas, puedes usar la función de restablecer la configuración del router.
Lista de usuarios y contraseñas de routers (D-Link, TP-Link, Linksys, Cisco...)
En caso de que no hayas conseguido entrar a tu enrutador con las instrucciones anteriores, te dejo a continuación una tabla con los datos de acceso al router de diferentes fabricantes.
| Fabricante | Dirección | Usuario - Contraseña |
|---|---|---|
| Asus | http://192.168.1.1 | admin / admin |
| TPlink | http://192.168.0.1 http://192.168.1.1 http://192.168.0.254 http://tplinklogin.net http://tplinkwifi.net | admin / admin |
| D-Link | http://192.168.0.1 http://192.168.1.1 | admin / admin admin / (sin contraseña) |
| Linksys | http://192.168.1.1 | admin / admin |
| Xiaomi | http://192.168.31.1 http://miwifi.com | Establecido por el usuario |
| Netgear | http://192.168.0.1 http://192.168.1.1 http://192.168.0.227 routerlogin.net | admin / password |
| Belkin | http://192.168.2.1 | admin / admin |
| 3Com | http://192.168.1.1 | admin / admin |
| Digicom | http://192.168.1.254 | user / password |
| Thomson | http://192.168.1.254 | user / user |
| Edimax | http://192.168.2.1 http://edimax.setup | admin / 1234 |
| Zyxel | http://192.168.1.1 http://192.168.0.1 http://my.keenetic.net | admin / admin (sin usuario) / 1234 |
Cómo acceder y configurar router Movistar
Veamos un ejemplo. Si queremos acceder al router Movistar tenemos que abrir nuestro navegador e ingresar su dirección IP, que como os digo, suele ser una de estas dos:
192.168.1.1192.168.0.1Si todo funciona correctamente, debería abrirse una página como esta:
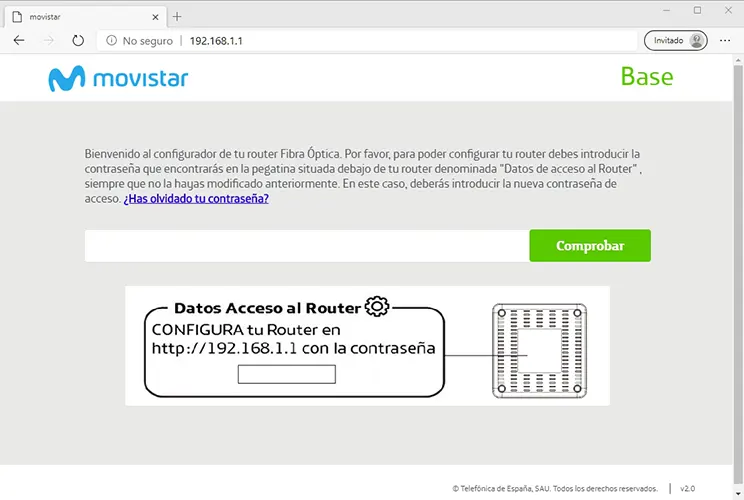
Cómo se puede ver en la imagen, tenemos que introducir la contraseña que encontramos en la pegatina situada debajo del dispositivo donde se especifican los datos de acceso al router. La contraseña por defecto del router Movistar es admin (el usuario es 1234, pero en los modelos más recientes no lo pide).
Si el inicio de sesión se efectúa sin problemas, accederás a un panel como el siguiente:
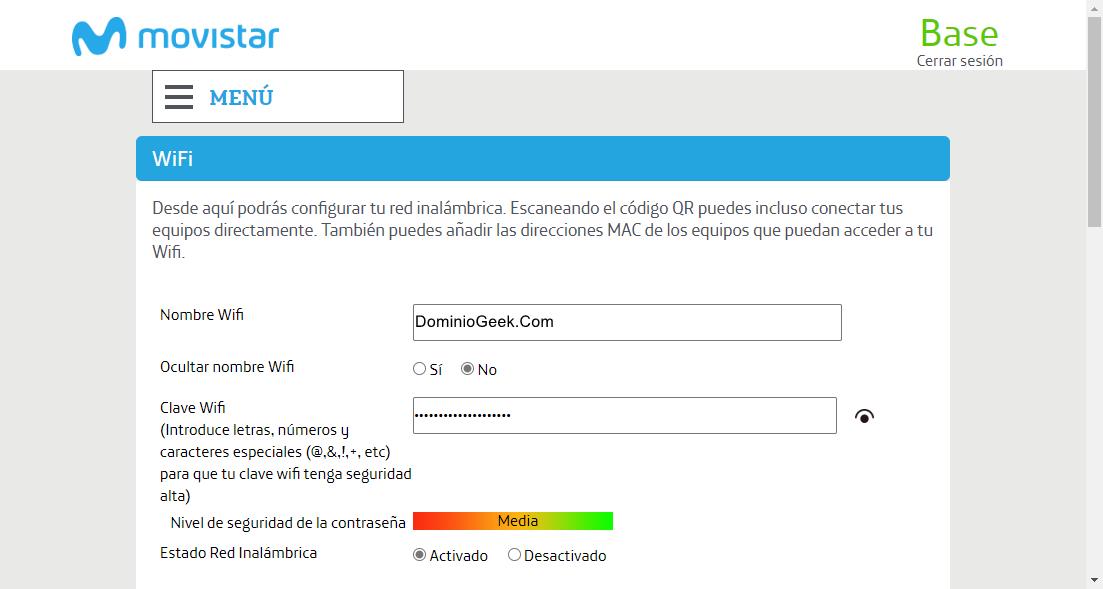
A simple vista puede parecer que la única configuración disponible en este router es la red inalámbrica, sin embargo si accedemos al menú de la parte superior podemos configurar otros aspectos como el WiFi Invitados, abrir o cerrar puertos, IPv6 e incluso cambiar la contraseña del router o actualizar el firmware.
Si necesitamos ajustar alguna configuración más avanzada, en el menú podemos ir a "Configuración avanzada" que nos llevará a un panel de administración más completo.

No se puede acceder al router
Hay tres razones principales por las que es posible que no puedas entrar al router:
- Problemas de conectividad de red entre el PC y el router.
- Problemas con la configuración del router.
- Avería, fallo del dispositivo (contactar con el servicio técnico de tu proveedor y solicitar reemplazo).
La forma más sencilla de solucionar este problema es:
- Restablecer el router a la configuración de fábrica utilizando el "reset" de la parte posterior.
- Asegurarte de que la dirección IP es automática.
- Intentar iniciar sesión en http://192.168.1.1 de nuevo, utilizando el usuario y contraseña por defecto indicados en la etiqueta inferior del router.

Si te ha gustado 192.168.1.1 admin password: cómo acceder al router y te gustaría seguir leyendo contenido similar, puedes visitar la categoría Informática. ¡Y no olvides dejar un comentario 🤗!
-
Hola buenas, la informacion me sirvio hasta la parte de la contraseña del router, en mi caso no es "admin" y en mi router no la encuentro, podria haber otra forma de encontrar la contraseña?
1 Comentarios
Deja una respuesta
Podría interesarte