3 formas de organizar tu bandeja de entrada de Gmail para mejorar tu flujo de trabajo
Gmail es probablemente el servicio de correo electrónico más popular en la actualidad, pero si no gestionamos nuestra bandeja de entrada de manera ordenada y organizada, puede volverse caótica y romper tu lazo con la productividad.
Por suerte, Google ha ido implementando algunas opciones que nos permiten limpiar nuestra bandeja de entrada y organizarla, de manera que identificar aquellos correos electrónicos más importantes o que pertenecen a ciertas personas, servicios o sectores sea mucho más fácil gracias a los filtros y etiquetas.
Crear filtros
Ve a tu bandeja de entrada de Gmail en tu navegador favorito y haz clic en la rueda dentada de la parte superior derecha. Haz clic en el botón Ver todos los ajustes y ve a la pestaña Filtros y direcciones bloqueadas.
También puedes crear un filtro directamente haciendo clic en el icono que aparece en la parte derecha de la barra de búsqueda de Gmail.
Aquí verás un resumen de todos tus filtros creados. Si aún no has agregado ningún filtro, haz clic en Crear nuevo filtro en la parte inferior. Si quieres asignar todo el correo de un remitente determinado a una carpeta separada de la bandeja de entrada, en el campo "De" introduce, por ejemplo, "facebook.com". Luego haz clic en Crear filtro. En la siguiente ventana, puedes seleccionar algunas opciones como "Saltar recibidos (Archivarlo)", para que los mensajes de Twitter omitan la bandeja de entrada principal y ésta quede limpia para los mensajes de mayor importancia.
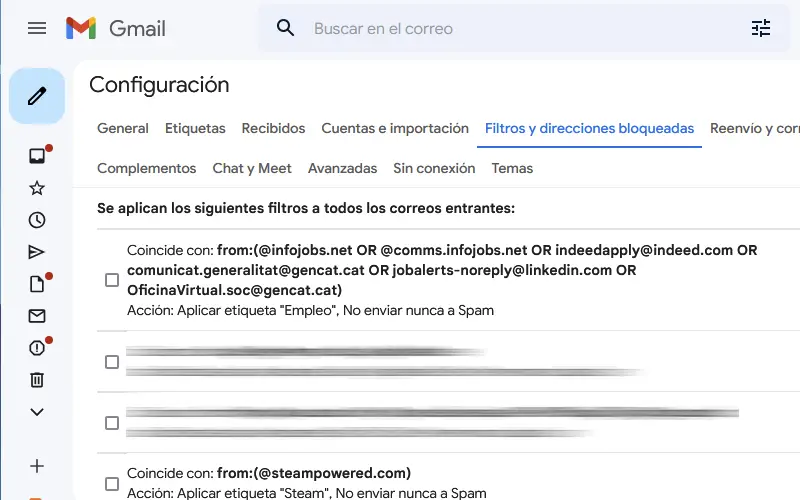
En este caso, lo mejor sería crear una etiqueta específica para Facebook.
Añadir etiquetas
Marca la casilla Aplicar la etiqueta y elije una de las etiquetas de la lista. Puedes hacer clic en Nueva etiqueta para crear una nueva, si no lo has hecho ya. Las etiquetas que establezcas se mostrarán en la parte izquierda de Gmail. Además de las etiquetas, Gmail también tiene categorías. Estas incluyen Personal, Social o Publicidad, que verás como pestañas en la parte superior de tu bandeja de entrada. Para asignar una categoría, marca la casilla Clasificar como y elige una de la lista, por ejemplo "Social". Una vez configuradas tus opciones deseadas, haz clic en Crear filtro.
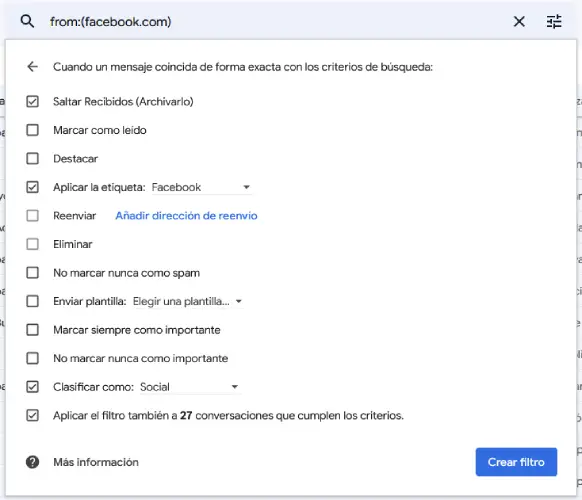
Por cierto, si quieres aplicar el filtro también a los mensajes más antiguos que coincidan con los criterios de tu filtro, no te olvides de seleccionar la opción Aplicar el filtro también a las X conversaciones que cumplen los criterios.
Opciones de filtro
Pero esas no son las únicas reglas que puedes asignar a un filtro. Hay muchas más.
Por ejemplo, puedes reenviar inmediatamente los correos de un determinado remitente a otra dirección seleccionando la casilla Reenviar y haciendo clic en Añadir dirección de reenvío. Posteriormente sólo tienes que introducir la dirección email donde quieres que se redirigan los correos recibidos de ese remitente y hacer clic en Siguiente. Una vez configurada la cuenta de reenvío, puedes seleccionarla al crear un filtro. Para eliminar la dirección de reenvío, haz clic en Eliminar dirección.
Si no entiendes esta funcionalidad, te ponemos un ejemplo.
Ejemplo de uso del reenvío a otra dirección
Imagínate que siempre has utilizado la misma dirección de correo electrónico para todo. Sin embargo, has decidido crearte una cuenta nueva de Gmail solamente para temas relacionados con el trabajo y la búsqueda de empleo, o para los estudios.
Como en los portales de empleo o en tu centro de estudios ya estás registrado con tu dirección principal, puedes simplemente reenviar todos los correos que recibas de estos remitentes a la(s) cuenta(s) que has creado específicamente para eso. De esa manera, aunque los correos los sigas recibiendo en tu cuenta principal, no te ocuparán la bandeja de entrada y estará mucho más limpia.
Si te ha gustado 3 formas de organizar tu bandeja de entrada de Gmail para mejorar tu flujo de trabajo y te gustaría seguir leyendo contenido similar, puedes visitar la categoría Internet. ¡Y no olvides dejar un comentario 🤗!
Deja una respuesta

Podría interesarte