Con Microsoft Print to PDF puedes extraer las páginas de un archivo PDF sin instalar programas
Cuando se trata de procesar archivos PDF, la mayoría de usuarios usan aplicaciones externas porque la manipulación de estos archivos en Windows 10 es limitada. Sin embargo, aunque de forma nativa no podamos editar PDF en Windows 10, extraer paginas PDF es una de las cosas que sí podemos hacer sin programas de terceros.
Puedes usar la herramienta integrada Print to PDF de Microsoft Windows para extraer una o varias páginas de un archivo PDF. A continuación te mostraré cómo hacerlo.
Nota: Cuando extraes una página de un archivo PDF, se conserva el archivo original. En otras palabras, cuando extraes una página, la página no se elimina del PDF original. Si lo que necesitas es quitar páginas de PDF, puedes utilizar el software gratuito PDF Sharper.
Cómo extraer páginas PDF sin programas
Paso 1: abre el archivo PDF del que deseas extraer alguna de sus páginas con Microsoft Edge, Google Chrome o cualquier otro software que permita la apertura de archivos PDF.
Paso 2: presiona CTRL+P simultáneamente para abrir el cuadro de diálogo Imprimir. En la mayoría de los lectores de PDF, incluidos los navegadores web como Edge y Chrome, puede hacer clic derecho en la página y luego seleccionar la opción Imprimir para abrir el cuadro de diálogo.
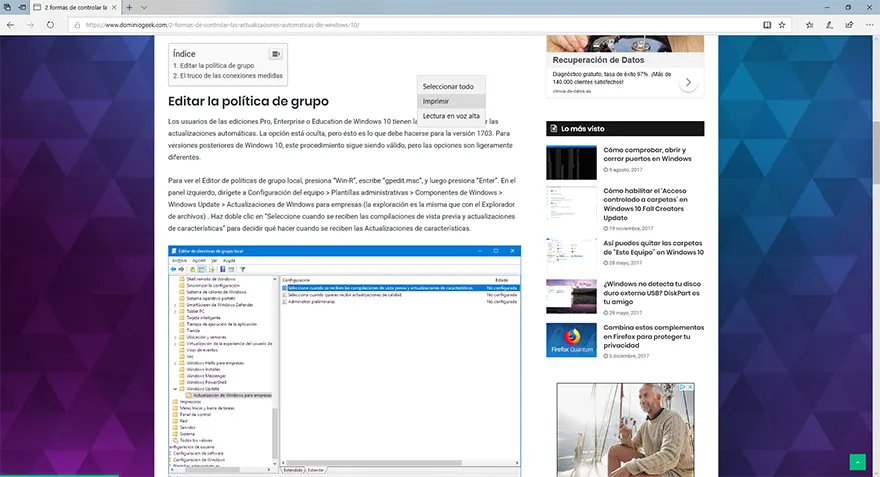
Paso 3: en el cuadro de diálogo Imprimir, selecciona tu impresora como Microsoft Print to PDF.
Paso 4: desde el cuadro desplegable Páginas, selecciona la opción para introducir un intervalo personalizado, ingresa el número de la página que quieres extraer en Páginas y luego presiona el botón Imprimir.
Por ejemplo, si quieres extraer solamente la tercera página de un PDF, ingresa el número 3 en el campo Páginas. Si quieres extraer todas las páginas desde la 1 hasta la 3, ingresa "1-3".
Paso 5: cuando pulses el botón de Imprimir selecciona la ubicación de guardado, ingresa un nuevo nombre para el PDF extraído y haz clic en el botón Guardar. Por supuesto, el archivo extraído seguirá estando en formato PDF.

Si extraes dos o más páginas de un PDF a la vez, se guardarán en el mismo archivo. Dicho esto, si quieres extraer páginas PDF por separado, debes hacerlo guardando una sola página a la vez. Por ejemplo, si quieres extraer las páginas 1 y 3 en archivos diferentes, debes extraer primero la 1 y después la 3 siguiendo las instrucciones del paso 4.
Si te ha gustado Con Microsoft Print to PDF puedes extraer las páginas de un archivo PDF sin instalar programas y te gustaría seguir leyendo contenido similar, puedes visitar la categoría Windows. ¡Y no olvides dejar un comentario 🤗!
Deja una respuesta

Podría interesarte