2 formas de controlar las actualizaciones automáticas de Windows 10
No hay duda de que un PC al día en actualizaciones es menos vulnerable a los ataques, y en ese caso el sistema de actualización automática de Windows juega su papel. Sin embargo, algunos cambios pueden causar problemas y afectar al rendimiento del equipo hasta el punto de que a veces queda inservible en el lanzamiento de un nuevo parche. Por eso, algunos usuarios prefieren retrasar las actualizaciones hasta que otros hayan evaluado definitivamente su fiabilidad. A su vez, esto requiere que el usuario supervise la entrega de actualizaciones a Windows manualmente para disfrutar de la protección de las mejoras en la seguridad y las características.
Normalmente, Windows 10 no permite desactivar estas actualizaciones automáticas. Afortunadamente, hay dos soluciones posibles que se me ocurren. Pero de la misma manera, si decides usar uno de estos consejos, deberás asegurarte de informarte sobre las nuevas actualizaciones.
Editar la política de grupo
Los usuarios de las ediciones Pro, Enterprise o Education de Windows 10 tienen la opción de deshabilitar las actualizaciones automáticas. La opción está oculta, pero ésto es lo que debe hacerse para la versión 1703. Para versiones posteriores de Windows 10, este procedimiento sigue siendo válido, pero las opciones son ligeramente diferentes.
Para ver el Editor de políticas de grupo local, presiona "Win-R", escribe "gpedit.msc", y luego presiona "Enter". En el panel izquierdo, dirígete a Configuración del equipo > Plantillas administrativas > Componentes de Windows > Windows Update > Actualizaciones de Windows para empresas (la exploración es la misma que con el Explorador de archivos) . Haz doble clic en "Seleccione cuando se reciben las compilaciones de vista previa y actualizaciones de características" para decidir qué hacer cuando se reciben las Actualizaciones de características.
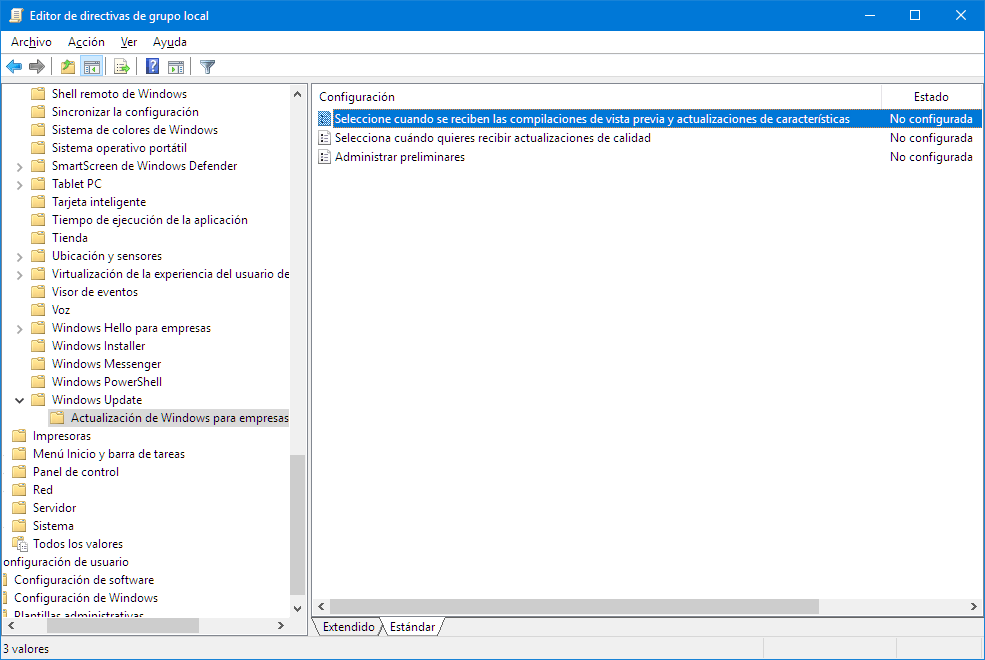
En el cuadro de diálogo que aparece, selecciona "Activado". Luego, en el cuadro de diálogo "Opciones", especifica la cantidad de días que quieres suspender las actualizaciones. Finalmente, en el siguiente campo, ingresa la fecha actual y haz clic en "Aplicar" y luego en "Aceptar".
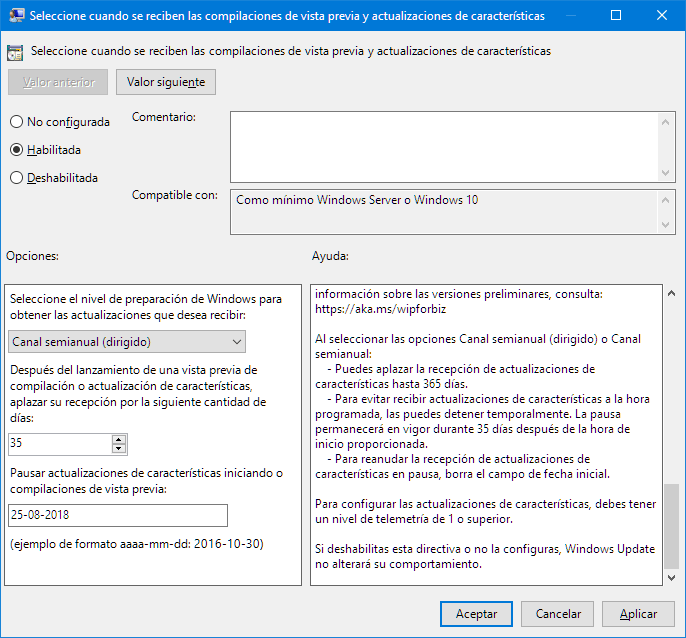
Es posible repetir este proceso para cambiar una segunda configuración en el Editor de políticas de grupo - etiquetado como "Selecciona cuándo quieres recibir actualizaciones de calidad" para ajustar la recepción de las Actualizaciones de calidad. Sin embargo, es importante tener en cuenta que las actualizaciones de calidad incluyen actualizaciones de seguridad y que no es recomendable ignorarlas.
A pesar de ello, si queremos seguir siendo constructivos, podemos recordar que las actualizaciones de seguridad son acumulativas, lo que significa que si elegimos ignorar una, es posible ponerse al día con la siguiente. actualiza tu sistema nuevamente . Además, Microsoft no quiere que los usuarios suspendan los ciclos de actualización, por lo que la configuración del editor de directivas de grupo limita la suspensión de actualizaciones a 30-35 días como máximo, según la versión de Windows 10 utilizada.
El truco de las conexiones medidas
Aquellos que todavía usan la versión de inicio de Windows 10, saben que pueden evitar algunas actualizaciones automáticas al confundir el sistema operativo. En versiones anteriores de Windows 10, el truco sólo funciona en redes Wi-Fi, pero con la versión 1703 y versiones posteriores de Windows 10, también funciona en Ethernet.
Se trata de que Windows mida la conexión a Internet, es decir, que se aplique una suscripción limitada para el usuario en el volumen de descargas mensuales o aplicar cargos adicionales. Para Microsoft y su sistema, esto significa que "algunas actualizaciones para Windows no se instalarán automáticamente" y que algunas aplicaciones pueden no funcionar como se espera.
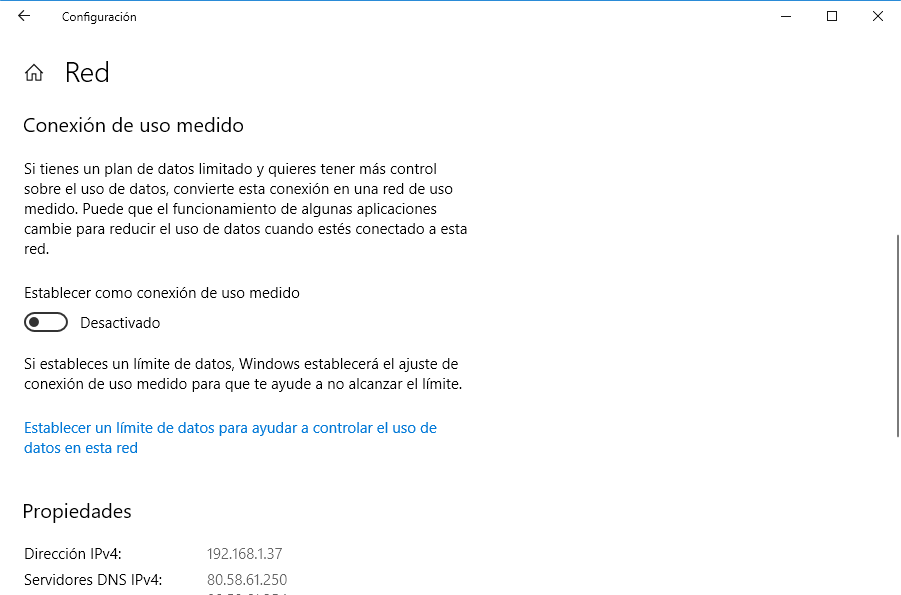
Para indicar (o hacer creer) a Windows que la conexión es limitada, dirígete a "Inicio > Configuración > Red e Internet". Luego selecciona la pestaña "Wi-Fi" o "Ethernet" en el panel izquierdo de acuerdo con el tipo de conexión que desea cambiar. A continuación, selecciona el nombre de la conexión. En la pantalla siguiente, activa la conexión "Medida". Es necesario aplicar esta opción para cada red utilizada, porque el parámetro se define por red de forma individual.
Por último, si decidimos que vamos a instalar las actualizaciones manualmente cuando nosotros queramos, tendríamos dos posibilidades: deshabilitar la opción de conexión de uso medido o usar otra red que no tenga la opción activada.
Si te ha gustado 2 formas de controlar las actualizaciones automáticas de Windows 10 y te gustaría seguir leyendo contenido similar, puedes visitar la categoría Windows. ¡Y no olvides dejar un comentario 🤗!
Deja una respuesta
Podría interesarte