Cómo configurar red en Windows 10 para la máxima velocidad
Es muy posible que alguna vez te hayas aventurado a buscar métodos para acelerar tu Internet al máximo, y hayas encontrado cosas como por ejemplo cambiar las DNS por las de Google.
Aparte de eso, hay muchas opciones más disponibles que probablemente no conoces. Si nunca has curioseado los ajustes de tu adaptador de red, te espera una sorpresa. El adaptador de red te permite controlar varias opciones y configuraciones tanto para tus conexiones cableadas como inalámbricas.
Antes de empezar, si no sabes dónde se encuentran las opciones de tu adaptador de red, ve a Configuración en Windows 10 y abre Red e Internet. Haz clic en Ethernet en la columna izquierda y luego ve a Cambiar opciones del adaptador en el panel derecho. Aquí aparecerán todos tus adaptadores de red Ethernet y Wi-Fi, incluidos los virtuales creados por máquinas virtuales o software VPN.
Debes recordar que cuando efectúes cambios, debes hacerlo en el adaptador con la conexión a Internet activa. Por tanto, si estás conectado a Internet de forma inalámbrica, debes hacer todos los cambios en el adaptador de Wi-Fi.
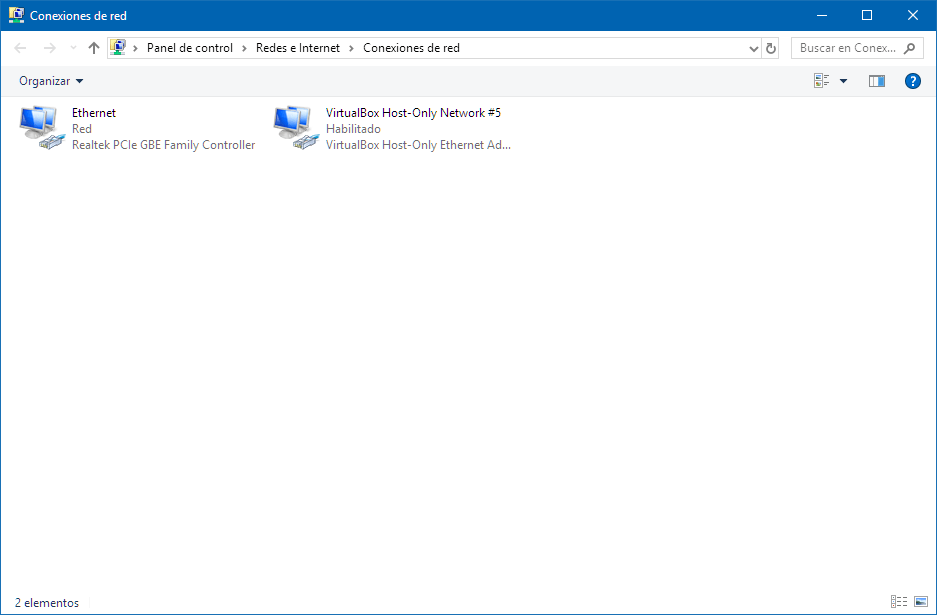
Otra forma de acceder a la página del adaptador de red es hacer clic con el botón derecho en el icono de Red en la bandeja del sistema y hacer clic en Abrir Configuración de red e Internet. Esto omitirá el paso de tener que ir a Configuración primero.
También puedes buscar Configuración de Ethernet directamente en la barra de búsqueda y se abrirá la ventana de Ethernet en Red e Internet. Si eres un guerrero de teclado, presiona WIN + X para abrir el menú contextual del menú de inicio y luego presiona W (algunos usuarios han reportado que este atajo no les funciona). También te llevará a la ventana Red e Internet. Esta es la forma más rápida de acceder a tus adaptadores de red.
Además, en este artículo también te voy a explicar cómo puedes restablecer los ajustes de tu red por defecto por si alguno de los cambios efectuados te ocasiona algún problema.
- Deshabilitar el uso compartido de impresoras y archivos para redes Microsoft
- Introduce una dirección de servidor DNS de terceros manualmente
- Mejora el rendimiento de la red utilizando Jumbo Frame
- Aumenta la eficiencia de la regulación del tráfico con el control de flujo
- Habilitar la recepción de escala lateral
- Seleccionar velocidad y dúplex de tu conexión
- Desactivar la moderación de interrupciones
- Asignar buffers de recepción / transmisión más altos
- Desactivar todas las configuraciones de descarga de TCP
Deshabilitar el uso compartido de impresoras y archivos para redes Microsoft
Si estás utilizando una única configuración de PC en casa y no vas a conectar ninguna otra máquina con Windows a la red, no necesitas las dos primeras opciones de las Propiedades de Ethernet. Clientes para redes Microsoft y Compartir impresoras y archivos para redes Microsoft pueden ser deshabilitados no sólo para mejorar la seguridad de tu sistema, sino también la velocidad.
Esta función se utiliza para establecer una conexión entre dos o más sistemas operativos de Windows. Debes evitar desactivar esta opción en un entorno de múltiples PC, como un lugar de trabajo o una universidad, ya que todos ellos están conectados en una red entre sí. Sin embargo, en casa, no hay necesidad de mantenerlos habilitados.
Introduce una dirección de servidor DNS de terceros manualmente
Aunque es posible que no tengas el control de tu dirección IP externa de manera predeterminada, cierto es que puedes jugar con la dirección de tu servidor DNS. Algunos ISP pueden tener sus propios servidores DNS, pero la mayoría de los nuevos dependen del servidor DNS de Google.
Lo que debes saber es que hay muchas opciones de mejores servidores DNS que tienen sus propios beneficios. Algunos son más seguros, mientras que otros son muy rápidos. Cambiar los servidores DNS puede permitirte acceder a algunos sitios web que han sido bloqueados por el proveedor de servicios. Dado que tu servidor DNS es responsable de resolver las URL de los sitios web, su velocidad puede ser el punto clave.
Recomiendo el uso de los servidores DNS de Cloudflare que son 1.1.1.1 y 1.0.0.1. De lo contrario, puedes utilizar los servidores DNS de Google: 8.8.8.8 y 8.8.4.4. Para agregar estas direcciones de servidor DNS, dirígete a las propiedades del adaptador de red.
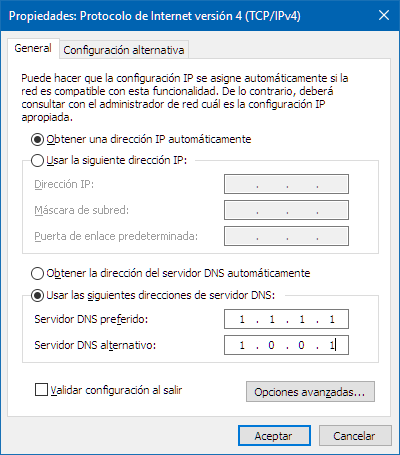
Haz clic en el botón Usar las siguientes direcciones de servidor DNS e ingresa las direcciones mencionadas anteriormente. Si quieres añadir más, puedes hacer clic en Avanzado y en la pestaña DNS. Aquí puedes agregar tantos servidores DNS como quieras y ordenarlos según tu prioridad.
Esto se puede usar en caso de que alguno de los servidores tenga un tiempo de inactividad, entonces alguno de los servidores DNS adicionales continuará funcionando en su lugar. Ten en cuenta que, a veces, el router puede anular el servidor DNS configurado en Windows, por lo que lo mejor sería acceder al router y cambiarlos desde ahí.
Mejora el rendimiento de la red utilizando Jumbo Frame
Aquí es donde entramos en las técnicas avanzadas para optimizar tu red. Cuando abres las Propiedades del adaptador de red, hay un botón Configurar en la parte superior. Al hacer clic, te lleva a una nueva ventana con más funciones. Dirígete a la pestaña Avanzado y aparecerá una gran cantidad de funciones. Estas funciones no aparecerán iguales para todo el mundo, ya que depende del adaptador de red. Vamos a echar un vistazo a los más importantes.
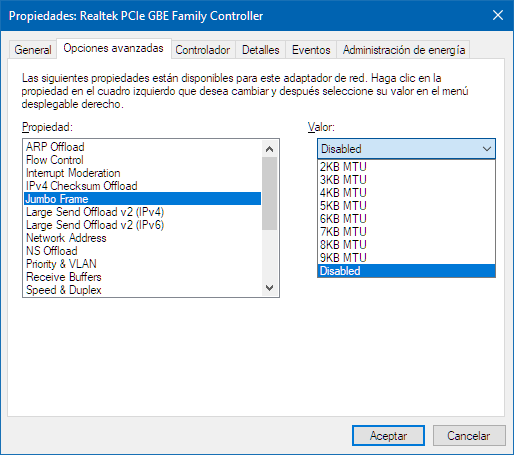
Ahora, haz clic en la función Jumbo Frame de la lista. Activar Jumbo Frame en función de la unidad de transmisión máxima deseada o MTU de la lista desplegable de la derecha hará que tu red sea más eficiente y aumentará el rendimiento. Sólo se admite en redes de área local que admiten al menos 1 Gbps. También depende de tu proveedor de adaptador.
El único inconveniente de esto es que todos los dispositivos en la red deben tener Jumbo Frames habilitado en la misma MTU. De lo contrario, podría provocar la pérdida de paquetes y, a su vez, obstaculizar la conexión. Sin embargo, debes habilitarlos, ya que es muy posible que los dispositivos ya lo admitan.
Aumenta la eficiencia de la regulación del tráfico con el control de flujo
Desactivar el control de flujo puede ayudar a aumentar la eficiencia de la regulación del tráfico para las conexiones. Se dice que la implementación del control de flujo está defectuosa en ciertos adaptadores de red y, por lo tanto, afecta la conexión. Deshabilitar Jumbo Frame debería de reducir los tiempos de espera y mejorar el rendimiento. Sin embargo, antes de deshabilitarlo, debes leer más acerca de qué tan bien está implementado en el adaptador de red de tu sistema.

Habilitar la recepción de escala lateral
La escala lateral permite a tu sistema distribuir todo el procesamiento de datos de recepción a múltiples procesadores o núcleos de procesador. Para ello, Receive Side Scaling tiene que habilitarse, lo que generalmente ya está hecho por defecto, ya que casi todos los sistemas actualmente tienen más de un solo procesador.
Al distribuir los datos recibidos, hay una mayor eficiencia que conduce a un mayor rendimiento. Si se deshabilita, la carga de procesamiento de los datos recibidos caerá en un solo núcleo y afectará la utilización de la memoria caché del sistema. Las CPU más antiguas generalmente se enfrentan a un problema con el RSS habilitado, especialmente al jugar a videojuegos. Pero las CPU hoy en día son capaces de manejarlo, por lo que no hay razón para deshabilitar el RSS.
Algunos adaptadores pueden admitir la configuración de la cola RSS. Aquí, se te permite cambiar el número máximo de colas RSS que se enumeran en Número máximo de colas RSS. Sería mejor elegir dos colas que aseguren un buen rendimiento y una baja utilización de la CPU.
Aquí es donde puedes configurar más de dos colas a prueba y error hasta que veas que algo no va bien. Si la utilización de la CPU es alta, entonces debes asegurarte de utilizar solo dos colas.
Seleccionar velocidad y dúplex de tu conexión
Puedes elegir la velocidad de tu adaptador de red junto con el tipo de comunicación. Si tu adaptador admite velocidades Gigabit, aparecerá automáticamente en la lista desplegable. De lo contrario, la velocidad máxima visible sería de 100 Mbps.
Además de la velocidad, hay algunas otras opciones: dúplex completo (comunicación simultánea bidireccional) o dúplex medio (comunicación unidireccional). También existe la tercera opción llamada negociación automática, que le da al adaptador la libertad de elegir la velocidad más alta y, por lo general, se establece como predeterminada. Te recomiendo que configures la velocidad más alta posible en el modo dúplex completo.
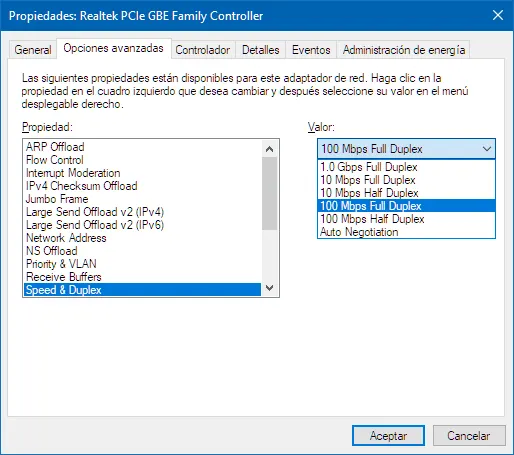
Desactivar la moderación de interrupciones
La tasa de moderación de interrupciones determinará la frecuencia con la que el adaptador interrumpe el sistema para administrar todos los paquetes entrantes y salientes.
Establecer la tasa en alta o baja tiene sus propias ventajas y desventajas. A una tasa más alta, la utilización de la CPU disminuye para brindarle un mejor rendimiento de la máquina, al costo de un manejo de paquetes menos sensible. A un ritmo menor, la utilización de la CPU aumenta, lo que afecta el rendimiento de la máquina, pero el sistema ahora es más sensible al manejo de paquetes.
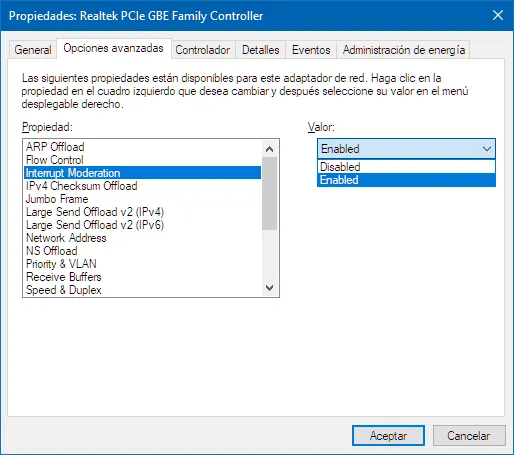
Dependiendo de tu adaptador de red, también puedes disponer de la opción de cambiar la tasa de moderación de interrupción en lugar de solamente habilitarla o deshabilitarla.
Desactivar directamente la moderación de interrupción te dará la latencia más baja posible. Por supuesto, esto se incluirá con un menor rendimiento de la máquina. Una opción de lo más interesante para todos los jugadores de PC.
Asignar buffers de recepción / transmisión más altos
Cuando estás enviando y recibiendo paquetes, hay un búfer de la memoria del sistema que usa el adaptador. Cuanto mayor sea el tamaño del búfer, mayor será el rendimiento. El único problema es que si aumenta el tamaño del búfer, la huella de memoria aumenta.
Dependiendo de tu sistema, el valor predeterminado se establecerá automáticamente en el tamaño óptimo, que suele ser 256. Busca Recibir Búfer y Transmitir Búfer en la lista. El tamaño recomendado es 512 o incluso 1024; puedes subir a 2048 si tienes suficiente RAM para soportarlo.
Asegúrate de que el búfer de transmisión es el doble del búfer de recepción. Sólo recuerda, que ir por debajo de 256 conducirá a paquetes perdidos. Asegúrate de no ingresar un tamaño de búfer enorme y sigue haciendo pruebas hasta que obtengas el mejor tamaño basado en la memoria de tu sistema.
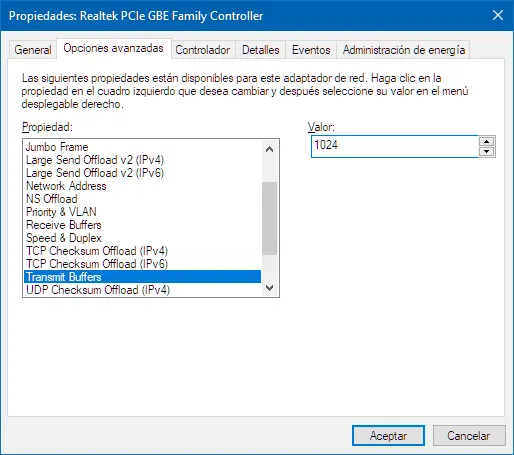
Desactivar todas las configuraciones de descarga de TCP
La descarga de TCP debe ser compatible con el adaptador para que funcione. Simplemente descargará todo el procesamiento al adaptador de red en lugar de a la CPU. Esto exige un adaptador de red rápido y eficiente, de lo contrario, no funcionará de la forma prevista.
Ha habido ocasiones en las que la implementación de las técnicas de descarga de TCP ha sido defectuosa, por lo que debes asegurarte de tener un adaptador de buena calidad. Deshabilitar todas las configuraciones de descarga de TCP mejorará el rendimiento y liberará el procesador para otras tareas. Deshabilita Descarga de envío grande (IPv4), Descarga de envío grande V2 (IPv4), Descarga de envío grande V2 (IPv6) y todas las descargas de "suma comprobación" (checksum), incluyendo IPv4, TCP y UDP.
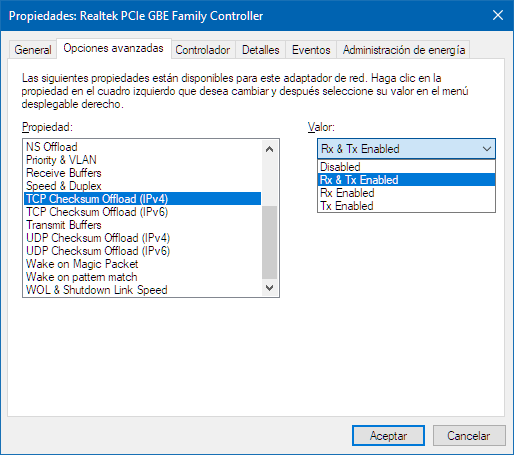
Si has ejecutado estos consejos correctamente y te has asegurado de que las funciones sean compatibles con tu hardware, tu experiencia de red debería haber mejorado un poco. Por otro lado, si crees que has "roto" algo, la solución es tan simple como restablecer tu adaptador de red.
Y tú, ¿tienes algún consejo que dar para acelerar Internet al máximo? ¡Sorpréndenos en los comentarios!
Si te ha gustado Cómo configurar red en Windows 10 para la máxima velocidad y te gustaría seguir leyendo contenido similar, puedes visitar la categoría Windows. ¡Y no olvides dejar un comentario 🤗!
-
Gracias we :3
-
Buenas tardes, me pasa igual.
Recepción en 512 (máximo)
Transmisión en 128 (máximo)Cómo puedo cambiar este intervalo??
Muchas gracias de antemano!
-
supiste cmo aumentarlo ?
-
pudiste cambiar los bufers ?
-
-
Hola. Gracias por todo lo compartido, muy interesante y útil. Solo quería preguntar una duda.
En la opciñon de: "Asignar buffers de recepción / transmisión más altos" en mi pc, viene por defecto 128. valores de 1 a 128, y no me deja cambiar ¿Hay alguna manera de subir a 2048? Yo tengo 16 de ram intalado.
Agradeceria cualquier ayuda.
Saludos-
Me pasa lo mismo
-
me pasa lo mismo 🙁
-
ME PASA LO MISMO
-
8 Comentarios
Deja una respuesta
Podría interesarte