Cómo ver la temperatura de la GPU en Windows 10 y 11 – los mejores programas
Las tarjetas gráficas modernas no sólo convierten una imagen forma de unos y ceros que le envía el procesador, en una imagen visual, sino que también realizan un procesamiento adicional, eliminando así parte de la carga de la CPU. En este caso, la temperatura de la tarjeta gráfica aumenta considerablemente.
Cuando se produce el calentamiento del adaptador de pantalla (algo completamente normal) hay un umbral de temperatura que debemos esperar, más allá del cual aumenta dramáticamente el riesgo de que el dispositivo deje de funcionar y muera. Por eso es importante que todo usuario sepa cuál debe ser la temperatura óptima de la tarjeta gráfica y cómo verla en Windows.
¿Cuál es la temperatura óptima de la GPU?
Antes de empezar, hay que saber qué temperaturas para la tarjeta gráfica son aceptables. Es importante evitar el sobrecalentamiento, ya que no sólo puede provocar una reducción del rendimiento y artefactos en la pantalla, sino también reinicios repentinos del ordenador e incluso fallos en el circuito interno de la GPU.
Dependiendo del modelo de chip de vídeo, el umbral de temperatura aceptable difiere ligeramente, pero hay algunos promedios que deben respetarse. Entonces, En funcionamiento normal (sin carga), la temperatura habitual de la mayoría de las tarjetas gráficas oscila entre los 30 y los 50 °C. En verano, cuando hace calor, la temperatura puede subir hasta 60 grados, lo que también se considera aceptable.
En los ordenadores portátiles, los valores de temperatura suelen estar en el rango de 40-60°C. En juegos especialmente exigentes, una tarjeta gráfica puede calentarse hasta 80-100 grados Celsius. Esta temperatura se considera alta, por lo que algunas tarjetas pueden reducir automáticamente el rendimiento cuando se alcanza esta temperatura para enfriarse. Superar el umbral de los cien grados es crítico para la mayoría de los adaptadores de vídeo, ya que pueden dañar el dispositivo. La excepción son las tarjetas gráficas instaladas por el fabricante en los portátiles gaming premium, que pueden soportar temperaturas de hasta 120 °C.
Ver la temperatura de la GPU en Windows
Muchos conocen el Administrador de tareas de Windows por su capacidad para administrar procesos, servicios y aplicaciones de inicio. Su principal utilidad es la de comprobar qué procesos están consumiendo más memoria RAM y finalizar programas que no responden. Sin embargo, eso no es todo. En él encontramos también una forma rápida y directa de poder acceder a mucha información referente al rendimiento y la carga de nuestro PC sin instalar programas de terceros.
En el caso de la tarjeta de vídeo, no sólo podremos ver datos sobre la memoria dedicada disponible y el uso, o la fecha y versión del controlador, sino también su temperatura en tiempo real.
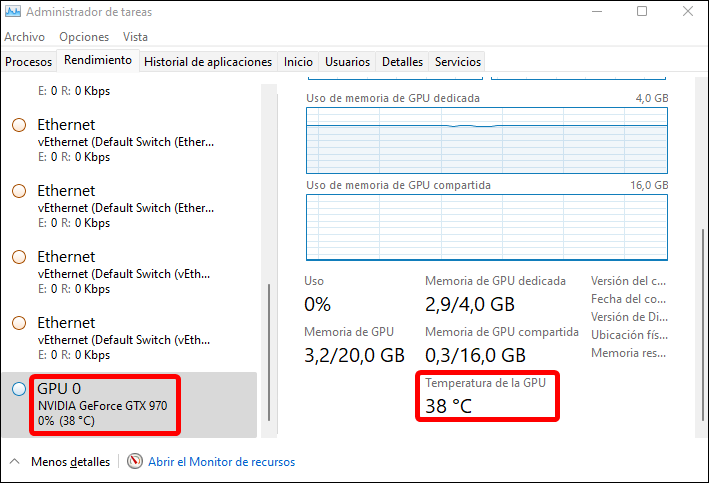
Cuando abrimos el Administrador de tareas una de las pestañas que tenemos disponibles en la parte superior es la de "Rendimiento". Si pinchamos en ella, accedemos a una especie de monitor de rendimiento de los componentes más importantes de nuestro ordenador: la CPU, la GPU, el disco duro o SSD y la tarjeta de red Ethernet. Si hacemos clic sobre cada uno de ellos, podemos controlar en tiempo real la carga de cada componente y obtener información sobre los dispositivos.
Mejores programas para ver la temperatura de la tarjeta gráfica
Como acabamos de ver, se puede acceder a los datos de los sensores integrados desde Windows sin programas de terceros, pero puede que te resulte más cómodo utilizarlos. Veamos cómo medir la temperatura de una tarjeta gráfica utilizando cinco de las herramientas de software más populares.
Speccy
Una pequeña utilidad gratuita de los desarrolladores del famoso CCleaner. Muestra información básica sobre el sistema operativo y los componentes de hardware, incluida la tarjeta gráfica. Todo lo que tenemos que hacer es lanzar la aplicación, cambiar al apartado "Gráfica" y en el nombre de tu tarjeta de vídeo buscar el elemento "Temperature".
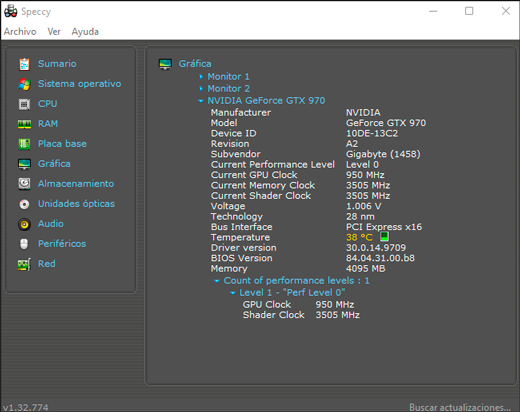
GPU-Z
Otra utilidad gratuita diseñada específicamente para recuperar los datos de la tarjeta de vídeo. Es compatible con las tarjetas NVIDIA y ATI y puedes utilizarlo para ver la temperatura de tu tarjeta gráfica en Windows 10 y 11, así como para recuperar otra información como el modelo de adaptador, la interfaz de conexión, las características de la memoria de vídeo, varios identificadores y otra información útil. Si te interesa específicamente la temperatura, puedes verla en la pestaña "Sensores" en el campo "Temperatura de la GPU".
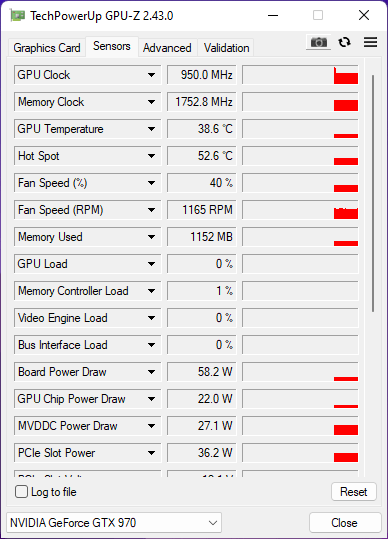
Open Hardware Monitor
Un programa gratuito y de código abierto que proporciona información básica sobre los principales componentes de hardware: la CPU y la tarjeta gráfica. Open Hardware Monitor muestra la carga de la CPU, la frecuencia del reloj, la cantidad de memoria gráfica utilizada por el adaptador de vídeo, la velocidad de los ventiladores y la temperatura de los núcleos de la CPU y la tarjeta gráfica. Todos los datos se muestran en la misma ventana.
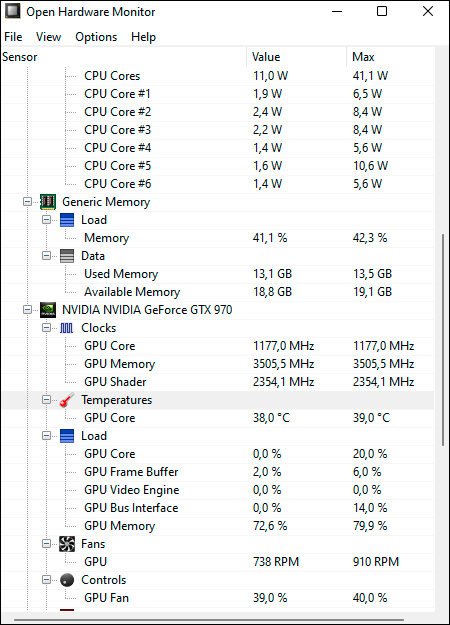
HWiNFO64
Uno de los mejores programas que permite ver absolutamente toda la información acerca de tu hardware, así como comprobar las lecturas de todos los sensores de temperatura, voltaje y otras medidas. Su interfaz puede resultar algo compleja a simple vista, pero es muy completo y fácil de usar. Todo lo que tienes que hacer es buscar el modelo de tu tarjeta gráfica y leer el elemento "GPU Temperature". No sólo sabrás la temperatura actual, sino también la mínima y la máxima que se alcanzó.
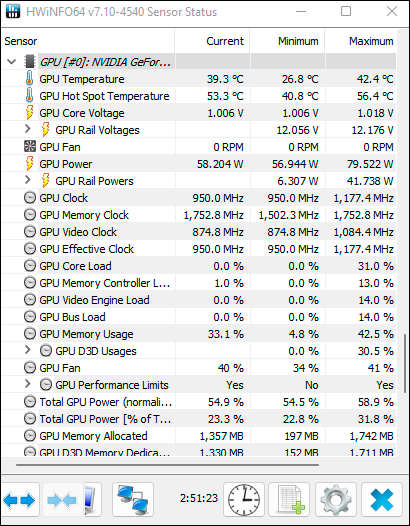
AIDA64
Si quieres comprobar la temperatura de tu tarjeta gráfica en el software más avanzado, ese es AIDA64. Inicia el programa y despliega el menú "Equipo" en el panel de la izquierda para acceder al apartado "Sensores". Luego busca el elemento "Diodo GPU" en el lado derecho.
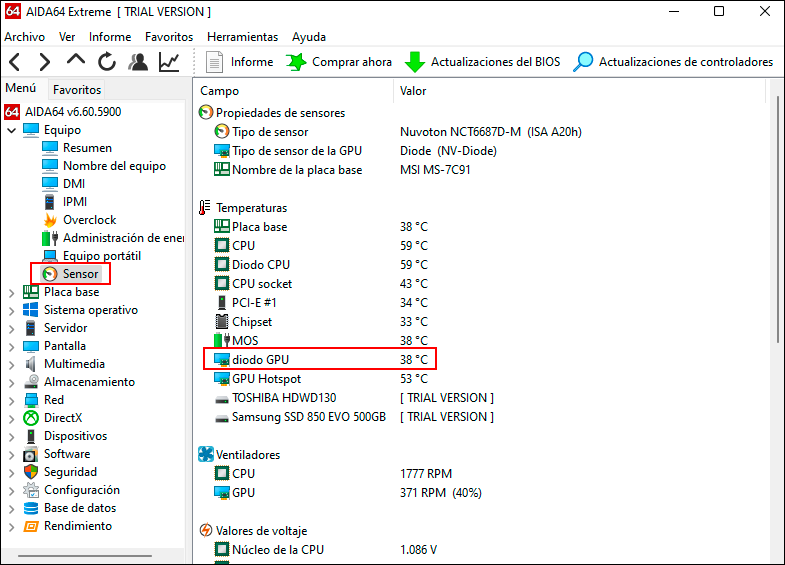
Una ventaja importante de esta potente aplicación es la capacidad de regular la velocidad de los ventiladores, y por tanto también la temperatura de la gráfica, pero a diferencia de los programas anteriores, AIDA64 no es gratuito.
Gadgets para visualizar la temperatura de la tarjeta de vídeo
Como alternativa a las herramientas sugeridas anteriormente, los llamados gadgets de escritorio son pequeños módulos de software que muestran información directamente en tu escritorio.
8GadgetPack
Una de las utilidades más completas y prácticas a la hora de consultar información en tiempo real del uso de nuestro PC y la temperatura de la tarjeta gráfica en Windows 10 y Windows 11 es 8GadgetPack. Este programa es una versión portada de los widgets nativos que teníamos disponibles en Windows 7 y que nos permitían visualizar de un simple vistazo en nuestro escritorio la información más relevante sobre la carga y temperatura del hardware de nuestro ordenador.
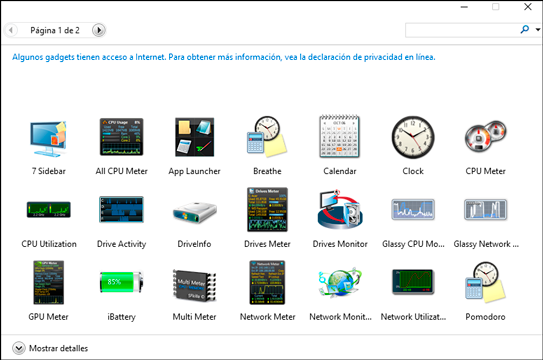
All CPU Meter
Si consideras que la herramienta anterior está demasiado cargada de gadgets y buscas algo más sencillo, siempre puedes instalar los que te interesan de forma independiente. En este caso, All CPU Meter no se encarga de mostrar la temperatura de la GPU, sino todos los datos referentes al procesador y la memoria. Aún así, nos parece que es un gadget muy interesante para combinar con el siguiente que te vamos a presentar.
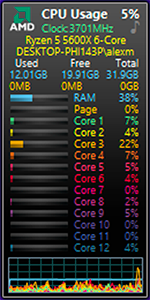
GPU Meter
Y ahora sí, si estás buscando un gadget gratuito diseñado especialmente para mostrar datos sobre la tarjeta gráfica, sin duda lo que estás buscando es GPU Meter. Este gadget es el mismo que viene incluido en 8GadgetPack. Te permite revisar frecuencia y uso, memoria y temperatura de tu tarjeta gráfica. También mide la velocidad de los ventiladores, aunque en algunos casos –como en la imagen– puede que no funcione.

Si te ha gustado Cómo ver la temperatura de la GPU en Windows 10 y 11 – los mejores programas y te gustaría seguir leyendo contenido similar, puedes visitar la categoría Windows. ¡Y no olvides dejar un comentario 🤗!
Deja una respuesta

Podría interesarte