Cómo reparar los accesos directos blancos que no funcionan en Windows 11
Los accesos directos son muy prácticos porque permiten ejecutar programas y abrir archivos desde cualquier directorio, independientemente de la ubicación real del objeto al que se refiere el acceso directo. Por desgracia, un fallo inesperado del sistema puede privarnos de esta comodidad, convirtiendo los accesos directos en iconos blancos vacíos. Si hacemos clic en un acceso directo de este tipo, aparecerá una ventana que nos pedirá que seleccionemos la aplicación para abrir ese tipo archivo.
Reconstruir la caché de accesos directos
En Internet se sugiere reconstruir la caché de accesos directos como solución a este problema, sin embargo no funciona, ya que en la mayoría de los casos el problema está causado por la corrupción de las claves del registro que determinan el comportamiento de los archivos LNK.
Por supuesto, puedes intentar reconstruir la caché de accesos directos borrando el archivo oculto "IconCache.db" en la ubicación %userprofile%\AppData\Local, pero es poco probable que esto te ayude. Tampoco creemos que el comando assoc.lnk=lnkfile solucione la situación, pero es otra opción que puedes probar.
Abre una ventana de ejecutar con las teclas Win+R, escribe "cmd" y pulsa Aceptar. Ejecuta el comando anterior y listo.
Restaurar las claves del registro asociadas a los accesos directos
Puedes recuperar tus accesos directos haciendo retroceder Windows a un punto de restauración, pero este método no está exento de inconvenientes.
En primer lugar, es posible que tengas desactivada la función de restaurar sistema y, en segundo lugar, la reversión puede afectar a aplicaciones y configuraciones que no deberían tocarse.
Hay una solución más sencilla: importar las claves del registro.
Puede descargar el archivo con los .REG listos para usar en este enlace.
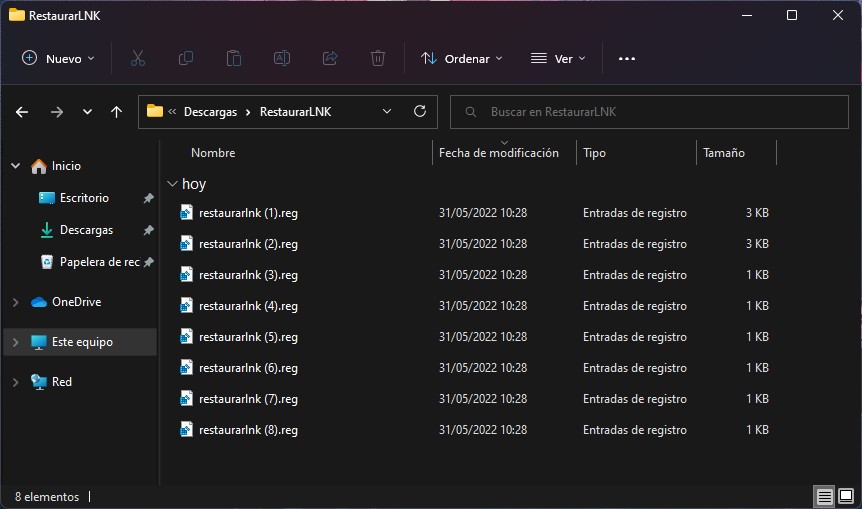
Todo lo que tienes que hacer es descomprimir el archivo y ejecutar el archivo restaurarlnk(1).reg. Luego reinicia el Explorador de archivos desde el Administrador de tareas.
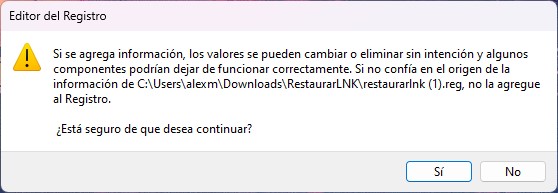
Abre el Administrador de tareas pulsando las teclas CTRL+SHIFT+Esc y en la sección de "Procesos" busca el "Explorador de archivos", seleccionalo y haz clic en el botón Reiniciar tarea.
Crear tus propios archivos .reg manualmente e importarlos
Si no quieres descargar mis claves del registro que te he dejado en el apartado anterior, siempre puedes crear los tuyos manualmente.
Sólo necesitas otro PC o una máquina virtual con Windows 7, 8.1, 10 o 11 instalado donde sí funcionen los accesos directos.
El procedimiento es el siguiente:
- Ejecuta el Editor del registro con el comando regedit
- En el menú superior, selecciona Edición → Buscar

- En el cuadro de búsqueda que se abre, escribe .lnk, deja marcada sólo la casilla "Claves" y haz clic en "Buscar siguiente".
- Haz clic derecho sobre la clave que ha encontrado, selecciona "Exportar" y guarda el archivo.

- Pulsa F3 para continuar la búsqueda. Exporta las demás claves.
Una vez exportadas las claves del registro, todo lo que tienes que hacer es transferir los archivos REG al ordenador con los accesos directos que no funcionan, ejecutar y aplicar los ajustes. Ejecuta primero el archivo REG más grande, que debería coincidir en tamaño con el archivo "restaurarlnk (1).reg" de mi archivo de claves que he publicado unos párrafos más arriba.
Si te ha gustado Cómo reparar los accesos directos blancos que no funcionan en Windows 11 y te gustaría seguir leyendo contenido similar, puedes visitar la categoría Windows. ¡Y no olvides dejar un comentario 🤗!
Deja una respuesta

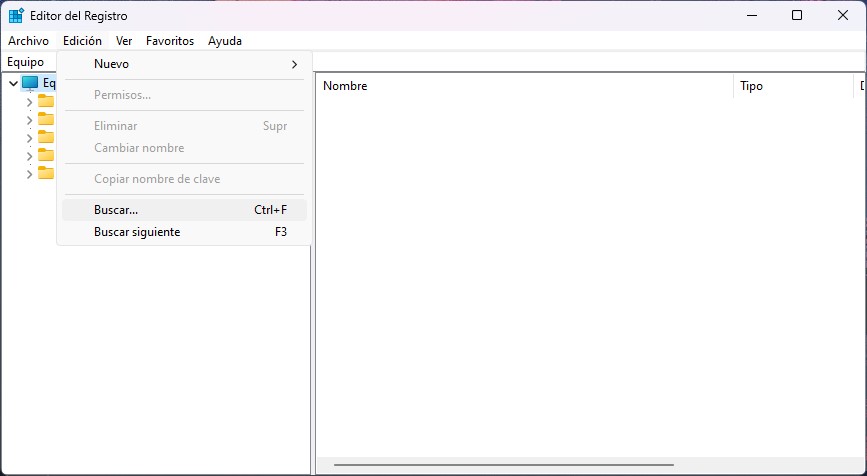
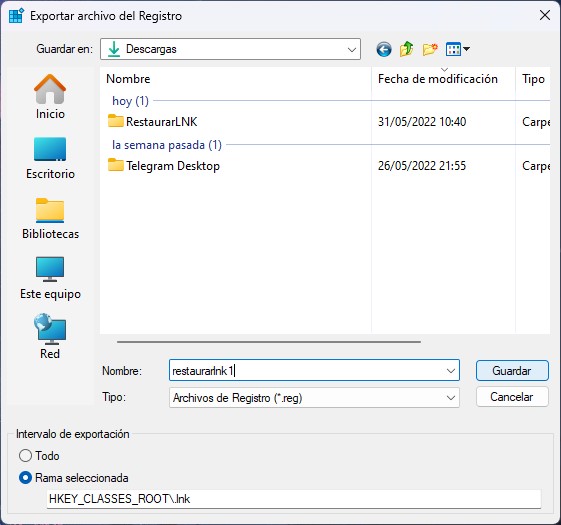
Podría interesarte