Tip: reiniciar el Explorador de Archivos cuando Windows no responde
Reiniciar Windows a menudo resuelve muchos problemas, pero es un hecho poco conocido que en muchos casos es suficiente reiniciar el Explorador de archivos – y mucho más rápido. Es por ello que en este artículo voy a revelarte los mejores métodos de reiniciar explorer.exe.
Reiniciar Explorador de Archivos con un atajo de teclado
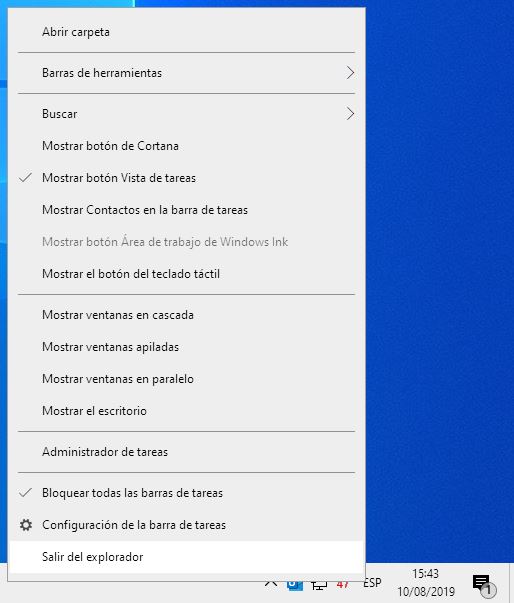
Si mantenemos pulsadas las teclas Shift + Ctrl y hacemos clic con el botón derecho del ratón sobre la barra de tareas, nos aparece una nueva opción secreta: Salir del explorador. Haciendo clic en ella, automáticamente y en cuestión de segundos habremos reiniciado el Explorador de archivos.
Si por alguna razón no funciona, siempre puedes hacerlo manualmente con los métodos que te voy a mostrar a continuación.
A través del Administrador de Tareas
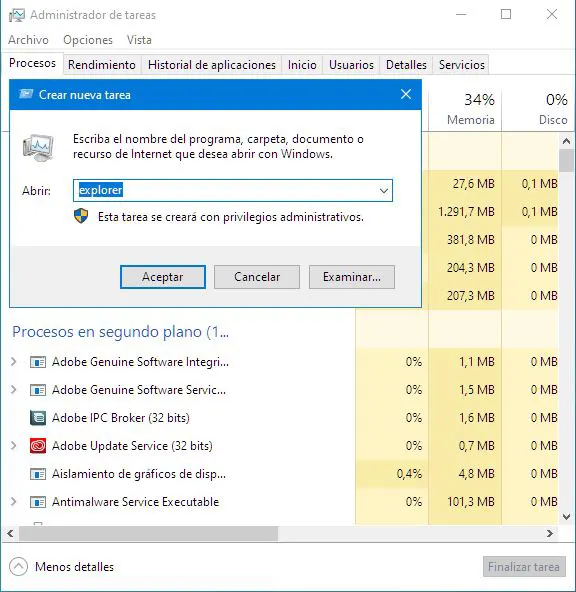
El Administrador de tareas es nuestro mayor aliado cuando Windows deja de responder. Si finalizamos el proceso del Explorador de archivos, llamado "explorer.exe", luego podemos volver a ejecutarlo desde ahí mismo.
Mantén presionadas las teclas Ctrl + Shift + Esc para iniciar el Administrador de tareas. En la pestaña de Procesos, busca y selecciona el Explorador de Windows. Una vez seleccionado, pulsa el botón Finalizar tarea. Con esto habremos cerrado el explorador. Ahora toca volver a ejecutarlo. Para ello solo tienes que ir al menú Archivo y seleccionar Ejecutar nueva tarea. Para finalizar, escribe "explorer" (sin comillas) y pulsa en Aceptar.
Reiniciar Explorador de Windows automáticamente (con un .BAT)
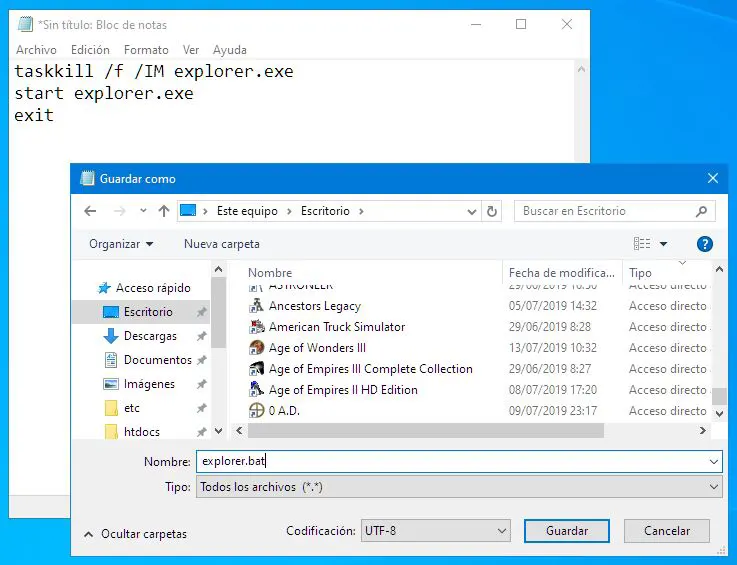
Si necesitas reiniciar Windows con bastante frecuencia, puede ser bueno que tengas un acceso directo en tu escritorio.
Abre el Bloc de notas y escribe las siguientes tres líneas:
taskkill /f /IM explorer.exe start explorer.exe exit
Guarda el archivo en tu escritorio. Lo puedes llamar, por ejemplo, explorer.bat. De hecho, lo puedes llamar como quieras, pero es muy importante que sea en formato .bat. Ahora solo ejecuta el archivo y espera unos segundos hasta que veas cómo se reincia la interfaz de Windows.
Conclusión
Desde luego, nadie puede negar que reiniciar soluciona cientos de problemas en Windows que en principio podrían parecer más graves de lo que son. No obstante, reiniciar el Explorador de archivos puede ser una alternativa muy válida para según que casos. Y como ya habéis visto, hay maneras muy rápidas de hacerlo.
Si te ha gustado Tip: reiniciar el Explorador de Archivos cuando Windows no responde y te gustaría seguir leyendo contenido similar, puedes visitar la categoría Windows. ¡Y no olvides dejar un comentario 🤗!
Deja una respuesta
Podría interesarte