Virtualbox: Crear una máquina virtual de Windows 10
Instalar Windows 10 en Virtualbox es bastante útil. Esto te permite utilizar software inacabado o de un origen sospechoso en un entorno de pruebas de Windows, o probar versiones preliminares de Windows, sin riesgo. En este tutorial paso a paso, te voy a enseñar cómo configurar una máquina virtual con Windows 10 en Virtualbox.
Para instalar Windows 10 en Virtualbox, primero necesitas el programa y un archivo ISO de Windows. La forma más fácil de obtener el archivo ISO es la herramienta de creación de medios de Microsoft.
Si tienes al menos 30 gigabytes (GB) de espacio libre en tu disco duro y al menos 4 GB de RAM, entonces ya tienes todo lo que necesitas para ejecutar una máquina virtual. Sin embargo, para un rendimiento óptimo, se recomiendan 50 GB en una unidad SSD y 8 GB de memoria principal. Con los siguientes pasos, puedes instalar Windows 10 en Virtualbox en un tiempo relativamente corto.
Instalar Windows 10 en VirtualBox
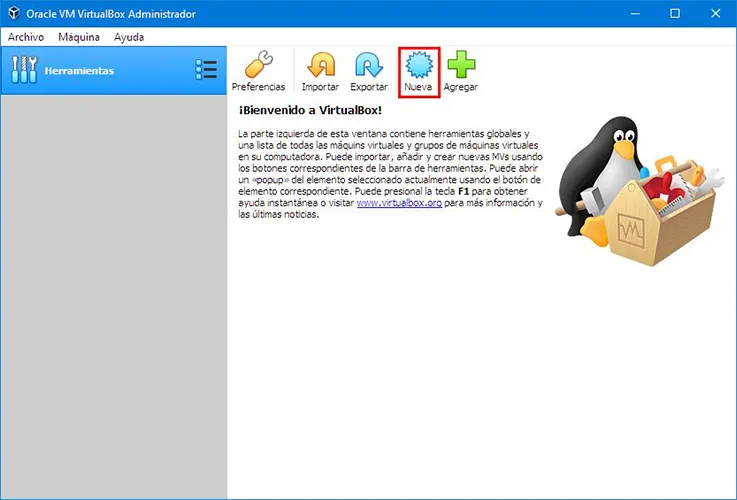
- Abre Virtualbox y haz clic en "Nuevo" para crear una nueva máquina virtual.
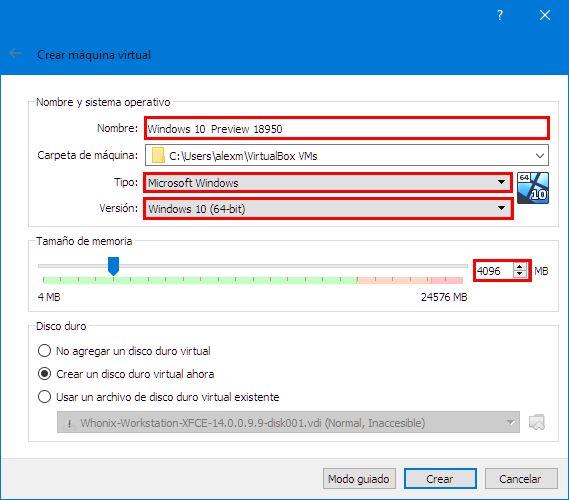
- En la primera ventana, asigna un nombre a tu máquina virtual y selecciona el tipo "Microsoft Windows". En la versión, selecciona "Windows 10 (64 bits)". Aunque si quieres instalar la versión de 32 bits y tienes el archivo ISO adecuado, debes seleccionar "Windows 10 (32 bits)". Haz clic en "Siguiente" para continuar con la configuración.
En "Tamaño de memoria", 2 GB deben ser suficientes para Windows 10. Pero si tienes una gran cantidad de RAM instalada en tu PC, también puedes elegir 4 GB u 8 GB, lo que hará que tu máquina virtual sea más rápida. Luego haz clic en "Siguiente".
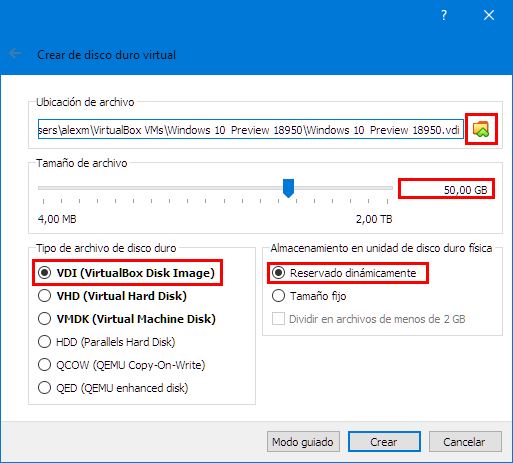
En "Disco duro", selecciona "Crear un disco duro virtual ahora". Para terminar pulsa en "Crear".
- En la siguiente ventana, en el apartado "Ubicación de archivo", selecciona dónde se almacenarán los datos de la máquina virtual. Para un mejor rendimiento, se recomienda el uso de una unidad SSD.
En "Tamaño de archivo", deberías seleccionar al menos 30 GB, pero puedes especificar hasta 2 terabytes.
En "Almacenamiento en unidad de disco duro física", puedes seleccionar entre dos formas distintas de asignar el espacio al disco duro virtual:
Reservado dinámicamente: el tamaño del archivo del disco irá aumentando de forma dinámica hasta el tamaño máximo que hayamos asignado conforme vayamos requiriendo espacio para usar la máquina virtual (almacenar descargas, instalar programas, actualizaciones, etc.).
Tamaño fijo: el tamaño del disco será fijo, siendo que si asignamos un tamaño de 50 GB, eso es lo que ocupará el archivo del disco duro virtual desde un principio en nuestro disco duro o SSD físicos.
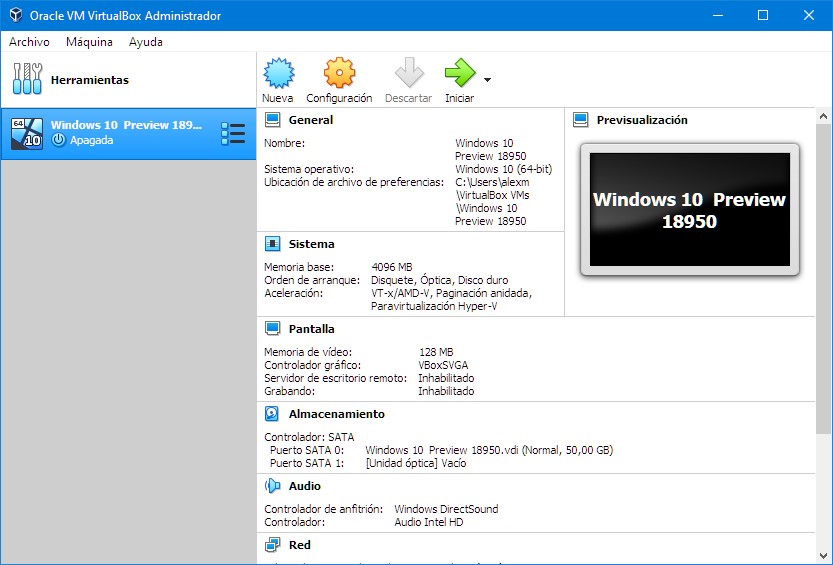
Como "Tipo de archivo de disco duro", puedes adoptar la configuración predeterminada "VDI (Imagen de disco de VirtualBox)" y luego crear definitivamente el disco duro virtual haciendo clic en "Crear".
- Con esto ya has creado tu máquina virtual y volverás a la ventana principal. Virtualbox configura automáticamente el hardware apropiado, como tarjeta gráfica, tarjeta de sonido, conexión de red, etc. Esta configuración generalmente funciona sin problemas, pero para instalar Windows 10 en tu máquina virtual, debes asignar el archivo de instalación ISO para ejecutarlo durante el primer arranque. Para hacer esto, primero haz clic en "Configuración".
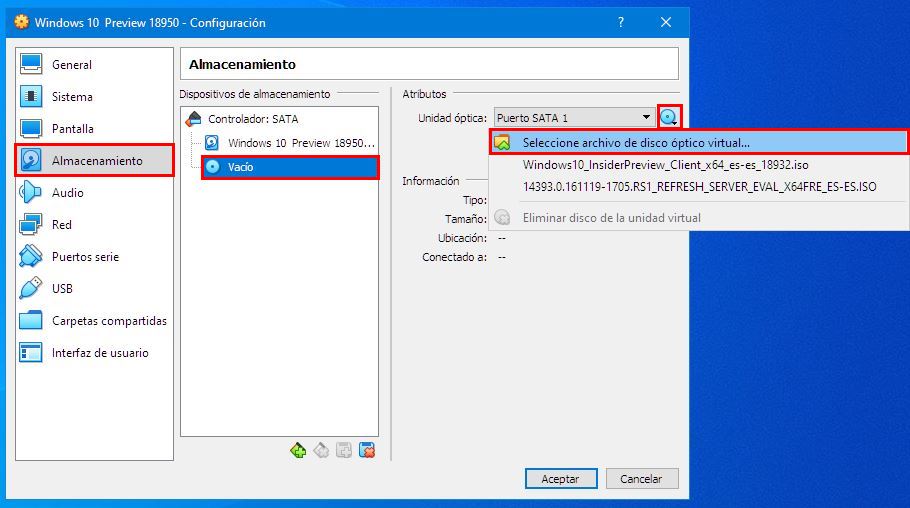
- En "Almacenamiento", haz clic en el medio óptico vacío y en el símbolo del CD para seleccionar el archivo ISO descargado de Windows 10.
- Después de seleccionar el archivo ISO, haz clic en "Aceptar" para guardar los cambios.
- Con esto habrás terminado de configurar tu máquina virtual para instalar Windows 10. Todo lo que tienes que hacer ahora es seguir los pasos para completar la instalación. Una vez que Windows esté completamente instalado, puedes eliminar el archivo ISO. Para ello, regresa a la configuración de "Almacenamiento" y selecciona el medio óptico que contiene el instalador. Por último, haz clic en el CD y luego en "Eliminar disco de la unidad virtual".
Por qué mi máquina virtual va muy lenta
Es posible que la configuración que le has dado a tu máquina virtual no sea la más adecuada en base al hardware de tu equipo. En cualquier caso, si notas que tu máquina virtual de Windows 10 va muy lenta, te recomiendo que leas mi artículo sobre cómo configurar Windows 10 en Virtualbox para que no vaya lento. En él te explico como interpretar los logs para identificar por qué el rendimiento de una máquina virtual no es óptimo y te doy algunos consejos para solucionarlo.
Si te ha gustado Virtualbox: Crear una máquina virtual de Windows 10 y te gustaría seguir leyendo contenido similar, puedes visitar la categoría Windows. ¡Y no olvides dejar un comentario 🤗!
-
Buenas, haciendo esto aunque entre en la misma pagina web desde el pc normal y el virtual no lo detectarían? quiero decir, la id o MAC del pc virtual es diferente al del fisico?? Muchas gracias
1 Comentarios
Deja una respuesta
Podría interesarte