Cómo habilitar y configurar Escritorio remoto en Windows 10
Escritorio remoto nos permite controlar de forma remota una PC con Windows desde otro dispositivo. A continuación te muestro cómo.
Especialmente en entornos profesionales, a menudo se utilizan varias PC. Para simplificar la administración, Microsoft permite el control remoto a través del protocolo de Escritorio remoto (RDP). Esto te permite trabajar en una PC desde otra o incluso desde un dispositivo móvil.
Cómo usar el Escritorio remoto en Windows 10
Para controlar una PC usando el protocolo RDP, necesitas la versión Pro o Enterprise de Windows 10.
Los usuarios de Windows 10 Home no pueden utilizar el Escritorio remoto de Microsoft. En ese caso hay que recurrir a alternativas como TeamViewer.
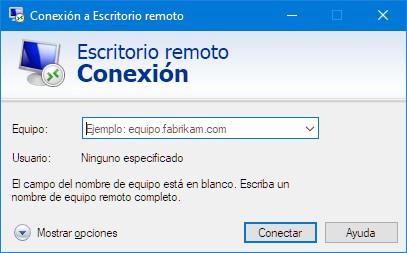
Una gran ventaja de Microsoft Remote Desktop es la amplia disponibilidad de clientes. Las PC con Windows ya tienen el cliente RDP a bordo. Pero en otros sistemas e incluso en teléfonos o tabletas, puedes usar el Escritorio remoto para controlar de forma remota tu PC con Windows 10.
Por ejemplo, Microsoft ofrece un cliente oficial de Escritorio remoto para MacOS en la tienda de Apple que puedes encontrar en este enlace.
Además, Microsoft proporciona aplicaciones móviles para acceso a escritorio remoto. Si quieres controlar tu PC de forma remota a través de iPhone o iPad, instala la siguiente aplicación:
Para dispositivos Android, puedes encontrar la aplicación oficial de Escritorio remoto de Microsoft en la Google Play Store.
Desafortunadamente, en este momento no existe un cliente de escritorio remoto oficial para sistemas Linux. Pero no importa, ya que es posible crear fácilmente conexiones RDP a Windows 10 bajo Linux.
Cómo activar el acceso a Escritorio remoto en Windows 10
Antes de que puedas controlar de forma remota una PC con Windows 10 a través de la red, debes activar la función correspondiente.
Desde la actualización de otoño o Spring Creators Update (Windows 10 April 2018 Update), las opciones se encuentran en la configuración "moderna" de Windows 10.
Abre el menú de Inicio y entra en Configuración pulsando en el icono de la rueda dentada, o usa el atajo Win + I, y dirígete a Sistema.
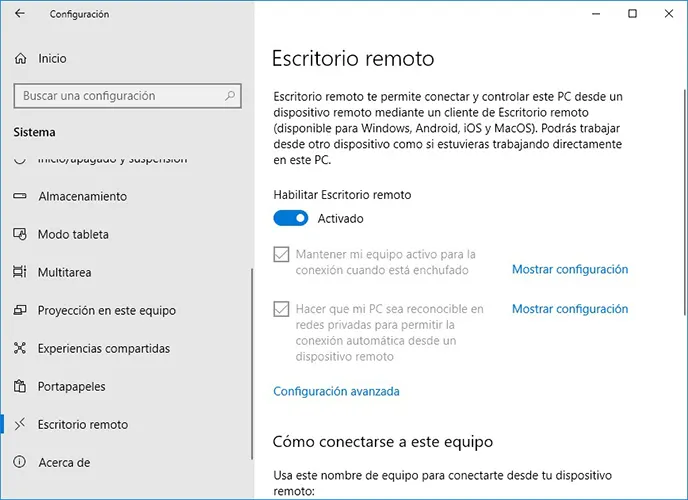
Aquí, haz clic en el elemento Escritorio remoto en el menú del lado izquierdo y luego, en el lado derecho, selecciona Habilitar Escritorio remoto. Confirma el cuadro de diálogo que aparece para permitir la conexión a través del protocolo de escritorio remoto.
Por lo general, puedes dejar la configuración avanzada de Escritorio remoto como viene por defecto. Solo si se producen errores al conectar al escritorio remoto, debes verificar la configuración.
Cómo conectar a través de Escritorio remoto
Una vez que el Escritorio remoto está habilitado en Windows 10, ya te puedes conectar. Todo lo que necesitas hacer es conocer el nombre o la dirección IP de la PC que quieres controlar remotamente.
El nombre del equipo lo puedes encontrar en Configuración - Sistema - Acerca de, justo en el campo Nombre del dispositivo.
Puedes saber la dirección IP escribiendo el comando ipconfig a través de Power Shell o símbolo del sistema (Win + R y escribe cmd).
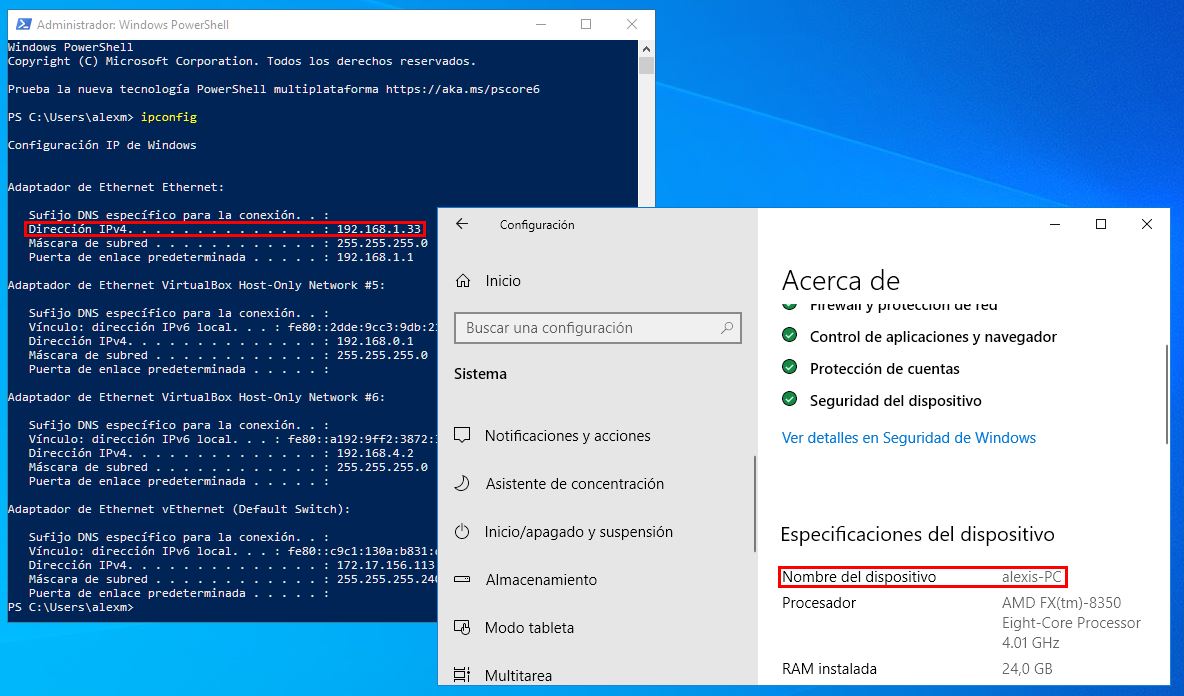
Ahora que ya tienes los datos, abre el Cliente de escritorio remoto en tu dispositivo. No importa si es el cliente "clásico" para Windows 7 y 8 o una versión moderna para MacOS. Ingresa la dirección IP o el nombre del dispositivo y haz clic en Conectar. Confirma la identidad del equipo al que te estás conectando e inicia sesión. Para hacer esto, debes ingresar un nombre de usuario y contraseña válidos.
Eso es todo. Ahora estás viendo el escritorio de la PC por control remoto y puedes usarla como si la estuvieras controlando físicamente. A diferencia de TeamViewer, la PC está bloqueada localmente para otros usuarios, por lo que la sesión remota no puede ser vista por otros. Para finalizar la conexión, simplemente cierra el cliente remoto.
Establecer conexión Escritorio remoto por Internet
Cabe mencionar que ese método es aplicable solamente en una red de área local o LAN. Por lo tanto, si quieres controlar tu PC con Escritorio remoto a través de Internet, la maniobra es un poco más complicada (o no).
Si quieres acceder a tu PC por Internet con Escritorio remoto y de manera puntual, basta con saber la dirección IP pública. Sin embargo, es posible que debas abrir el puerto de escritorio remoto; por defecto es el 3389 TCP/UDP.
Si por el contrario, quieres acceder a tu equipo de forma remota con más frecuencia, tendrás que usar un servidor DDNS.
Un servidor DDNS es un sistema que permite asociar un nombre de dominio fijo a una dirección IP dinámica. Es una herramienta muy útil en estos casos donde tenemos que usar una dirección IP pública que cambia de forma periódica.
Crear un host DDNS o DNS dinámica es muy sencillo.
Primero debes crear una cuenta en la página web de No-IP. Luego, con la cuenta ya creada y confirmada por correo electrónico, accede a tu panel de cuenta. En el menú del lado izquierdo, haz clic en Dynamic DNS y pulsa el botón verde Create Hostname.

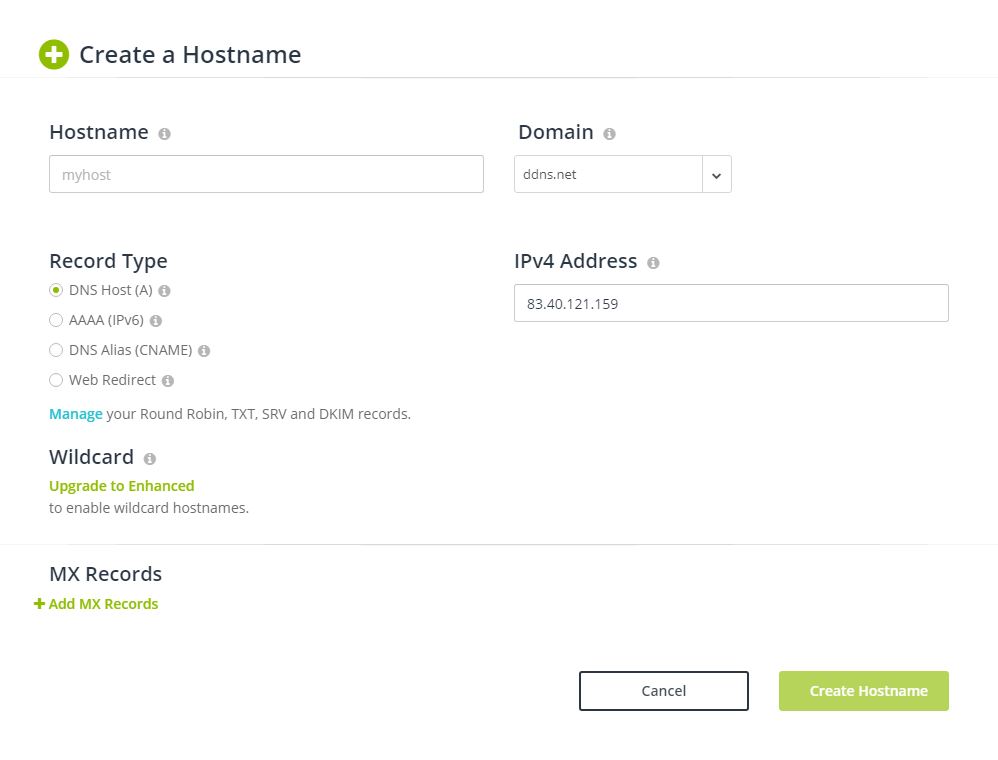
En el campo Hostname introduce el nombre que quieres asignarle a tu dirección DDNS. Éste será el nombre que estará asociado a la dirección IP de tu PC y con el que iniciarás la conexión remota desde otro dispositivo que se encuentre fuera de tu red.
En el campo Domain puedes seleccionar diferentes dominios tanto gratuitos como de pago. Yo suelo dejar el que viene por defecto.
En Record Type mantendremos seleccionada DNS Host (A).
Para terminar, presiona el botón Create Hostname.
Configurar No-IP en el router
Ahora que ya tenemos creado el host, lo siguiente configurarlo en el router para que cada vez que nuestra IP dinámica cambie, se sincronicen automáticamente.
Cada router es diferente y por razones obvias me es imposible mostrar como configurar una DNS dinámica en todos los modelos que existen que son un montón. Pero si que os puedo enseñar como se haría en el mío, un Mitrastar HGU GPT-2541GNAC que me instaló Movistar. Tengo un artículo donde explico cómo entrar en el router que te puede ayudar en caso de que no lo tengas claro.
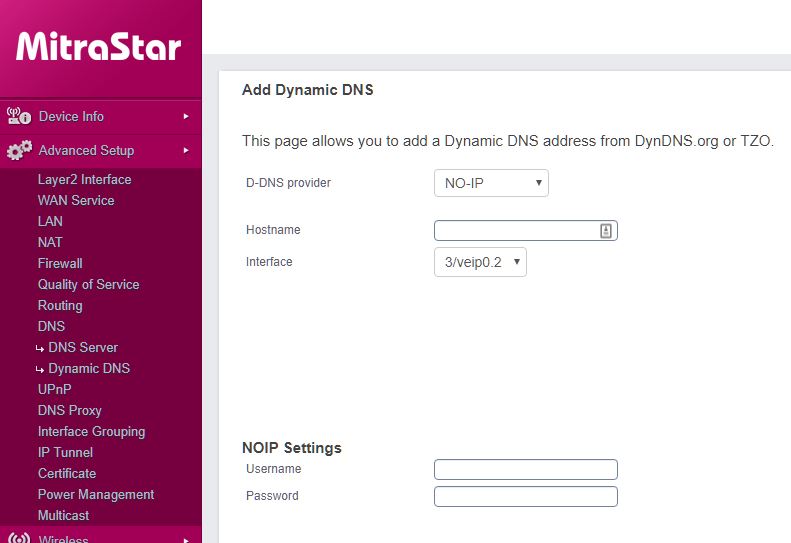
El apartado indicado se encuentra en Advanced Setup - DNS - Dynamic DNS.
Como puedes ver en la imagen, la configuración es bastante intuitiva. Solo debes seleccionar el servidor, en este caso NO-IP, introducir el hostname que acabas de crear en la web de No-IP e ingresar el usuario y la contraseña de tu cuenta. Eso es todo.
Si tienes la mala suerte de que tu router no dispone del servidor de NO-IP, entonces no te queda otra que utilizar el cliente de escritorio oficial DUC. Puedes descargarlo desde aquí.
En este artículo no voy a explicar como se instala el cliente DUC de No-IP, pero puedo decirte que es tan fácil como seguir el proceso de instalación hasta el final, ejecutar el cliente y conectar tu cuenta. Fin. Automáticamente comenzará a sincronizar tu IP pública con el host DNS que has creado anteriormente. Mantén el cliente siempre abierto en segundo plano.
Alternativas al Escritorio remoto de Windows
El Escritorio remoto de Windows 10 es sin duda una herramienta muy útil. Sin embargo, tiene varias limitaciones. Por ejemplo, no es fácil intercambiar archivos entre los sistemas. Además, el rendimiento no siempre es óptimo. Por supuesto, también es decisivo que Microsoft oficialmente solo permita el Escritorio remoto en las versiones Pro y Enterprise de Windows 10. La edición doméstica de Windows 10, que está preinstalada en muchas PC prefabricadas, tienen que recurrir a otras soluciones alternativas de control de escritorio remoto. Por ejemplo:
- TeamViewer: un programa para uso privado o comercial que permite el control remoto de una PC desde otra o incluso desde un teléfono móvil o tableta. TeamViewer ofrece varias ventajas sobre la solución oficial de Windows. Por ejemplo, el control remoto funciona no solo en la misma red, sino también a través de Internet. Todo lo que tienes que hacer es instalar e iniciar el servidor de TeamViewer en la PC remota. Después, el programa muestra una combinación de dígitos: el ID de usuario y la contraseña de acceso. Esta combinación te permite iniciar sesión y controlar la máquina desde otra PC. Además del control remoto, TeamViewer también ofrece la opción de intercambiar archivos entre los dos dispositivos o chatear entre ellos.
Además de TeamViewer, hay una amplia gama de otras soluciones para controlar de forma remota un PC a través de Internet, como UltraVNC o Chrome Remote Desktop. Al igual que TeamViewer, estos suelen ser completamente gratuitos para uso privado.
Si te ha gustado Cómo habilitar y configurar Escritorio remoto en Windows 10 y te gustaría seguir leyendo contenido similar, puedes visitar la categoría Windows. ¡Y no olvides dejar un comentario 🤗!
Deja una respuesta










Podría interesarte