¿Qué Windows 10 tengo instalado en mi PC?
Sólo con mirar el escritorio puedes saber si es Windows 8, Windows 10 o Windows 11, pero ¿puedes saber la versión? Probablemente no. Microsoft lanza nuevas versiones de Windows de forma periódica con nuevas funciones y mejoras que le dan a tu ordenador un golpe de aire fresco.
En general, no es interesante saber qué versión de Windows tienes instalada, pero a veces puede ser necesario. Por ejemplo, para comprobar la compatibilidad, para actualizar un controlador o una aplicación. Por lo tanto, debes conocer las diferentes formas de ver qué versión de Windows estás utilizando.
Además, hay algunos términos relacionados con la versión de Windows que pueden llegar a ser confusos para muchos usuarios. Vamos a ver cada uno de ellos.
Diferencia entre edición, versión y compilación
Es imprescindible comprender bien la terminología básica que hace referencia el sistema de versiones de Windows. De esta manera, entenderás mejor el contenido de esta guía. En Windows, hay tres tipos de "versiones":
- Ediciones: Windows tiene muchas ediciones, como la Home (para uso domésticos), la Profesional, la Educativa (para instituciones educativas) y la Enterprise (para empresas). El uso básico del sistema operativo sigue siendo el mismo en cada una de ellas, pero cada edición tiene características adicionales que pueden ser determinantes en tu elección.
- Versiones: un ejemplo sería la actualización que lanza Microsoft dos veces al año. Estas versiones tienen una nomenclatura formada por el "año de lanzamiento" + H1 o H2, dependiendo de si es el primer o segundo lanzamiento del año. Por ejemplo, la versión 21H2 es la segunda versión importante publicada en 2021.
- Compilaciones: además de lanzar dos versiones principales cada año, Microsoft lanza con bastante frecuencia compilaciones menores de Windows. Por ejemplo, recientemente fue lanzada la compilación 25163 de Windows 11 en el canal de desarrollo.
Comprueba la versión de Windows en la aplicación Configuración
Para comprobar qué versión de Windows está instalada en tu PC mediante la aplicación Configuración, haz clic con el botón derecho del ratón en el menú de Inicio o pulsa la tecla del logotipo de Windows + X para abrir su menú contextual y selecciona Configuración. También puedes pulsar la tecla Windows + I para abrir directamente la aplicación.
En la pestaña "Sistema", desplázate hasta el final de la página y selecciona "Información" en la lista de opciones. También hay una combinación de teclas para acceder a este apartado del tirón que es Windows + Pausa.
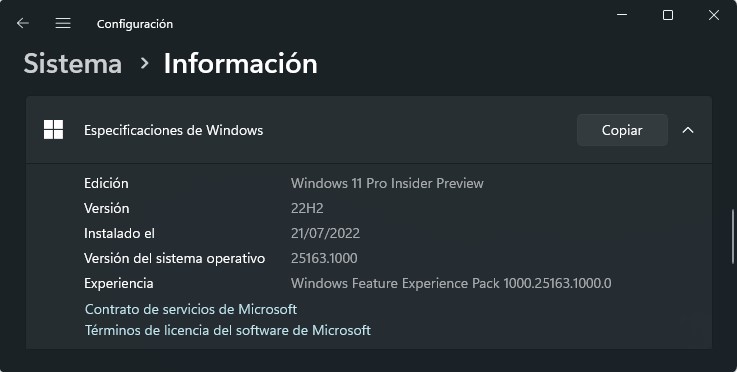
En esta nueva ventana, puedes ver la información básica sobre tu instalación de Windows. Aquí encontrarás tu edición de Windows, el tipo de sistema basado en la arquitectura de tu procesador (32 o 64 bits, especialmente importante para la instalación de ciertos programas) y más datos.
Si por cualquier razón no encontramos la aplicación de Configuración o no funcionan los atajos, también podemos acceder a este apartado desde el Panel de control.
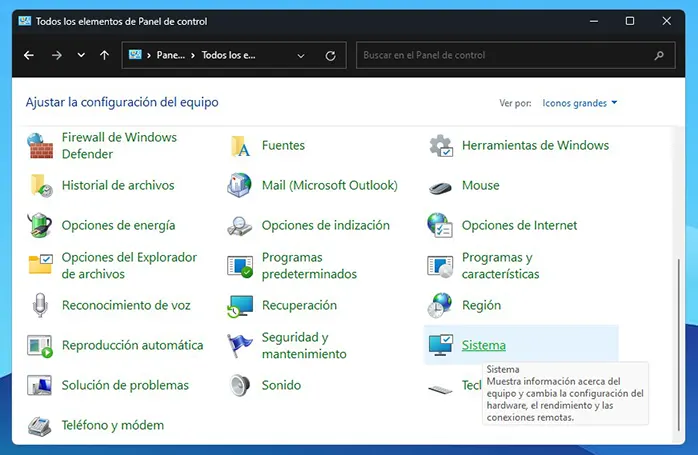
Winver: saber la versión y compilación específica de Windows
Si además de la edición quieres ir más allá y conocer otros detalles más específicos sobre tu instalación de Windows, como la versión concreta que estás ejecutando o la compilación, puedes usar Ejecutar ([Windows] + [R]) e ingresar winver.
También puedes ejecutar este comando como cualquier otra aplicación, buscándolo en el menú de Inicio y pulsando la tecla Intro, o desde la línea de comandos o "PowerShell".
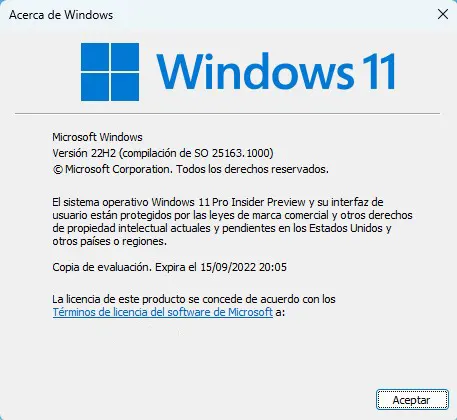
Ver la versión de Windows mediante Información del sistema
Windows tiene una herramienta integrada llamada "Información del sistema" que recoge todo tipo de datos relacionadas con el hardware y el software de tu PC. Entre toda esa información también se puede encontrar la edición, versión y compilación de Windows que tenemos instalada.
Para ejecutar este applet, en el menú de Inicio busca y selecciona la aplicación "Información del sistema" o "msinfo32".
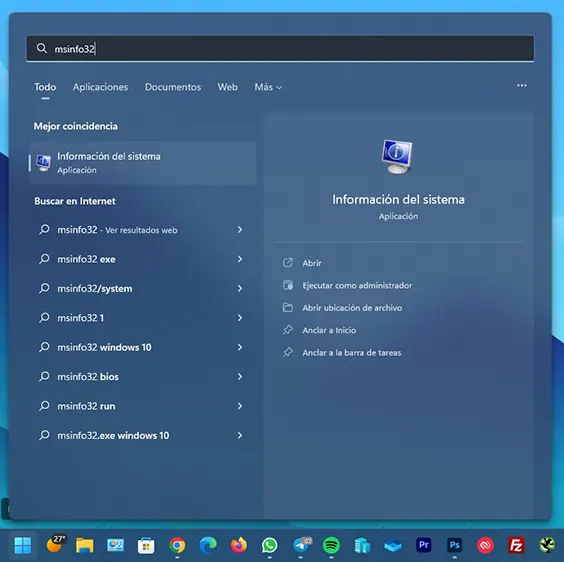
Al abrirla, podrás ver toda la información referente a tu versión de Windows en la parte derecha de la ventana.
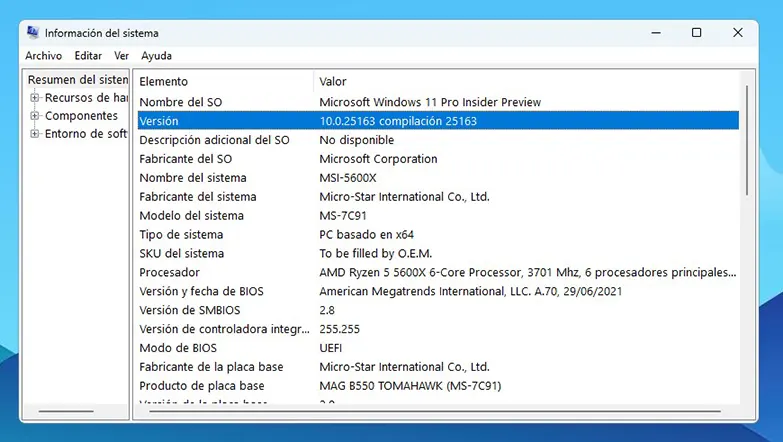
Comprueba la versión de Windows mediante PowerShell
Hay usuarios que están más familiarizados con la línea de comandos. Podemos seguir los siguientes pasos para determinar que versión de Windows tenemos instalada con "PowerShell".
Para empezar, tenemos que abrir PowerShell. Como siempre, lo más rápido es buscar en el menú de Inicio. Cuando la tengamos abierta, introduciremos el siguiente comando, que nos especificará la versión de Windows, y luego pularemos Intro.
Get-ComputerInfo | Select OsName, OSDisplayVersion, OsBuildNumber
Conclusión
Todas estas son formas de encontrar y ver la versión de Windows en tu PC. Si sólo necesitas comprobar la versión, la elección es obvia, usar la ventana "Ejecutar" (Windows + R) y el comando "winver" es la forma más rápida, pero para ver más información tendrás que elegir otra.
Si te ha gustado ¿Qué Windows 10 tengo instalado en mi PC? y te gustaría seguir leyendo contenido similar, puedes visitar la categoría Windows. ¡Y no olvides dejar un comentario 🤗!
Deja una respuesta
Podría interesarte