Cómo desactivar el historial de Google Chrome
Desactivar el historial de Google Chrome puede ser interesante si, por ejemplo, compartimos equipo con familiares o amigos, y no queremos, bajo ningún concepto, que esas personas descubran las páginas que visitamos.
Además, vale la pena mencionar que, conforme Google Chrome guarda información sobre las páginas que visitamos, se recomienda realizar una limpieza que incluya el historial de forma periódica para que tenga un rendimiento óptimo, ya que la acumulación de información puede hacer que vaya lento.
Cómo borrar el historial de navegación en Google Chrome
Antes de explicarte cómo puedes evitar que Google Chrome guarde tu historial, te voy a enseñar cómo lo puedes borrar manualmente. Podría extenderme y explicar la forma "larga" de hacerlo, pero sería absurdo, ya que existe un atajo que se lo fulmina de una volada: CTRL + SHIFT + DEL.
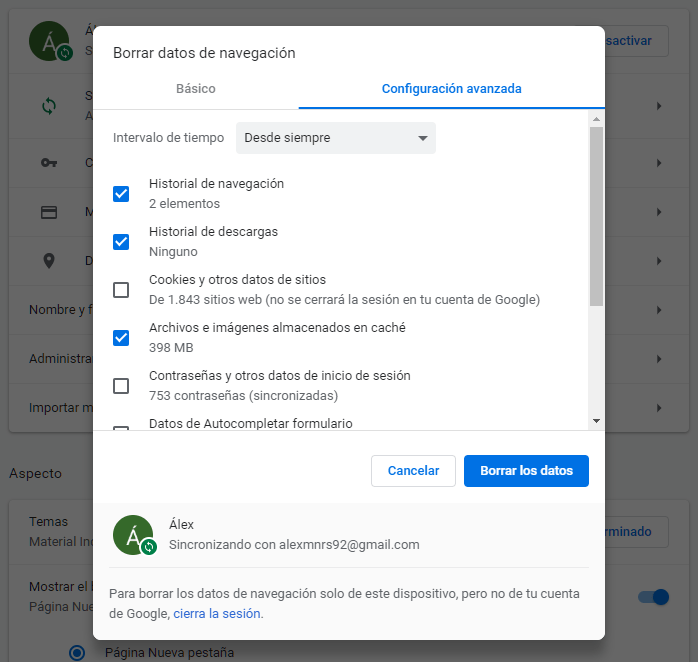
Se abrirá una ventana en la que debes asegurarte de seleccionar Historial de navegación. Asegúrate de cambiar el intervalo de tiempo a "Desde siempre". Luego haz clic en el botón "Borrar los datos".
Después de unos instantes, el historial de Chrome y toda la información que hayas seleccionado para borrar, se eliminará completamente sin dejar rastro.
Cómo navegar en privado en Google Chrome
Si no quieres que el navegador de Google haga un registro de tu actividad durante la sesión, puedes utilizar la navegación privada o modo incógnito.
El "modo incógnito" te permite abrir una ventana especial donde el historial, caché, cookies, historial de descargas y otra información, no quedarán registrados de ninguna manera.
El modo incógnito sólo está diseñado para garantizar el anonimato entre los usuarios de Google Chrome a nivel local. Este modo no se aplica a tu proveedor de Internet o ISP.
Para abrir una ventana de incógnito en Google Chrome, haz clic en el botón de menú de la esquina superior derecha del navegador y selecciona "Nueva ventana de incógnito". También puedes utilizar el atajo de teclado CTRL + SHIFT + N.
Aparecerá una ventana separada de la que ya tenías abierta, donde podrás navegar por Internet sin preocuparte por que Google Chrome almacene información sobre los sitios web a los que acudes.
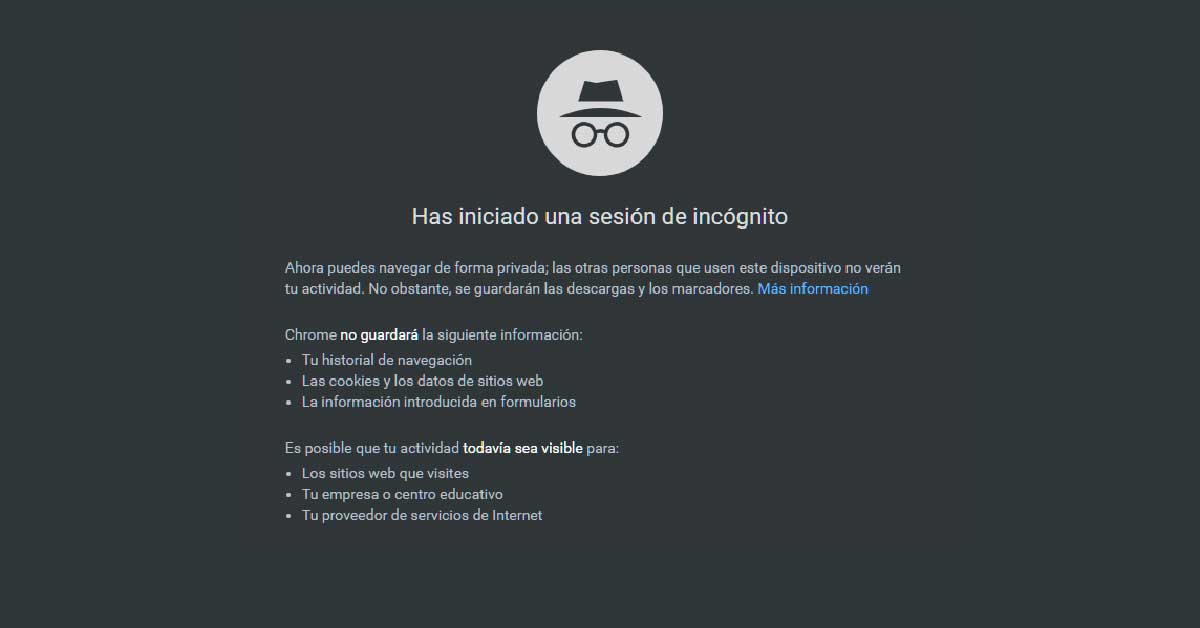
Abrir Google Chrome siempre en modo incógnito
Si por circunstancias tienes claro que tu modo de navegación más adecuado es el modo incógnito, puedes hacer que Google Chrome se ejecute automáticamente en una ventana de incógnito creando un acceso directo de la siguiente manera:
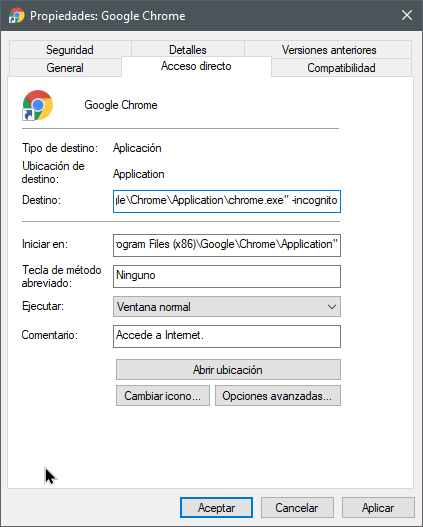
Como puedes ver, lo único que tenemos que hacer es crear un acceso directo y acceder a sus propiedades. Después, añadimos el parámetro "-incógnito" al final de la ruta de destino.
De esta manera, siempre que ejecutemos Google Chrome mediante ese acceso directo, se abrirá automáticamente en una ventana de incógnito, sin que tengamos que abrirla nosotros manualmente.
Cómo desactivar el historial de Google Chrome
Aunque desactivar el historial de navegación no es una opción que se haya implementado oficialmente –al menos por ahora– en Google Chrome, existen alternativas.
History On/Off: Extensión para detener el historial de Chrome en un solo clic
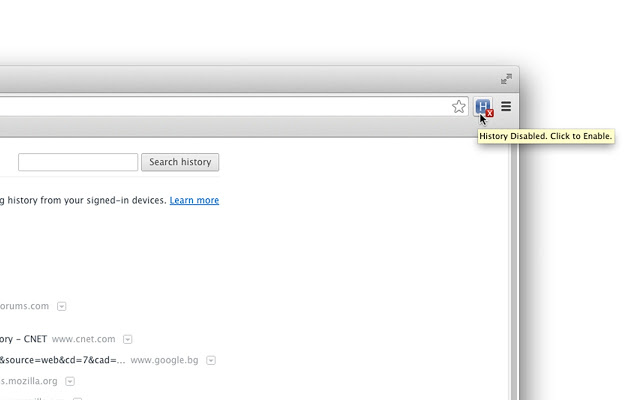
Una manera sencilla que tenemos de desactivar el historial de Google Chrome cuando nosotros queramos es utilizando la extensión History On/Off, que nos añade un simple interruptor. Todo lo que hace cuando la activamos es pausar el historial y borrar automáticamente todas las páginas del log conforme vamos navegando.
Descargar extensión History On/Off para Google Chrome
Como desactivar definitivamente el historial de Google Chrome
Si lo que estás buscando realmente es detener el historial de Chrome de forma permanente, es decir, que no guarde nunca más las páginas visitadas, también puedes hacerlo modificando un archivo interno del navegador.
Combina las teclas WIN + R y, a continuación, escribe %appdata% y pulsa la tecla "Intro".
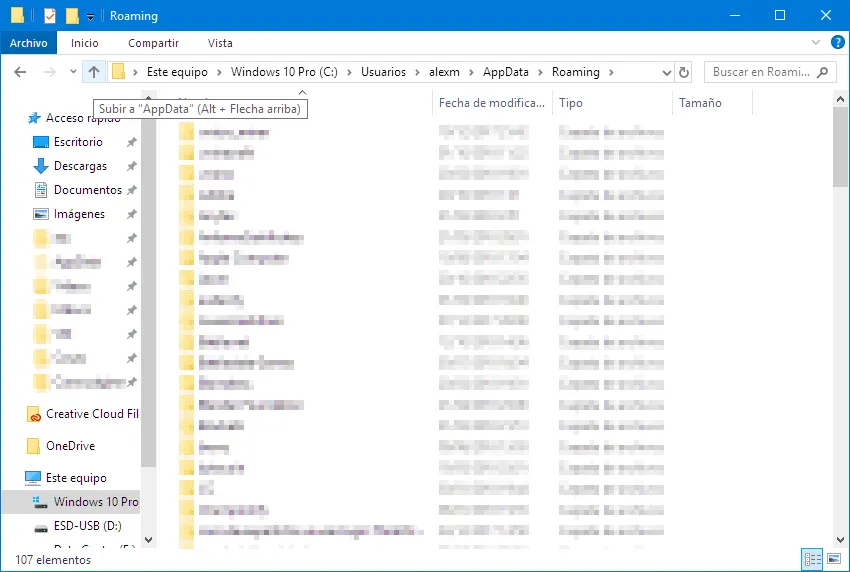
En la ventana que se ha abierto, pulsa en el icono de la flecha de la parte superior para ir a la carpeta anterior y abre la carpeta "Local".
Una vez ahí, abre la carpeta de "Google", y luego "Default". Por último, busca el archivo History y accede a sus propiedades (haciendo clic derecho y seleccionando Propiedades) para activar el atributo de "Sólo lectura".
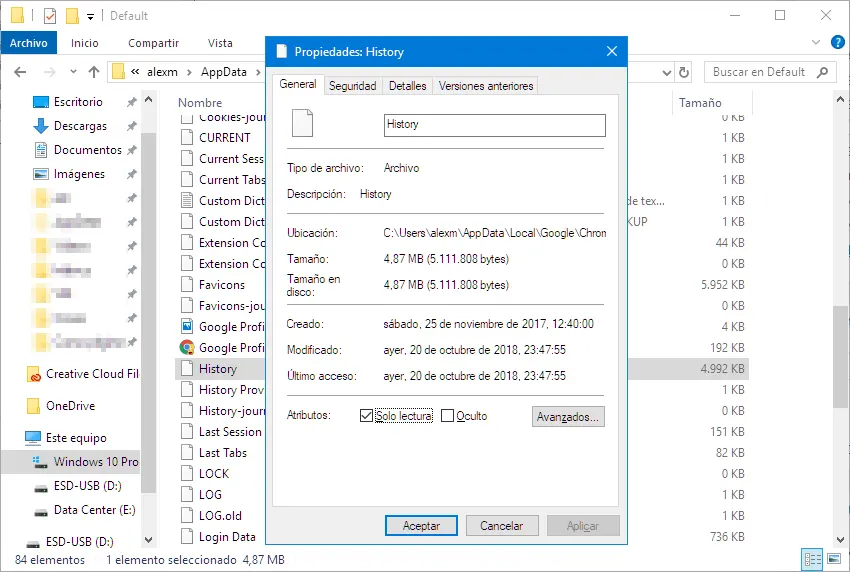
De esa manera, impedimos que Google Chrome pueda escribir datos en el archivo que se encarga de almacenar toda la información referente al historial.
Si quieres comprobar que todo funciona correctamente, navega por Internet durante un rato y luego comprueba el historial para ver cuántos elementos tiene almacenados.
Conclusión
Personalmente, para desactivar el historial de Google Chrome utilizo el último método. No tienes que instalar extensiones y el cambio es definitivo. Por cierto, ¿sabías que puedes instalar extensiones de Chrome en Android? ¿No? Pues ahora ya lo sabes ?.
Si no has entendido algo o tienes cualquier duda, no dudes en preguntarme en los comentarios. También puedes ver toda esta explicación en vídeo en mi canal de YouTube.
Si te ha gustado Cómo desactivar el historial de Google Chrome y te gustaría seguir leyendo contenido similar, puedes visitar la categoría Windows. ¡Y no olvides dejar un comentario 🤗!
-
Hola,
No me deja abrir el archivo Histoy .He puesto "abrir con" pero ningun programa lo abre.
Gracias.
-
Sabe como hacerlo en Windows 8? No aparece el archivo Default.
Gracias -
Me ha funcionado a la perfección, muchas gracias.
5 Comentarios
Deja una respuesta

Podría interesarte