Configurar Windows 10 en VirtualBox para que no vaya lento
Estoy casi seguro que fui uno de los primeros usuarios de VirtualBox (desde 2008 si no me falla la memoria).
Me encanta VirtualBox porque tiene todo lo que necesito en un entorno virtual y, lo mejor de todo, gratis. Lo que más me gusta son los snapshots.
Puedo probar diferentes distribuciones de Linux (o GNU/Linux para los más "tiquis-miquis"), seguir disfrutando de Windows 7 o probar las últimas novedades de Windows 10 Insider Preview.
Sin embargo, veo a muchos usuarios quejarse de que Windows 10 en VirtualBox va lento.
Actualmente tengo 32 GB de RAM instalados en mi PC y, obviamente, entre eso y el SSD, las máquinas virtuales vuelan.
Pero cuando mi equipo calzaba solo 8 GB de memoria, tampoco tenía problemas de rendimiento al abrir más de una a la vez.
Entonces, partiendo de ahí, voy a explicar por qué Windows 10 en una máquina virtual puede ir lento y cómo lo puedes solucionar.
Requisitos de Windows 10
Para empezar, vamos a analizar cuáles son los requisitos mínimos para que Windows 10 pueda funcionar:
- Procesador: 2 GHz compatible con PAE, NX y SSE2.
- RAM: 1 GB (32 bits) o 2 GB (64 bits).
- Espacio en disco duro: 16 GB (32 bits) o 20 GB (64 bits).
- Tarjeta gráfica: DirectX 9 con controlador WDDM 1.0.
- Resolución de pantalla de al menos 800 x 600 píxeles.
Como ves, estos requisitos permiten que hasta tu abuela pueda ejecutar Windows 10 en su báscula digital del baño, así que pasemos al siguiente apartado.
La importancia del log
En VirtualBox, cuando experimentamos este tipo de problemas donde las máquinas virtuales no están funcionando bien a nivel de rendimiento, lo mejor que podemos hacer antes de nada es revisar los logs.
Los puedes encontrar en C:\Usuarios\Usuario\VirtualBox VMs\nombreVM\Logs. El que te interesa específicamente es VBox.log.
Ábrelo con tu editor de texto favorito, como por ejemplo el Bloc de notas, y busca la siguiente línea:
00:00:04.033078 Host RAM: 31900MB (31.9GB) total, 15545MB (15.1GB) available
Esta línea hace referencia a la RAM de la máquina host, es decir, tu máquina principal, no la virtual. Indica que, en mi caso, tengo 32 GB de RAM en total, y solo 15 GB disponibles.
Pasemos a buscar la siguiente línea:
00:00:04.262435 RamSize <integer> = 0x0000000100000000 (4 294 967 296, 4 096 MB, 4.0 GB)
Ahí podemos ver que mi máquina virtual Windows 10 Insider Preview está configurada para funcionar con 4 GB de RAM.
Ahora imagina que en lugar de tener 32 GB de memoria total, tengo 8 GB. Y en lugar de tener 15 GB de memoria disponible, tengo 3.5 GB.
00:00:04.033078 Host RAM: 8192MB (8.0GB) total, 3625MB (3.5GB) available
Si ese es tu caso (o uno similar), significa que estás produciendo estrés a la máquina anfitrión. Por lo tanto, debes reducir la RAM de la máquina virtual de 4096 MB a 3072 MB.
Pero la cosa no termina ahí.
Vamos a ver qué nos dice el log sobre la CPU:
00:00:04.262430 NumCPUs <integer> = 0x0000000000000004 (4) 00:00:05.168590 CPUM: Logical host processors: 8 present, 8 max, 8 online, online mask: 00000000000000ff 00:00:05.168592 CPUM: Physical host cores: 4
Antes de continuar, debes saber que VirtualBox trabaja con núcleos físicos, no lógicos.
En la primera línea nos muestra las CPUs atribuidas a nuestra máquina virtual. En la segunda, cuántos núcleos lógicos tiene nuestro procesador. Y en la tercera, cuántos núcleos físicos tiene nuestro procesador.
Si te das cuenta, vuelve a ocurrir lo mismo que en el ejemplo anterior de la RAM. La máquina anfitrión tiene 4 núcleos físicos, mientras que la virtual también tiene 4 establecidos. Seguimos estresando al host.
No obstante, si tu procesador es AMD y es de 8 núcleos, sí te recomiendo que establezcas los núcleos de la máquina virtual en 4. Yo tengo ningún problema.

También puedes controlar el rendimiento tanto del procesador como de la RAM desde el Administrador de tareas, y ajustar los parámetros dependiendo de los resultados.
Por último, pero no menos importante:
00:00:02.974700 3DEnabled <integer> = 0x0000000000000000 (0) 00:00:06.120052 GUI: 2D video acceleration is disabled
Esas dos líneas nos indican que tanto aceleración 3D como 2D se encuentran desactivadas. Yo te recomiendo que las actives.
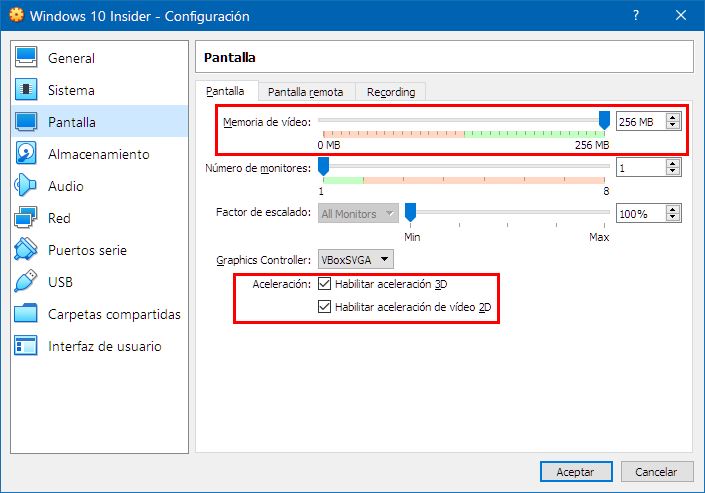
Por supuesto, para que el rendimiento de Windows 10 en una máquina virtual sea el más óptimo posible, debes instalar las Guest Additions de VirtualBox.
Te puedo asegurar que con estos pequeños cambios, vas a notar la diferencia.
Si tienes cualquier duda, puedes dejar un comentario.
Si te ha gustado Configurar Windows 10 en VirtualBox para que no vaya lento y te gustaría seguir leyendo contenido similar, puedes visitar la categoría Windows. ¡Y no olvides dejar un comentario 🤗!
-
Yo tambien he utilizado VirtualBox ver 6.0, y me ha funcionado muy bien, el problema que tengo es que instale Docker en mi computadora con Windows 10. Desde entonces mis maquinas virtuales están muy lentas. ¿será que Docker no es compatible con VirtualBox?
Tengo Win10 (19041), Core i3 y 8G de RAM, no es la gran maquina, pero corrian bien mis maquinas virtuales.
Saludos. -
Alex, he leido tu nota con mucho interes. Tengo una IMAC con 8gb memoria, Procesador 3,1 Ghz Intel Core i5, Graficos Radeon AMD hd 1024mb. La instalacion del virtual box la hizo un tecnico para correr Win 10. En la configuracion del VB se asigno a la memoria 2048 pero en el log para HOST Ram informa que el disponible es 1836Mb y no entiendo muy bien que sucede. En RamSize, solo muestra 2 valores y no 3 como en el ejemplo siendo el ultimo 2048 mb que es lo asignado a VB. Los procesadores en VB esta configurado solo 1 pero los valores mostrados en el log son los sgtes: NumCpus=1; Logical Host Processor:4 present, 4 max, 4 online; Physical Host cores: 4. Este valor tampoco concuerda con lo configurado en VB. Que es lo que sucede? Esta mal instalado el VB?
Agradeceria millones tu ayuda. -
Muchas gracias por la información Alex!!! Me has ayudado a configurar W10 en mi Macbook Pro para que vaya fluido y así me ahorro usar Bootcamp 🙂
-
Hola a la hora de modificar la línea RAMSIZE , tu pones solo el número que hay modificar en gigas y salen más valores (4 294 967 296, 4 096 MB, 4.0 GB) no se las equivalencias a 2GB, se que son 2048 MB , 2.0 GB pero no se que poner en el primer valor.
-
Perdón! Veo que te nombré de otra forma. Me confundí con el otro usuario. Perdón, Alex!
-
Buen día, Antonio. Cómo va?
Te comento mi situación: tengo un host i3 de sexta generación con 8 de ram disco mecánico. La virtualización activada en la bios. Dentro, una vm con Win10x86; la que me lleva el uso de cpu 30 % y con picos de 50 %.
Probé: asignadole mas cpu, más memoria, más vídeo, activando 2D y 3D y nada.
Sin el uso de virtual box el cpu corre a un 2 o 3%.
Aguardo comentarios. Muchas gracias!
-
Hola, Álex:
Estoy teniendo problemas de lentitud al usar VirtualBox en mi MacBook Pro (comprado nuevo en septiembre de 2018). En mi caso, con 8 GB de RAM y aunque habilito la opción de 3D y reduzco los procesadores a 2 CPU, el Virtual me va muy lento cuando juego al Age of Empires II en una resolución grande. Solo con el juego en 800x600 y con un tamaño pequeño en la pantalla general, consigo que vaya a una velocidad aceptable. En cuanto ajusto la resolución y la pongo a un tamaño normal o a una resolución algo más grande de 800x600, me va muy muy lento.
¿Se te ocurre alguna solución?
Muchas gracias.
Antonio Sánchez
9 Comentarios
Deja una respuesta

Podría interesarte