Las principales formas de ejecutar un programa con otro usuario
En todas las versiones de Windows, es posible ejecutar programas en la sesión actual en nombre de otro usuario. Gracias a esto, podemos ejecutar scripts (.bat, .cmd, .vbs, .ps1...), un archivo ejecutable .exe o iniciar la instalación de una aplicación (.msi, .cab) con otro usuario privilegiado.
Por ejemplo, gracias a la funcionalidad "Ejecutar como otro usuario", podemos iniciar la instalación de un programa en la sesión de un usuario con derechos limitados o abrir el complemento MMC necesario para administrar el sistema con una cuenta administrativa.
Además, la capacidad de ejecutar un programa como otro usuario puede ser útil en situaciones en las que la aplicación se configura con un usuario diferente (y, en consecuencia, almacena su configuración en un perfil externo que no es el de la sesión actual), y debe ejecutarse con ese usuario para cargar la configuración.
En Windows 10, hay varias formas de iniciar un proceso en nombre de otro usuario.
Ejecutar un programa como otro usuario desde el Explorador de archivos
La forma más fácil de ejecutar un aplicación con un usuario diferente es utilizar la interfaz gráfica del Explorador de Windows (Explorador de archivos). Simplemente encuentra la aplicación (el acceso directo), mantén presionada la tecla Mayús (o SHIFT) y haz clic derecho sobre ella. Selecciona el elemento del menú contextual "Ejecutar como otro usuario". Además, esto también funciona con los programas del menú Inicio.
NOTA: Si falta el elemento "Ejecutar como otro usuario" en el menú contextual, consulta la siguiente sección.
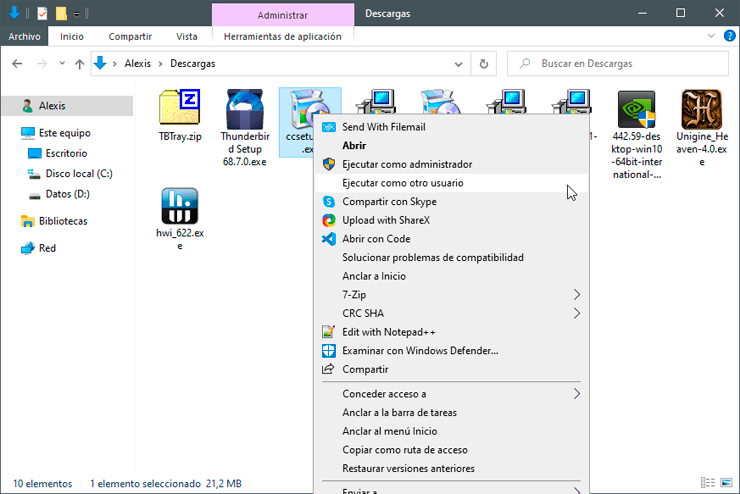
En la ventana que aparece, deberás especificar el nombre y la contraseña del usuario con cuya cuenta quieres ejecutar la aplicación y hacer clic en Aceptar.
NOTA: Si necesitas especificar un usuario de dominio, utiliza uno de los siguientes formatos de nombre: Usuario@Dominio o Dominio\Usuario.
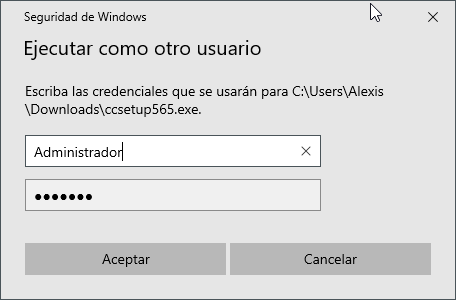
IMPORTANTE: Solo es posible ejecutar un programa en nombre de otro usuario si tiene una contraseña establecida, de lo contrario no funcionará.
Abre el Administrador de tareas y asegúrate de que la aplicación se está ejecutando con el usuario especificado:
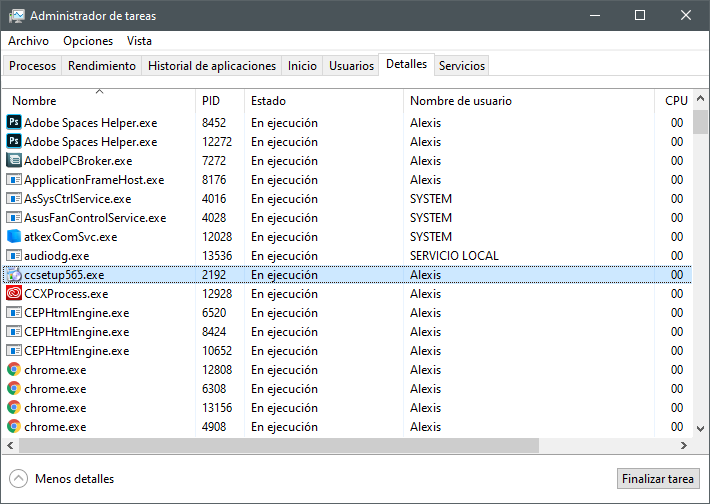
Qué hacer si falta el elemento "Ejecutar como otro usuario"
Si el elemento Ejecutar como otro usuario no existe en el menú contextual de un ejecutable, abre el Editor de directivas de grupo (gpedit.msc) y asegúrate de que en Configuración del equipo - Plantillas administrativas - Componentes de Windows - Interfaz de usuario credenciales, el estado de la directiva "Requerir ruta de acceso de confianza para la entrada de credenciales" es No configurada.
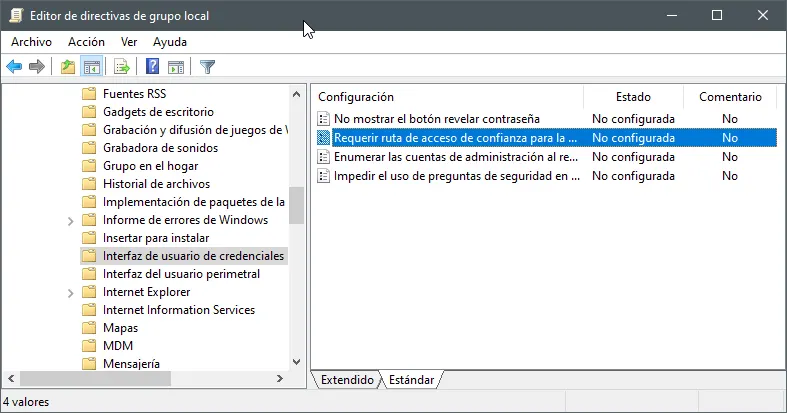
Utilidad RunAs: cómo ejecutar una aplicación como otro usuario desde la línea de comandos
Podemos ejecutar un programa o script con un usuario diferente desde la línea de comandos o el acceso directo de la aplicación. Además, este método implica la ventaja de poder guardar la contraseña del usuario para que no sea necesario ingresarla cada vez. Para hacer eso, debemos usar la utilidad de consola runas.exe.
Abre una ventana de símbolo del sistema (o la ventana Ejecutar presionando Win + R). Para iniciar el Bloc de notas con una cuenta de usuario diferente, ejecuta el comando:
runas /user:usuario "C:\Windows\notepad.exe"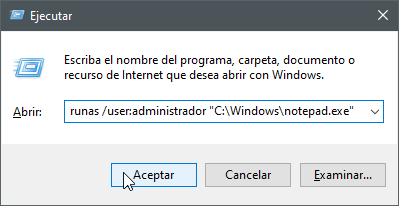
En la ventana que se abre, aparecerá el mensaje "Ingresa la contraseña para [nombre del usuario]", donde debes escribir la contraseña del usuario y presionar Intro.

CONSEJO: En el caso de que el nombre de usuario contenga un espacio, debe ir entre comillas.
Si necesitamos ejecutar un programa con un usuario de dominio, usaremos el formato Usuario@Dominio o Dominio\Usuario. Por ejemplo, siguiendo el ejemplo anterior, el comando quedaría de la siguiente forma:
runas /user:dominio\administrador "C:\Windows\notepad.exe C:\tmp\ejemplo.txt"O si necesitamos ejecutar un programa con un usuario de dominio en un equipo que no está dentro de ese dominio, podríamos hacerlo de esta otra manera:
runas /netonly /user:DOMINIO\usuario cmd.exePara crear un acceso directo en el escritorio para iniciar un programa con otro usuario, simplemente crea un nuevo acceso directo y, en la ubicación del elemento, especifica el comando runas.

Al iniciar dicho acceso directo, se solicitará la contraseña del usuario.
Para guardar la contraseña ingresada de otro usuario, usa el modificador /savecred:
runas /user:administrador /savecred "C:\Windows\notepad.exe"Después de especificar la contraseña, se guardará en el administrador de contraseñas de Windows y la próxima vez que ejecutes el comando runas bajo el mismo usuario, el sistema usará automáticamente la contraseña guardada y no la solicitará de nuevo.
Sin embargo, usar la opción /savecred no es seguro, ya que el usuario en cuyo perfil se guarda la contraseña puede usarla para ejecutar cualquier comando bajo estos privilegios, o incluso cambiar la contraseña por otra nueva.
Además, las contraseñas guardadas del administrador de credenciales se pueden robar fácilmente; por lo tanto, en un entorno corporativo es recomendable prohibir el uso de contraseñas guardadas o prohibir guardar la contraseña de una cuenta con privilegios administrativos.
Inicio de complementos de MMC con otro usuario
En algunos casos, podemos tener que ejecutar uno de los complementos de administración de Windows con otro usuario. Por ejemplo, el complemento de Usuarios y equipos de Active Directory, con este comando:
runas /user:DOMINIO\usuario "cmd /c start \"\" mmc %SystemRoot%\system32\dsa.msc"Del mismo modo, podemos ejecutar cualquier otro complemento (lo importante es saber su nombre).
Cómo agregar el elemento "Ejecutar como..." a los programas del menú Inicio
De manera predeterminada, en Windows 10, tenemos la capacidad de ejecutar aplicaciones con un usuario diferente de la misma manera que lo hacemos en el Explorador de archivos, es decir manteniendo pulsada la tecla Mayús y haciendo clic derecho sobre la aplicación.
No obstante, si por alguna razón no nos aparece la opción en el menú contextual, podemos solucionarlo habilitando la directiva "Mostrar el comando Ejecutar como otro usuario en Inicio" a través del Editor de directivas de grupo (gpedit.msc), en Configuración de usuario - Plantillas administrativas - Menú Inicio y barra de tareas.

Por otra parte, si no tenemos el editor gpedit.msc en nuestro sistema, podemos crear una clave DWORD en la rama del registro HKEY_CURRENT_USER\Software\Policies\
Microsoft\Windows\ Explorer con el nombre ShowRunasDifferentUserInStart y el valor 1.
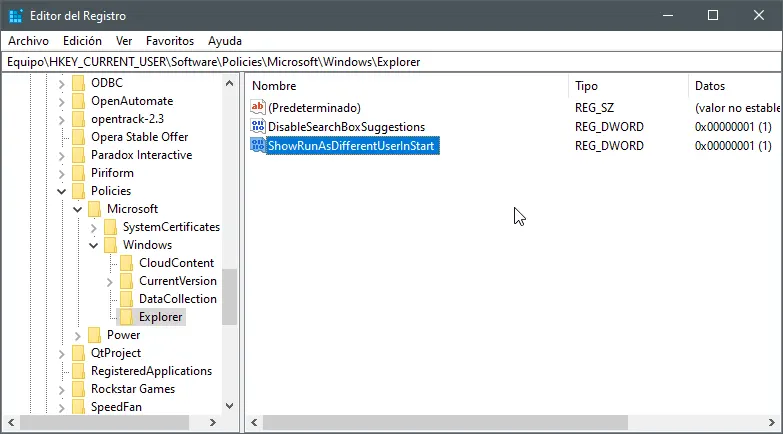
Si te ha gustado Las principales formas de ejecutar un programa con otro usuario y te gustaría seguir leyendo contenido similar, puedes visitar la categoría Windows. ¡Y no olvides dejar un comentario 🤗!
-
Grande Máster!!, hace días que buscaba esta solución, para un programa que no se podía ejecutar en una cuenta de Administrador, todas las ayudas hasta ahora solo hablaban de como siendo usuario comun, ejecutar programas sin permiso del administrador.
Me ayudaste un montón!, gracias!! -
Gracias. Muy útil.-
2 Comentarios
Deja una respuesta
Podría interesarte