Cómo ver el historial del portapapeles en Windows 10
Una de las nuevas características que nos ha traído Windows 10 October 2018 Update es el historial del portapapeles.
Esta mejora nos permite acceder a la memoria del portapapeles de nuestro sistema y ver los últimos elementos que hemos copiado durante la sesión, ya sean textos o imágenes.
Por suerte o por desgracia, tengo instalada la versión 1809 de Windows 10 desde su primer lanzamiento (ha tenido unos cuantos, ya he perdido la cuenta) y he podido disfrutar del historial del portapapeles desde el minuto uno.
Lo que más me gusta de este portapapeles mejorado es que puedes anclar elementos de manera permanente. No importa si borras todo el historial, o si reinicias o apagas el equipo, los elementos fijados no desaparecen.
Puede parecer una chorrada, pero a mí me va muy bien. Esas cosas que solía escribir con frecuencia, como mi dirección de correo electrónico o mi página web, ahora las tengo a un clic de ratón en el historial del portapapeles de Windows 10.
Cómo ver el historial del portapapeles
Para acceder a la memoria del portapapeles, primero tienes que activarlo. Lo puedes hacer dirigiéndote a Configuración > Sistema > Portapapeles.
Es posible que no encuentres esta opción. Si es así, significa que estás ejecutando una versión anterior de Windows 10 que no es la de octubre (1809). Por lo tanto, antes debes actualizar Windows 10 a la última versión.
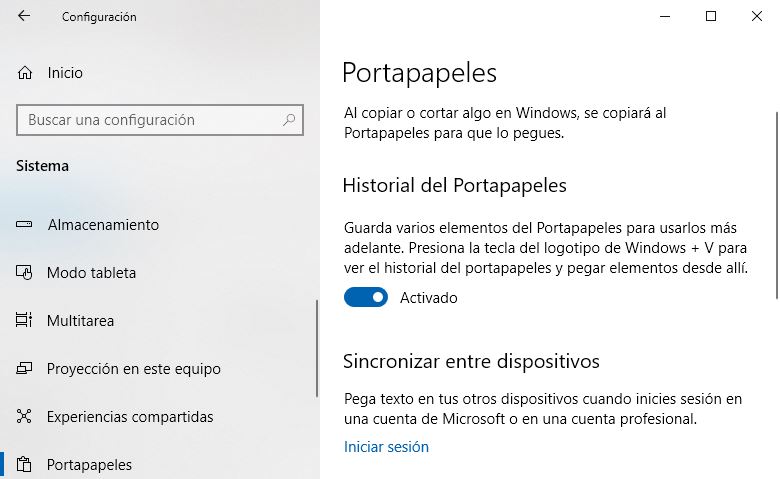
La opción se encuentra desactivada por defecto, pero la puedes activar pulsando el botón que se encuentra justo debajo de Historial del Portapapeles. Además, ahí mismo tienes una breve descripción de cómo se usa (WIN+V).
Para pegar uno de los elementos del portapapeles sólo tienes que hacer clic en él. Así de sencillo.
Sincronizar el historial del portapapeles con otros dispositivos
Otra de las particularidades de este historial es que lo podemos sincronizar entre varios dispositivos Windows 10. Sin embargo, es necesario que tu cuenta de usuario no sea local, sino de Microsoft.
Si estás ejecutando Windows 10 con una cuenta de Microsoft, entonces puedes activar la sincronización entre dispositivos. Además, también puedes elegir si quieres que la sincronización sea automática o manual.
Cuando estamos compartiendo nuestro portapapeles entre diferentes equipos, puede ser interesante utilizar la sincronización manual, de esa manera no exponemos datos sensibles como contraseñas o información financiera.
Cómo borrar el historial del portapapeles
Aunque en la misma ventana de configuración del portapapeles también tienes una opción para borrar los datos, no es lo más cómodo.
Recuerda que puedes fijar los elementos que usas con más frecuencia seleccionando "..." y Anclar (o pulsando P) para que no se eliminen al borrar el historial.
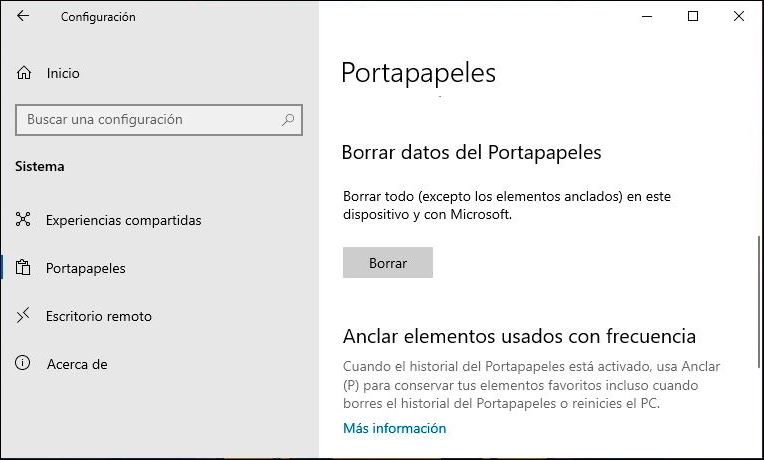
Puedes borrar el historial desde Configuración > Sistema > Portapapeles, pulsando el botón Borrar en el último apartado Borrar datos del Portapapeles. Ese es el camino largo.
¿El camino corto? Abrir directamente el historial del portapapeles con el atajo WIN + V y seleccionar Borrar todo en cualquiera de los elementos disponibles.
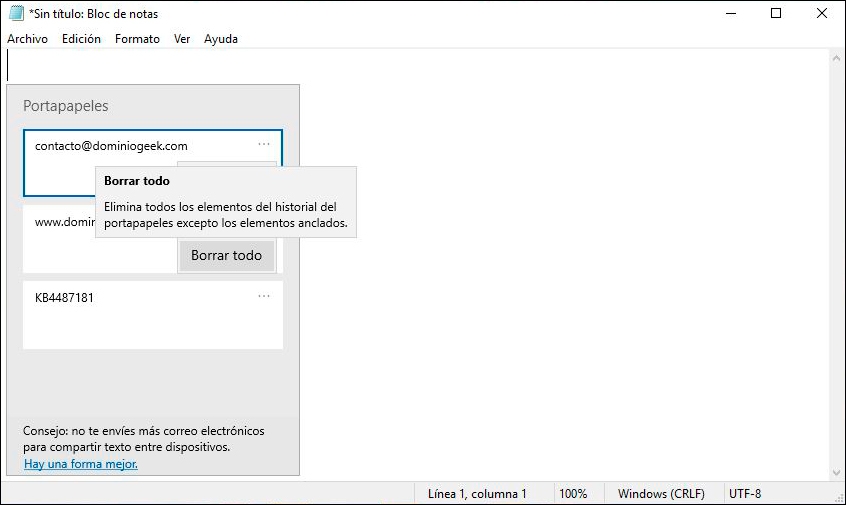
No olvides que si estás sincronizando el historial con varios dispositivos, se borrará tanto en tu PC como en el resto de los equipos sincronizados.
Vídeo
Como soy así de bueno, te he preparado un vídeo sobre el Historial del Portapapeles por si no te apetece leer:
Si te ha gustado Cómo ver el historial del portapapeles en Windows 10 y te gustaría seguir leyendo contenido similar, puedes visitar la categoría Windows. ¡Y no olvides dejar un comentario 🤗!
Deja una respuesta
Podría interesarte