'No se puede acceder a este sitio web': cómo solucionar este error
Si usas Google Chrome como tu navegador principal, es posible que alguna vez te hayas encontrado con el mensaje de error "No se puede acceder a este sitio web". Este error puede aparecer por diferentes motivos, y puede impedirte visitar la página web que quieres.
En este artículo, te explicaré qué causa este error y cómo solucionarlo de forma fácil y rápida. Sigue leyendo y descubre cómo resolver este problema común en Chrome.
¿Qué causa el error "No se puede acceder a este sitio web"?
El error "No se puede acceder a este sitio web" significa que Chrome no ha podido establecer una conexión con el servidor de la página web que quieres visitar. Esto puede deberse a varios factores, como:
- Un problema con tu conexión a internet
- Un error en la resolución del nombre de dominio (DNS) de la página web
- Una configuración incorrecta de tu red, tu firewall o tu proxy
- Un problema con la caché o las cookies de Chrome
- Un problema con el certificado SSL de la página web
Cada uno de estos factores puede provocar que Chrome no pueda acceder al sitio web al que estás intentando acceder. Por eso, es importante identificar la causa del error y aplicar la solución adecuada.
Cómo solucionar el error "No se puede acceder a este sitio web" (5 métodos)
A continuación, te muestro cinco métodos para solucionar el error "No se puede acceder a este sitio web" en Chrome. Te recomiendo que los pruebes en el orden en que los presento, hasta que encuentres el que funcione para ti.
1. Comprueba tu conexión a internet
El primer paso para solucionar el error "No se puede acceder a este sitio web" es comprobar que tu conexión a internet funciona correctamente. Parece demasiado obvio, pero te sorprendería la cantidad de usuarios lo pasan por alto. Puedes hacerlo de varias formas:
- Intenta abrir otra página web en Chrome o en otro navegador
- Intenta usar otra aplicación que requiera internet, como Spotify o Netflix
- Intenta conectarte a otra red wifi o usar los datos móviles de tu teléfono
- Reinicia tu router o módem siguiendo las instrucciones del fabricante (desconectarlo 30 segundos es mejor y más fácil)
Si compruebas que tu conexión a internet funciona bien, puedes pasar al siguiente método. Si no, tendrás que solucionar el problema con tu proveedor de internet o con tu dispositivo.
2. Limpia la caché y las cookies de Chrome
La caché y las cookies son archivos que Chrome guarda en tu ordenador para mejorar el rendimiento y la experiencia de navegación. Sin embargo, a veces estos archivos pueden estar obsoletos o corruptos, y causar problemas como el error "No se puede acceder a este sitio web".
Para limpiar la caché y las cookies de Chrome, sigue estos pasos:
- Abre Chrome y haz clic en el icono de los tres puntos verticales en la esquina superior derecha
- Selecciona Configuración y luego Privacidad y seguridad
- Haz clic en Borrar datos de navegación y selecciona las opciones Caché y Cookies
- Haz clic en Borrar datos y espera a que se complete el proceso

Después de limpiar la caché y las cookies, intenta abrir la página web que te daba el error. Si sigue sin funcionar, prueba el siguiente método.
3. Cambia el servidor DNS
El DNS (Domain Name System) es un sistema que traduce los nombres de dominio (como google.com) en direcciones IP (como 172.217.17.78). De esta forma, los navegadores pueden encontrar y conectar con los servidores de las páginas web.
A veces, el servidor DNS que usas por defecto puede tener problemas para resolver algunos nombres de dominio, lo que provoca el error "No se puede acceder a este sitio web". Para evitar esto, puedes cambiar el servidor DNS por otro más fiable y rápido, como el de Google o el de Cloudflare.
Para cambiar el servidor DNS en Windows 10, sigue estos pasos:
- Abre el Panel de control y haz clic en Redes e Internet
- Haz clic en Centro de redes y recursos compartidos y luego en Cambiar configuración del adaptador.
- Haz clic derecho en el adaptador de red que usas y selecciona Propiedades
- Haz doble clic en Protocolo de Internet versión 4 (TCP/IPv4) y selecciona Usar las siguientes direcciones de servidor DNS
- Escribe las direcciones del servidor DNS que quieras usar. Por ejemplo, para usar el de Google, escribe 8.8.8.8 y 8.8.4.4
- Haz clic en Aceptar y cierra todas las ventanas
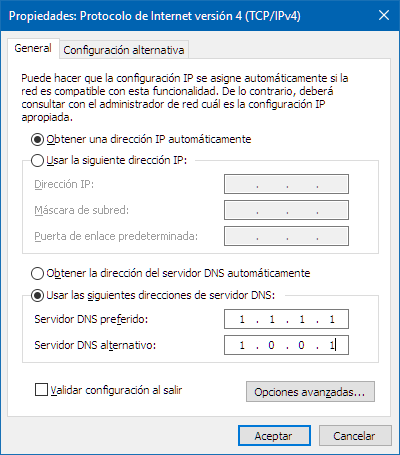
Después de cambiar el servidor DNS, reinicia Chrome e intenta abrir la página web que te daba el error. Si sigue sin funcionar, prueba el siguiente método.
4. Restablece la configuración de Chrome
Otra posible causa del error "No se puede acceder a este sitio web" es que la configuración de Chrome esté mal configurada o alterada por alguna extensión o malware. Para solucionar esto, puedes restablecer la configuración de Chrome a su estado original.
Para restablecer la configuración de Chrome, sigue estos pasos:
- Abre Chrome y haz clic en el icono de los tres puntos verticales en la esquina superior derecha
- Selecciona Configuración y luego Avanzada
- Haz clic en Restablecer y limpiar y luego en Restablecer ajustes a los valores predeterminados originales
- Haz clic en Restablecer ajustes y espera a que se complete el proceso
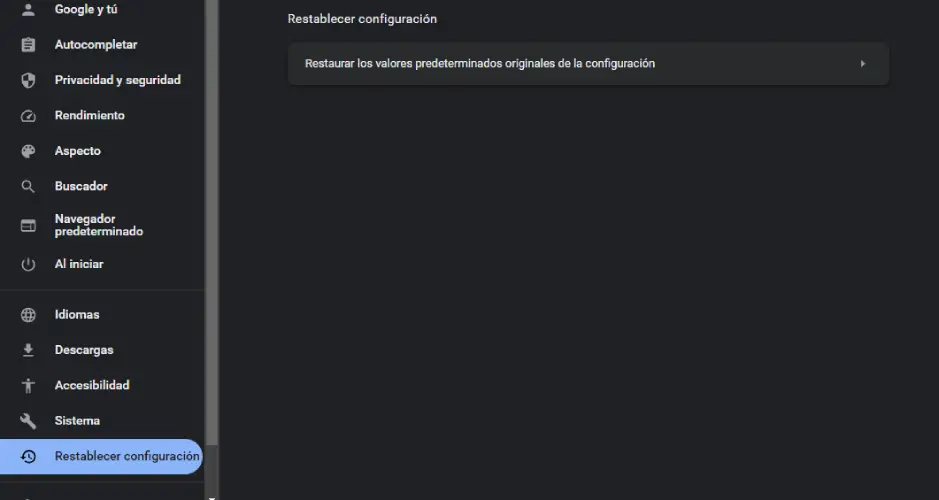
Ten en cuenta que al restablecer la configuración de Chrome se desactivarán todas las extensiones y se borrarán algunos datos como el historial, las contraseñas y los marcadores. Sin embargo, no se borrarán tus archivos personales ni tu perfil de usuario.
Después de restablecer la configuración de Chrome, intenta abrir la página web que te daba el error. Si sigue sin funcionar, prueba el último método.
5. Comprueba el certificado SSL de la página web
El certificado SSL (Secure Sockets Layer) es un documento digital que acredita la identidad y la seguridad de una página web. Los navegadores como Chrome verifican el certificado SSL de las páginas web que visitas para asegurarse de que son legítimas y seguras.
Si el certificado SSL de una página web está caducado, revocado o mal configurado, Chrome puede mostrar el error "No se puede acceder a este sitio web" para protegerte de posibles ataques o fraudes.
Para comprobar el certificado SSL de una página web, sigue estos pasos:
- Abre Chrome e intenta acceder a la página web que te da el error
- Haz clic en el icono del candado en la barra de direcciones y selecciona Certificado
- Revisa la información del certificado, como el emisor, el periodo de validez y los detalles técnicos
- Si ves algún problema con el certificado, como que está caducado o no coincide con el nombre de dominio, puedes intentar contactar con el propietario de la página web para informarle del problema

Ten en cuenta que no es recomendable ignorar el error del certificado SSL y acceder a la página web de todos modos, ya que puede poner en riesgo tu seguridad y tu privacidad.
Si te ha gustado 'No se puede acceder a este sitio web': cómo solucionar este error y te gustaría seguir leyendo contenido similar, puedes visitar la categoría Internet. ¡Y no olvides dejar un comentario 🤗!
Deja una respuesta
Podría interesarte