Cómo realizar copias de seguridad y restaurar el Registro de Windows 10
El Registro de Windows es una enorme base de datos donde se almacenan todas las configuraciones del sistema, incluidos las de servicios y programas que instalamos.
En el registro existen dos conceptos básicos esenciales: las claves y los valores.
Las claves son objetos que podrían considerarse carpetas, mientras que los valores serían los archivos que se ubican dentro de las carpetas (claves). Los valores son los objetos que albergan la configuración.
En ocasiones, modificamos el registro de Windows para solucionar problemas o hacer ajustes en el sistema operativo, sin ser conscientes de lo fácil que es dañarlo y que el sistema quede inutilizable.
Por lo tanto, antes de hacer cualquier modificación en el Editor del Registro de Windows, es importante que hagas una copia de seguridad. De esa manera, si algo va mal, siempre lo puedes restaurar para revertir los cambios y que todo siga funcionando como la seda.
Copia de seguridad y restauración del Registro de Windows
No necesariamente tiene que quedar el sistema inutilizable, pero sí es posible que modificar mal el registro cause diferentes problemas en Windows.
Además, también podría pasar que Windows haya sido dañado por alguna aplicación de terceros, servicio e incluso infección por algún tipo de malware.
En ese caso, si has creado una copia de seguridad del registro de Windows, puedes restaurarla cuando lo necesites.
Vamos a ver cómo podemos hacer una copia de seguridad manual del registro de Windows y cómo se restaura.
Cómo hacer una copia de seguridad del Registro de Windows
- Abre el Editor del Registro de Windows. Para ello, presiona WIN+R, escribe regedit y pulsa Intro. También puedes abrir el menú de Inicio, escribir regedit y seleccionarlo en los resultados de búsqueda.
- Ahora, para hacer la copia de seguridad de todo el registro, selecciona Equipo, haz clic en Archivo y selecciona Exportar.
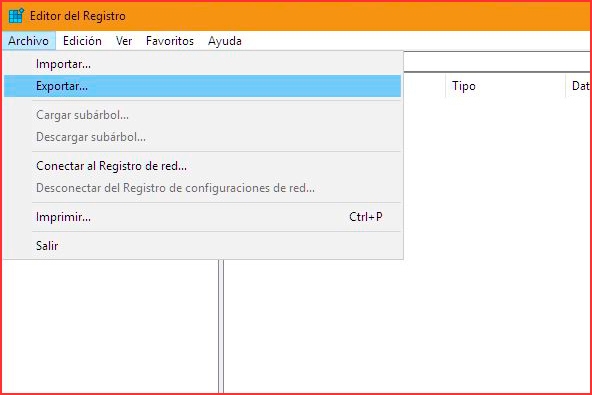
Nota: Si lo que quieres es hacer una copia de seguridad de una clave específica del registro, navega hasta ella, haz clic con el botón derecho y selecciona Exportar.
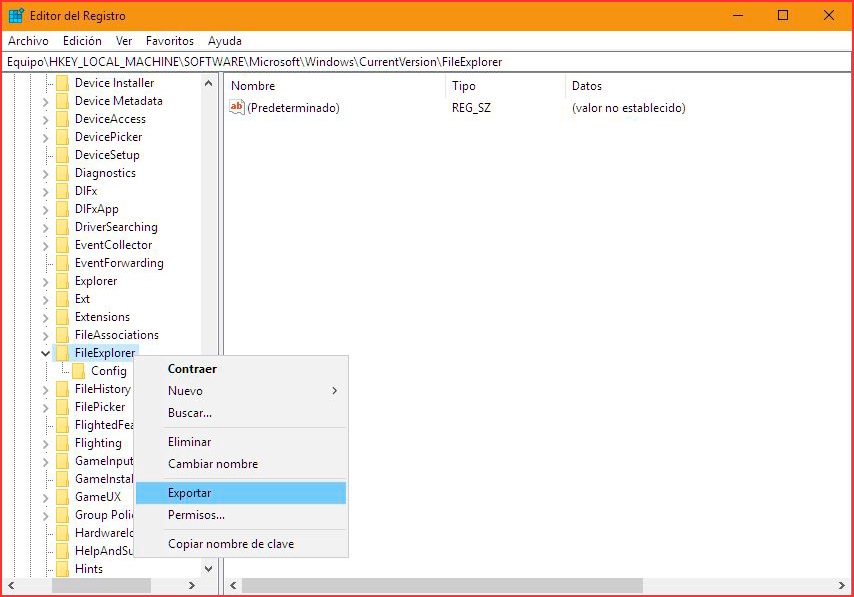
Eso es todo. Has creado una copia de seguridad de tu registro de Windows.
Una vez hayas terminado con la copia de seguridad, te recomiendo que la guardes en un lugar seguro como una unidad USB o en la nube, de forma que si en algún caso el sistema no responde y no puedes alcanzar tu copia del registro local, tendrás más copias adicionales.
Cómo restaurar el Registro de Windows
Como comentaba anteriormente, si algo sale mal mientras se modifica el registro y éste se corrompe, podemos restaurar fácilmente la configuración con una copia del mismo realizada cuando funcionaba correctamente.
Restaurar el registro de Windows es una tarea muy sencilla.
En primer lugar, cierra todas las aplicaciones que estén ejecutándose.
Después, simplemente abre la ubicación donde guardas la copia del respaldo y haz doble clic sobre ella.
Aparecerá un mensaje de advertencia:
Adición de información puede involuntariamente cambiar o eliminar valores y provocar que los componentes dejen de funcionar correctamente. Si no confía en el origen de esta información en [archivo REG], no lo agregue al registro.
Haz clic en Sí para continuar. Cuando el registro haya sido restaurado, aparecerá otro mensaje:
Las claves y los valores contenidos en [archivo REG] se agregaron correctamente al registro.
Haz clic en el botón Aceptar y reinicia el ordenador para asegurarte de que los cambios agregados surtan efecto.
Si te ha gustado Cómo realizar copias de seguridad y restaurar el Registro de Windows 10 y te gustaría seguir leyendo contenido similar, puedes visitar la categoría Windows. ¡Y no olvides dejar un comentario 🤗!
-
Mil gracias!
1 Comentarios
Deja una respuesta
Podría interesarte