Cómo bloquear el acceso a Internet de un programa en Windows 10
La mayoría de los programas que descargamos en nuestro ordenador tienen acceso a Internet. No hay nada preocupante en esto, sobre todo si las aplicaciones provienen de fuentes confiables. Sin embargo, hay situaciones en las que podría interesarnos prohibir el acceso a Internet de un programa.
Por ejemplo, es posible que algún programa nos moleste con notificaciones emergentes para actualizar a la última versión, o con anuncios. Programas que se ejecuten en segundo plano y nos consumen el ancho de banda. Y en casos más extremos, programas de terceros que recopilan información sobre nuestra actividad y, a veces, datos confidenciales (por ejemplo, datos financieros de pagos online).
Por lo tanto, si la funcionalidad principal de un programa no requiere de una conexión a Internet, te recomiendo que la bloquees.
Firewall de Windows: Bloquear salida a Internet de un programa
La principal herramienta que podemos utilizar para bloquear el acceso a Internet de los programas es el Firewall de Windows. Al hacerlo, podemos bloquear tanto el tráfico de entrada como el de salida.
- Reglas de entrada: Controlan el tráfico desde fuentes externas, es decir, las conexiones que se establecen desde Internet hacia nuestro ordenador.
- Reglas de salida: Controla las conexiones que se establecen desde nuestro ordenador hacia Internet.
Para bloquear el acceso a Internet de un programa, estos son todos los pasos que debes seguir:
- Abre el Panel de Control de Windows (presiona las teclas WIN + R, escribe "control" sin comillas y pulsa Aceptar).
- Entra a la sección Sistema y Seguridad.
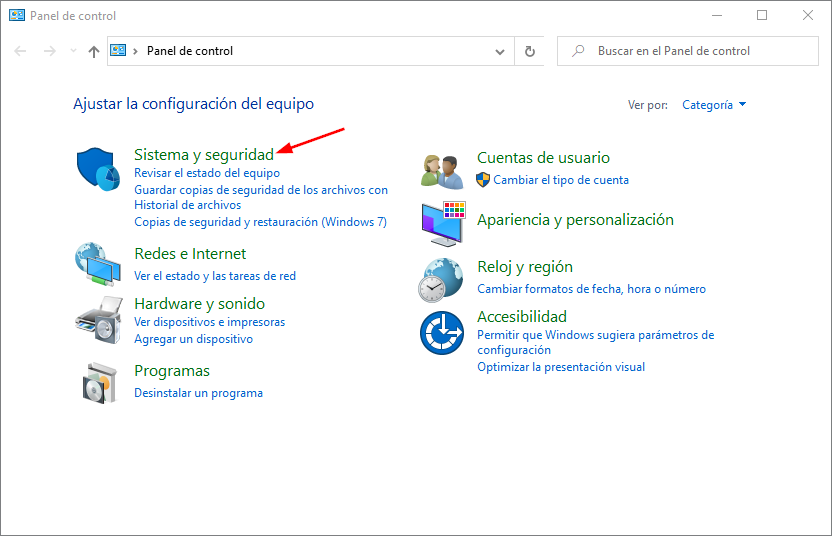
- Haz clic en Firewall de Windows Defender.

- A la izquierda, haz clic en Configuración Avanzada.

- Busca y selecciona el menú Reglas de salida y en el lado derecho de la ventana haz clic en Nueva regla.
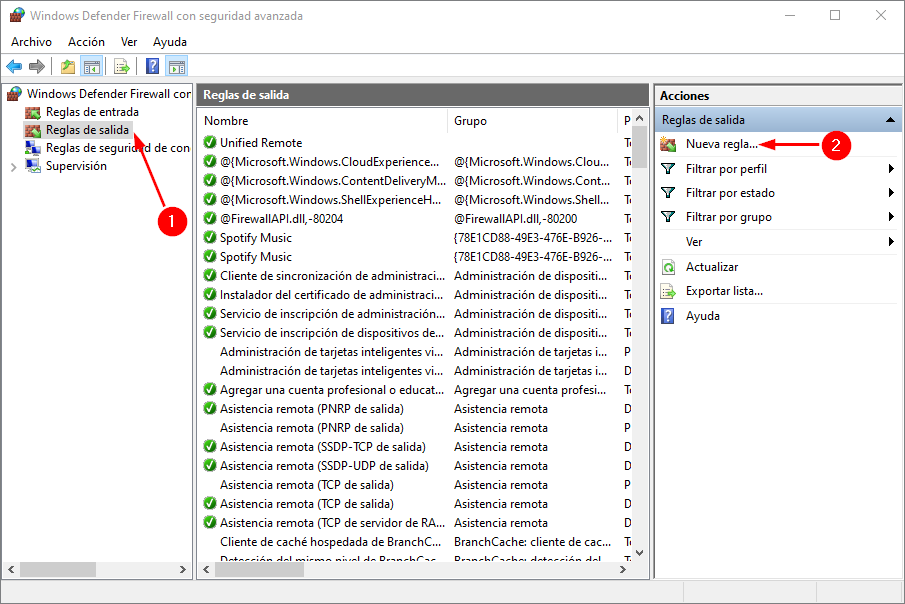
- Selecciona Programa para el tipo de regla. Pulsa Siguiente.
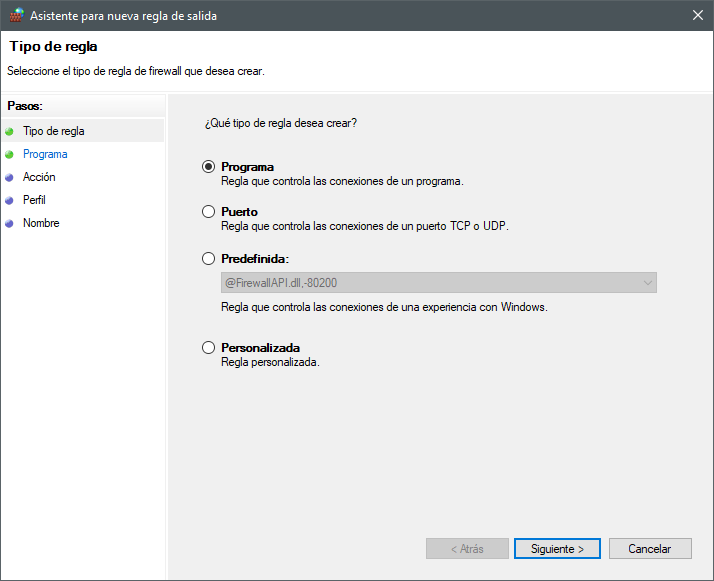
- Especifica la ruta al ejecutable del programa pulsando el botón Examinar. Por ejemplo: C:\Archivos de programa (x86)\Google\Chrome\Application\chrome.exe.
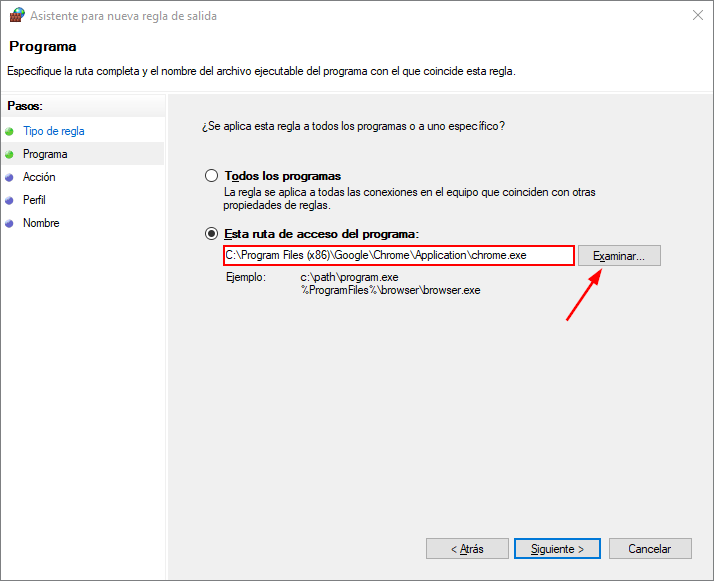
- Elige la acción Bloquear conexión y haz clic en Siguiente.
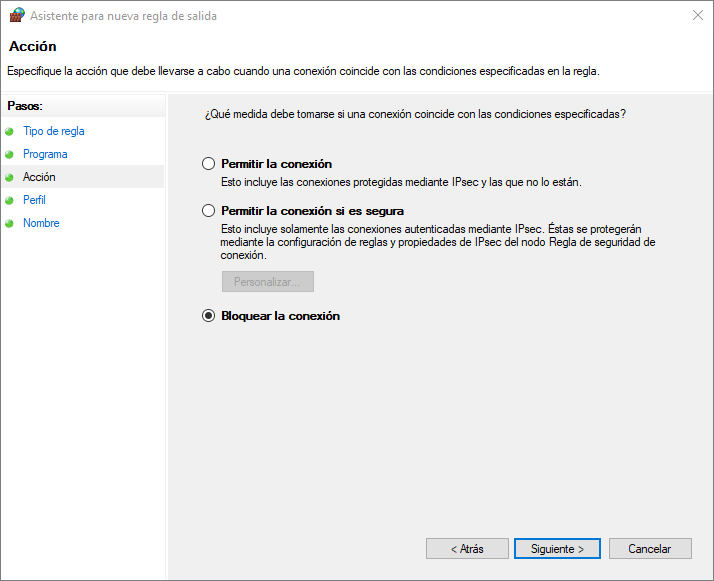
- Indica los tipos de perfiles a los que se aplica esta regla. Puedes dejarlo por defecto.
- Introduce un nombre para la regla creada y, si es necesario, una descripción. La descripción puede ayudarte a recordar en un futuro qué hacía exactamente esta regla.
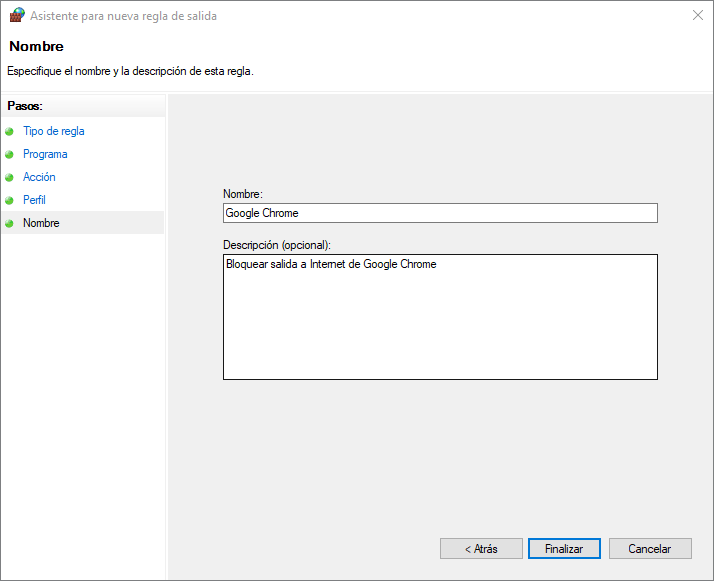
- Haz clic en Finalizar para completar la configuración de la regla.
Ahora ya sabes cómo restringir el acceso a Internet de cualquier aplicación instalada en tu ordenador. Recomiendo usarlo especialmente cuando se instale software que provenga de una fuente poco confiable.
Bloquear el acceso a Internet de aplicaciones de la Microsoft Store
Existe una variación del método anterior que nos permite bloquear el acceso a Internet de una aplicación de la tienda de Windows sin tener que especificar manualmente la ruta.
- Crea una regla siguiendo las instrucciones anteriores, pero en el paso número siete selecciona Todos los programas.
- Después, haz doble clic en ella y selecciona en la pestaña Programas y servicios.
- Haz clic en el botón Configuración del elemento Paquetes de aplicación.
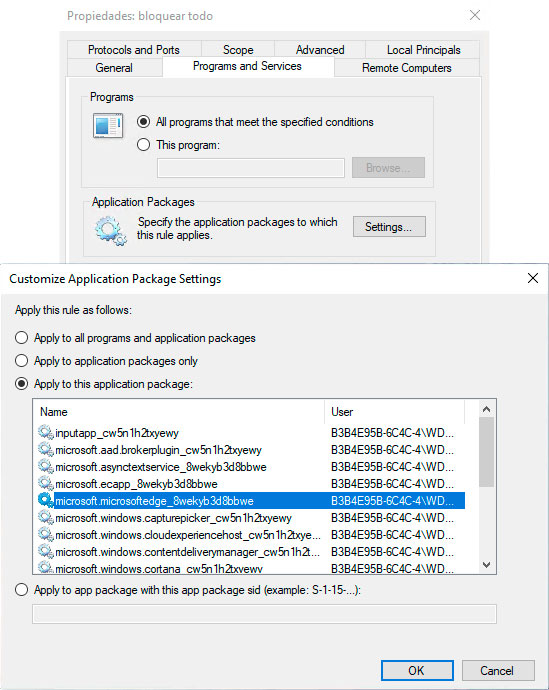
- Marca Aplicar a este paquete de aplicación y selecciona la aplicación para las que quieres bloquear el acceso a Internet. Por ejemplo, en la imagen de arriba estoy bloqueando Microsoft Edge.
- Haz clic en Aceptar y verifica que los cambios han hecho efecto.
Formas alternativas de controlar el tráfico de Internet de los programas
El Firewall de Windows no es la única forma de controlar el tráfico de Internet que pasa por los programas instalados. Por ejemplo, si estás conectado por WiFi, puedes activar el modo avión para desactivar toda la conectividad del sistema y que las aplicaciones no puedan conectarse a Internet.
Otra opción muy útil, por ejemplo en caso de infección por algún virus, es deshabilitar el adaptador de red y resolver el problema sin riesgos innecesarios. Aunque lo más recomendable sería iniciar el sistema en modo seguro.
Además, hay una gran cantidad de aplicaciones de terceros que funcionan como cortafuegos. Si no te gusta el que viene integrado en Windows, puedes probar otros cortafuegos como ZoneAlarm o TinyWall. Son completamente gratuitos.
Conclusión
Si por algún motivo necesitas bloquear el acceso a Internet de un programa determinado en Windows 10, 8.1 o Windows 7, es relativamente simple, y puedes utilizar tanto las funciones integradas del sistema, como alguna utilidad externa gratuita.
Para finalizar este contenido, me gustaría hacer dos matices:
- Si quieres deshabilitar las actualizaciones o algunas funciones que no te interesan de un programa, ten en cuenta que algunos no utilizan el archivo ejecutable principal, sino archivos .exe adicionales o incluso servicios de actualización en segundo plano. Algunos programas ya tienen reglas en el Firewall de Windows, por lo que solo tienes que buscarlas y modificar los ajustes.
- Si lo que quieres es establecer prohibiciones para el control parental, podría ser más apropiado crear una cuenta infantil con las opciones de control parental integradas en Windows 10.
Si te ha gustado Cómo bloquear el acceso a Internet de un programa en Windows 10 y te gustaría seguir leyendo contenido similar, puedes visitar la categoría Windows. ¡Y no olvides dejar un comentario 🤗!
-
Muchas gracias, me funciono el proceso de forma rápida y la explicación fue muy clara
-
Buenas, necesito bloquear la conexión de steam luego de iniciar un juego ¿ cómo podría hacerlo?
-
Excelente información, gracias por compartir¡
4 Comentarios
Deja una respuesta
Podría interesarte