7 formas de iniciar Windows 10 en Modo Seguro
Déjame adivinar. Has llegado hasta aquí desde un dispositivo móvil o desde un equipo ajeno porque el tuyo se ha ido al garete, y estás buscando la forma de iniciar Windows 10 en modo seguro para intentar reparar el arranque.
Bien, puede que tu caso no sea ese exactamente, pero lo que está claro es que arrancar en modo seguro es ahora tu máxima prioridad, y no sabes cómo hacerlo.
Si has intentado el método convencional de la tecla F8, pero no te ha funcionado, no te preocupes, no eres el único. Todos los usuarios de Windows 10 nos hemos enfrentado a ese problema alguna vez.
Lo que pasa es que Microsoft decidió desactivar esa funcionalidad para acelerar el arranque del sistema. Sin embargo, implementó nuevos métodos para iniciar Windows 10 a prueba de fallos, y eso es lo que voy a tratar de enseñarte en esta guía.
- ¿Qué es Modo Seguro en Windows 10?
- ¿Por qué te interesa arrancar Windows 10 en Modo Seguro?
- ¿Qué es Modo Seguro con funciones de red?
- ¿Qué es Modo Seguro con Símbolo del sistema?
- ¿Cómo iniciar Windows 10 en Modo Seguro?
- 2. Iniciar Windows 10 en Modo Seguro usando un atajo de teclado
- 3. Ejecutar Windows 10 en Modo Seguro desde los ajustes de Recuperación
- 4. Inicia en Modo Seguro usando un disco/USB de instalación de Windows 10
- 5. Arrancar Windows 10 en Modo Seguro con una Unidad de Recuperación
- 6. Modo Seguro en Windows 10 usando la Reparación Automática
- 7. Iniciar Windows 10 en Modo Seguro con la tecla F8
¿Qué es Modo Seguro en Windows 10?
Antes de empezar a explicar los diferentes métodos de iniciar Windows 10 en modo seguro me gustaría hacer una pequeña introducción sobre este modo.
Modo Seguro es un modo de arranque de Windows que inicia el sistema operativo cargando solo aquellos archivos, servicios, controladores y aplicaciones que son necesarios para su funcionamiento. En otras palabras, solo carga la configuración imprescindible.
En Modo Seguro no tendrás tu wallpaper 4K, las fuentes se verán menos "suavizadas", y la resolución, posiblemente, sea mucho mayor a la que estás acostumbrado a utilizar. Además, encontrarás la palabra "Modo Seguro" en las cuatro esquinas de la pantalla, junto a la versión de Windows que estás utilizando.
Tampoco funcionarán los altavoces ni el micrófono, ya que su controlador no será cargado (no es imprescindible), y, a menos que hayas iniciado en modo seguro con funciones de red, tampoco tendrás conexión a Internet.
En resumidas cuentas:
- La mayoría de drivers no se cargan y, en consecuencia, la mayoría del hardware no funciona.
- Los gráficos utilizan el estándar VGA.
- El sonido, la red, el micrófono, la impresora, etc. no funcionan en Modo Seguro.
- El navegador Edge no funciona en Modo Seguro. En su defecto, se puede utilizar el antiguo Internet Explorer.
Pero entonces, si en Modo Seguro no funciona casi nada, ¿por qué debería interesarme? Te estarás preguntando. Vamos a verlo.
¿Por qué te interesa arrancar Windows 10 en Modo Seguro?
En ocasiones, cuando instalamos software nuevo o cargamos nuevos controladores, Windows 10 puede dar problemas e incluso dejar de responder de manera indefinida. Es ahí cuando Modo Seguro entra en juego. Mientras que no podemos iniciar el sistema normalmente, es muy posible que sí podamos hacerlo en Modo Seguro, lo que nos permite diagnosticar y reparar Windows 10; o al menos intentarlo.
Iniciando en Modo Seguro podemos restaurar el sistema a un punto anterior en el que éste funcionaba correctamente. También podemos utilizar nuestro antivirus para desinfectar y eliminar malware que, por el contrario, no podríamos eliminar iniciando Windows 10 normalmente puesto que algunos archivos infectados estarían en uso.
Existen dos modos adicionales de Modo Seguro: Modo Seguro con funciones de red, y Modo Seguro con Símbolo de sistema.
¿Qué es Modo Seguro con funciones de red?
Modo Seguro con funciones de red es exactamente lo mismo que Modo Seguro a secas, pero con la particularidad de que carga los controladores de red, lo que nos permite conectarnos a Internet y a los diferentes dispositivos de nuestra red.
Aunque podamos navegar en Modo Seguro con funciones de red, no es una práctica muy recomendada, ya que este modo está desprotegido y es, aún más si cabe, vulnerable. Por lo tanto, si piensas navegar en Modo Seguro, hazlo solo en sitios de confianza.
¿Qué es Modo Seguro con Símbolo del sistema?
En Modo Seguro con Símbolo del sistema, el equipo no arranca con la interfaz de usuario común, sino directamente con la ventana de la consola de comandos o Símbolo del sistema. Este modo lo utilizan, sobre todo, los expertos para llevar a cabo tareas avanzadas de diagnóstico y resolución de problemas.
¿Cómo iniciar Windows 10 en Modo Seguro?
Ahora que ya conoces los conceptos básicos de este modo, vamos a ver 7 maneras diferentes de iniciar Windows 10 en Modo Seguro.
1. Arrancar Windows 10 en Modo Seguro usando la herramienta de Configuración del sistema
Este método es uno de los más sencillos para ejecutar Windows en Modo Seguro. La herramienta de Configuración del sistema es más comúnmente conocida entre los usuarios por el nombre de su ejecutable msconfig.
- Pulsa WIN + R para abrir la ventana de Ejecutar. Escribe msconfig y haz clic en Aceptar o pulsa la tecla Intro.
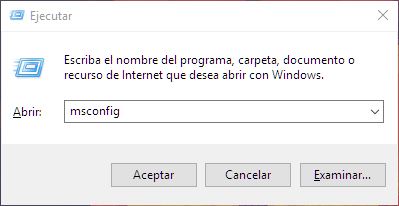
- En la siguiente ventana, selecciona la pestaña Arranque. Abajo a la izquierda, en las Opciones de arranque, selecciona la casilla Arranque a prueba de errores y escoge la opción Mínimo, y haz clic en Aceptar.
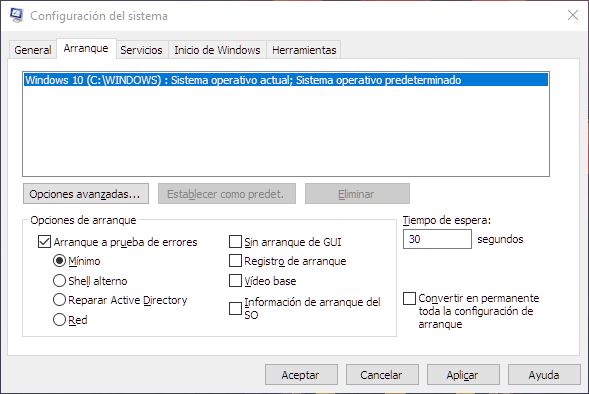
- Elige si deseas reiniciar ahora y arrancar inmediatamente Windows 10 en Modo Seguro, o bien, si deseas hacerlo más tarde.

2. Iniciar Windows 10 en Modo Seguro usando un atajo de teclado
Este método puede llegar a ser incluso más fácil que el anterior, y cuenta con más opciones disponibles. Usando este método también puedes iniciar en Modo Seguro con funciones de red y en Modo Seguro con Símbolo del sistema.
- Pulsa la tecla del logotipo de Windows o dirígete al Menú inicio y haz clic en el botón de apagado.
- Mantén presionada la tecla Shift de tu teclado y haz clic en Reiniciar.
- Continúa siguiendo el método 3 a partir del paso número 5.
Este método también se puede aplicar desde la pantalla de bienvenida o desde la pantalla de inicio de sesión.
3. Ejecutar Windows 10 en Modo Seguro desde los ajustes de Recuperación
De nuevo, con este método podemos iniciar Windows 10 en Modo Seguro de todas las maneras posibles, y es fácilmente accesible desde el menú de Configuración.
- Abre la aplicación de Configuración. Lo puedes hacer desde el Centro de notificaciones, pulsando en Configuración, o bien, puedes simplemente utilizar la combinación de teclas WIN + I.
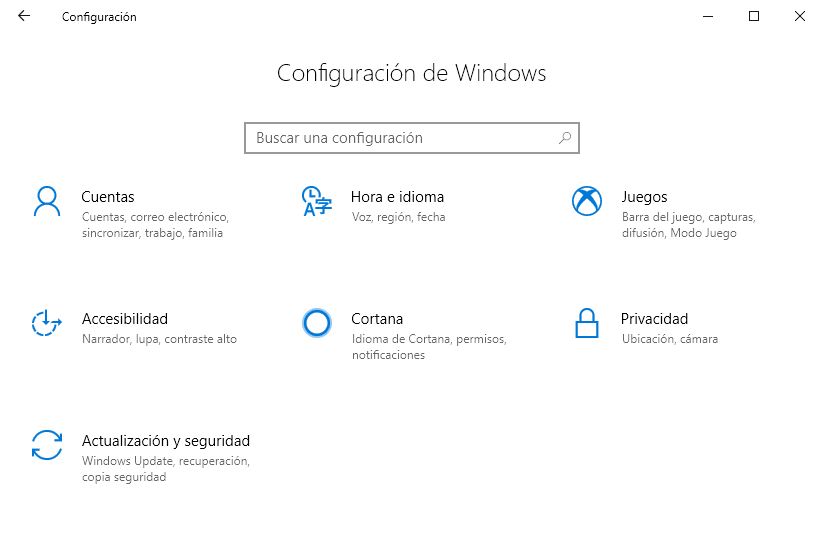
- En la ventana de Configuración, selecciona Actualización y seguridad.
- Dirígete a Recuperación, en el menú lateral izquierdo.
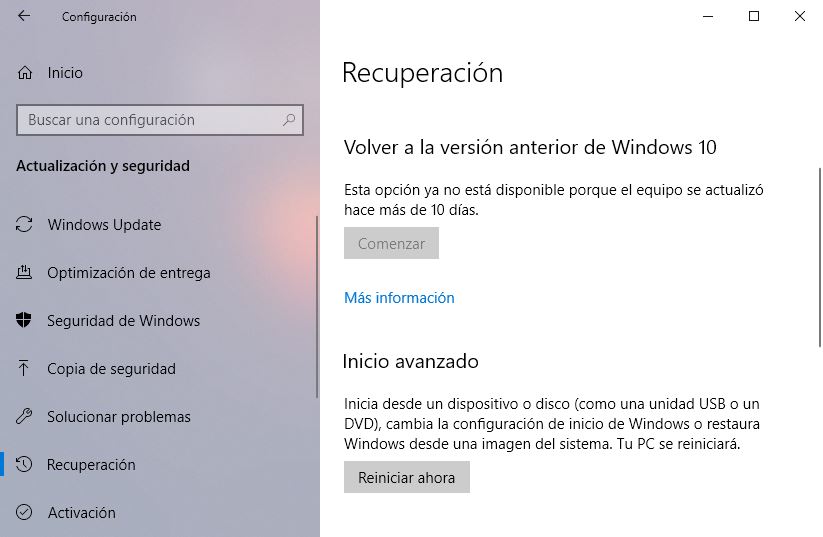
- En Recuperación, selecciona Reiniciar ahora, en el apartado Inicio avanzado.
- Una vez reiniciado el equipo e iniciada la pantalla azul, verás varias opciones. Selecciona Solucionar problemas.
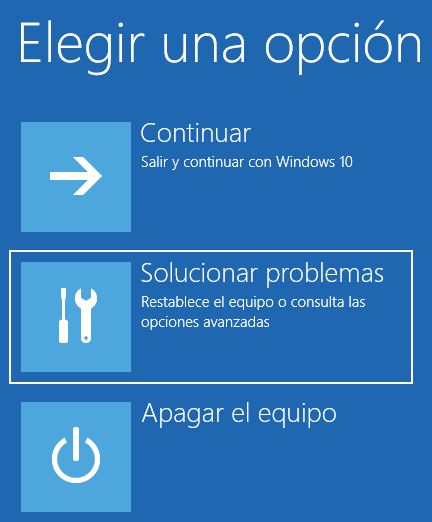
- Selecciona Opciones avanzadas.

- Selecciona Configuración de inicio.

- En la siguiente pantalla, pulsa el botón Reiniciar en la esquina inferior derecha.
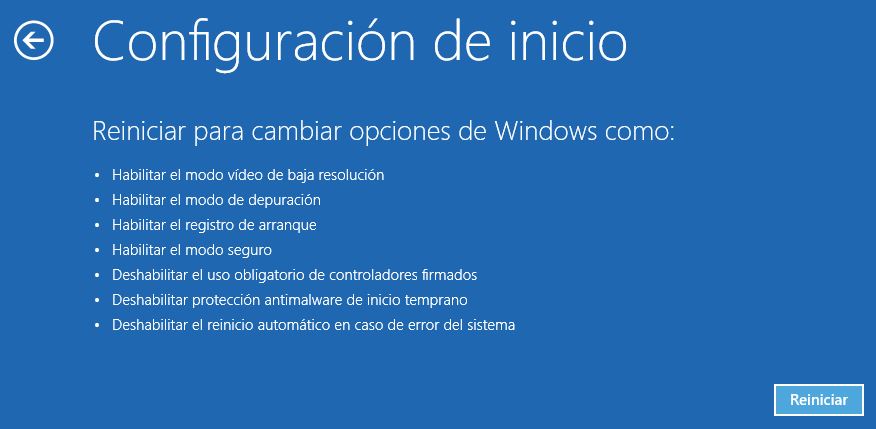
- Cuando el equipo haya reiniciado, volverá a aparecer una pantalla azul con 9 opciones, entre las que aparecen 3 formas distintas de iniciar el sistema en Modo seguro. Pulsa las teclas 4, 5 o 6 dependiendo de tus necesidades.
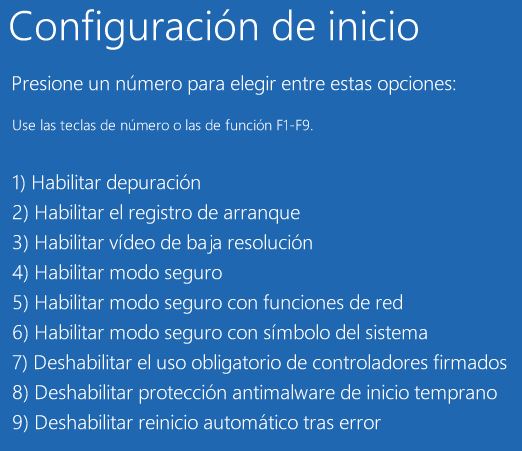
4. Inicia en Modo Seguro usando un disco/USB de instalación de Windows 10
Si tienes un disco o un USB de instalación de Windows 10, también puedes iniciar en Modo Seguro. Este método suele ser útil en situaciones en las que el usuario no tiene acceso al sistema operativo porque ha dejado de funcionar de forma definitiva.
- Inserta el disco o USB de instalación de Windows 10 y espera a que cargue. Cuando haya cargado, selecciona tu idioma y método de entrada preferidos y haz clic en Siguiente.
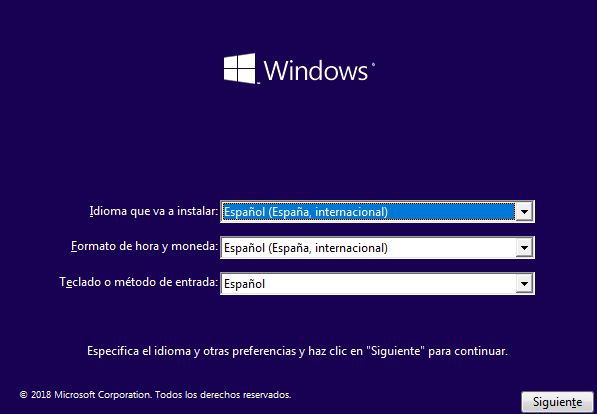
- En la siguiente pantalla, en la esquina inferior izquierda, haz clic en Reparar el equipo.
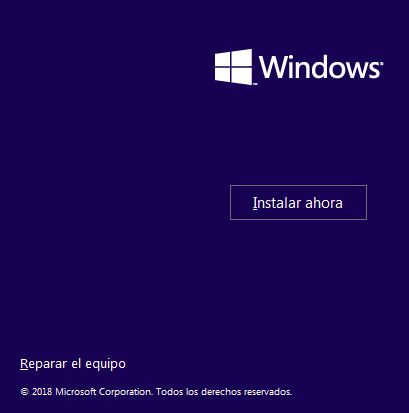
- Se abre una nueva pantalla azul. Haz clic en Solucionar problemas.
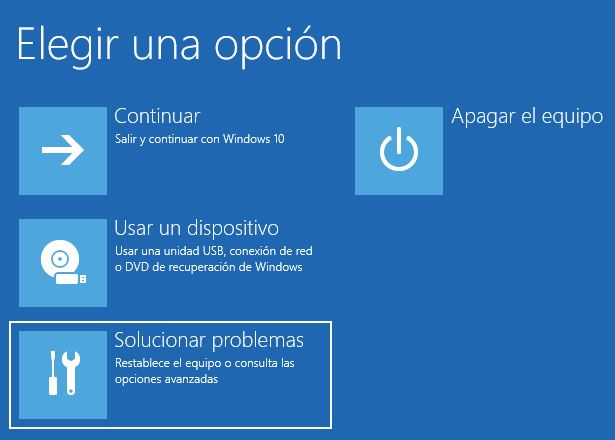
- A continuación, haz clic en Símbolo del sistema.

- Ahora se abre una consola de comandos. Escribe exactamente el siguiente comando y pulsa INTRO.
Bcdedit /set {default} safeboot minimal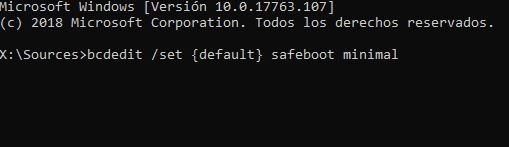
- Después del paso anterior, verás en pantalla el mensaje "La operación se completó correctamente." Cierra la ventana de la consola.
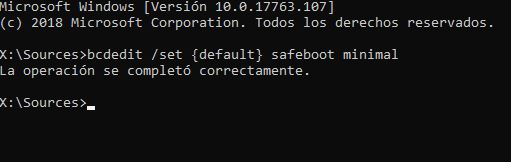
- Por último, selecciona Continuar y espera a que Windows 10 inicie en Modo Seguro.
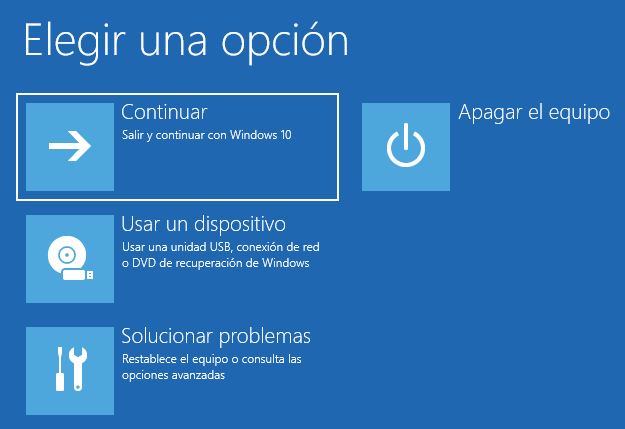
5. Arrancar Windows 10 en Modo Seguro con una Unidad de Recuperación
Desde las versiones anteriores de Windows, tenemos disponible la opción de crear una unidad de recuperación. Crear un medio de recuperación puede evitarnos muchos dolores de cabeza cuando el equipo no puede iniciarse. Con este método es necesario utilizar una unidad USB de al menos 16 GB de almacenamiento o un HDD externo, y el peso de la copia de seguridad puede variar dependiendo de lo pesado que sea nuestro sistema.
En este caso, no puedo mostraros con imágenes el proceso de arranque en modo segur con un dispositivo de recuperación porque no dispongo de ninguno libre para la creación del mismo. Sin embargo, solo debes insertar el USB de recuperación, arrancar el sistema desde el dispositivo y moverte por la pantalla azul siguiendo las indicaciones que doy en el método 3.
6. Modo Seguro en Windows 10 usando la Reparación Automática
Cuando no podemos iniciar Windows 10 más de tres veces consecutivas, éste ejecuta el modo Reparación automática. Una forma de forzar este modo si el equipo no lo inicia por si solo, es interrumpiendo el arranque haciendo uso del botón físico de encendido. De esta manera, cuando el equipo está arrancando, debemos mantener pulsado el botón de encendido durante al menos 4 segundos hasta que éste se apague. Después, lo volvemos a encender y repetimos el mismo procedimiento hasta que veamos en pantalla el texto "Preparando reparación automática".
Una vez nos encontremos en la pantalla de Reparación automática, haremos clic en el botón Opciones Avanzadas y seguiremos el mismo procedimiento que en la pantalla azul del método 3.
7. Iniciar Windows 10 en Modo Seguro con la tecla F8
Hace unos meses grabé un vídeo para mi canal de YouTube, Tecnoesclavos, en el que explicaba como podemos volver a habilitar el arranque en Modo Seguro usando la tecla F8 como hacíamos en Windows 7 y versiones anteriores. Este método fue inhabilitado por Microsoft en las versiones más recientes de Windows para ganar unos segundos en el arranque.
Cabe mencionar que, si no tienes acceso al sistema, este método no es viable ya que, para habilitar la tecla F8, debemos hacerlo a través de la consola de comandos.
Si te ha gustado 7 formas de iniciar Windows 10 en Modo Seguro y te gustaría seguir leyendo contenido similar, puedes visitar la categoría Windows. ¡Y no olvides dejar un comentario 🤗!
-
Hola
Esta siguiendo los pasos de la opción 3 (Modo Seguro desde los ajustes de Recuperación), ya que necesito acceder al simbolo del sistema para poder hacer unos cambios. Sigo todas las indicaciones hasta el paso 6 sin ningun problema, pero en el paso 7 sólo me muestra dos opciones. Sabes porque pasa eso? Y si hay modo que me muestre/habiliten todas las opciones como a vos
Saludos
-
Muchisimas gracias por esta solucion.
Siempre lo he dicho; "lo que no esta en internet, no existe". Actualice recientemente mi windows 7 a windows 10 y al instalar uno de los drivers y al reiniciar se puso la pantalla en negra sin lograr arrancar windows. Pude acceder a la reparacion de windows interrumpiendo el arranque varias veces.
Gracias nuevamente. Saludos desde venezuela-
Ayuda Me está Pasando lo Mismo Quise Actualizar Los Draver y luego se puso la Pantalla Negra y No se que Puta Hacer El F8 no Funciona Necesito ayuda Necesito Restaurarla como estaba Antes Tengo Archivos Ayuda que Puedo hacer!!! Me Urgente
-
-
Hola, En Símbolo de Sistema hago el punto 4 y 5 y me pone lo siguiente: No se pudo abrir el almacén de datos de configuración de arranque (BCD).Error De Datos(Comprobación de Redundancia cíclica).También e Probado reparación de Inicio y Restaurar Sistema. y no puedo Solucionarlo.A que se debe,Gracias
5 Comentarios
Deja una respuesta
Podría interesarte