Cómo editar el archivo hosts en Windows 10, dónde se encuentra y cómo bloquear páginas web
El archivo hosts es un archivo que tiene como función traducir los nombres de los hosts en direcciones IP. De hecho, antes de que existiera el sistema de nombres de dominio (DNS), los archivos de hosts eran la única forma de asignar nombres de host a direcciones IP. Después, este proceso fue automatizado a través de un DNS, y el propósito del archivo hosts se volvió un poco inútil.
Aún así, en ocasiones puede ser útil utilizar este archivo, ya que tiene prioridad sobre el servidor DNS configurado y eso lo convierte en un sistema alternativo de interpretación de nombres de servidor.
Esta guía paso a paso para editar el archivo hosts la voy a dividir en varios apartados donde explicaré desde dónde se encuentra este archivo, hasta en qué situaciones puede ser interesante su uso.
¿Dónde se encuentra el archivo hosts en Windows 10?
En Windows 10, al igual que en todas las versiones anteriores del sistema operativo, el fichero hosts se encuentra en C:\Windows\System32\drivers\etc.
Si abres la ventana de Ejecutar (WIN+R), escribes %windir%\system32\drivers\etc y pulsas en Aceptar, se te abrirá una nueva ventana de la carpeta donde se encuentra el archivo hosts.

Cómo abrir el archivo hosts en Windows 10
Para abrir el archivo hosts, necesitas permisos administrativos. Generalmente, en los negocios, este archivo suele ser inaccesible. Sin embargo, realizar cambios en el archivo hosts suele ser interesante para los profesionales de TI o desarrolladores.
Dado que es un archivo de texto plano, lo puedes abrir con el Bloc de notas (como administrador) o cualquier editor de texto. Lo más importante es que lo ejecutes como administrador, de lo contrario al intentar realizar alguna modificación te saldrá un error de que "no tienes permiso para abrir este archivo" o "acceso denegado".
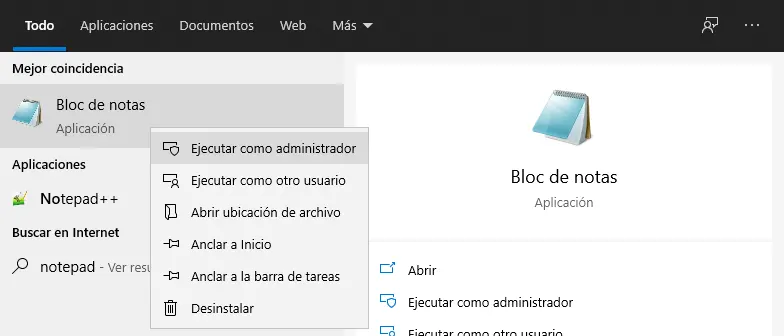
Una vez abierto el Bloc de notas, nos dirigimos al menú Archivo → Abrir y cambiamos el tipo de archivo de Documentos de texto (.txt) a Todos los archivos. El archivo hosts no tiene extensión, por lo que si no hacemos este cambio, no aparecerá y podríamos pensar que no existe. Por último, navegamos hasta el directorio C:\Windows\System32\drivers\etc, seleccionamos el archivo hosts y pinchamos sobre Abrir. En este momento, se abrirá y ya podremos empezar a editar el archivo hosts.
¿Qué contiene el archivo hosts original?
Si acabas de instalar Windows 10 o lo has restablecido de fábrica, el archivo hosts solo contiene algunas entradas para localhost y líneas comentadas. Debería verse como en la siguiente imagen:
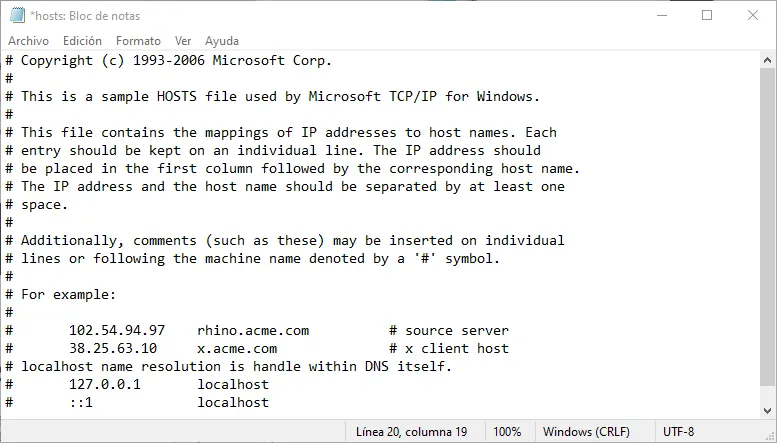
No obstante, a veces este archivo puede ser modificado por algún programa o software malicioso de manera automática. Esto pasa, por ejemplo, con KMSPico, el famoso activador para Windows 10 que nos permite tener el sistema operativo como si lo hubiésemos comprado pero de manera gratuita (e ilegal).
Si editamos este archivo de mala manera o es manipulado por algún tipo de malware, es posible que Internet deje de funcionar. Por ello, es recomendable revisar el archivo hosts de forma periódica para verificar que se encuentra en buen estado. Si en algún momento detectamos cambios inusuales o sospechosos en el archivo, podemos restablecer su contenido original borrando todo y copiando el siguiente texto:
#
# This file contains the mappings of IP addresses to host names. Each
# entry should be kept on an individual line. The IP address should
# be placed in the first column followed by the corresponding host name.
# The IP address and the host name should be separated by at least one
# space.
#
# Additionally, comments (such as these) may be inserted on individual
# lines or following the machine name denoted by a '#' symbol.
#
# For example:
#
# 102.54.94.97 rhino.acme.com # source server
# 38.25.63.10 x.acme.com # x client host
# localhost name resolution is handle within DNS itself.
# 127.0.0.1 localhost
# ::1 localhostCómo cambiar el archivo hosts en Windows 10
Su sintaxis es muy simple. Cada línea contiene una dirección IP y, separado por espacios o tabulaciones, el nombre del host. Si ingresas más de un nombre, también debes separarlos con espacios en blanco. Además, puedes describir las entradas al final de cada línea escribiendo una almohadilla (#) justo antes del comentario. Por ejemplo:
127.0.0.1 www.google.com #Bloquear Google
En esta línea, lo que estamos haciendo es bloquear a Google de nuestro PC asociando su nombre de dominio (google.com) a nuestro ordenador (127.0.0.1), por lo que al intentar acceder al buscador, no cargará. Quedaría entonces de la siguiente forma:
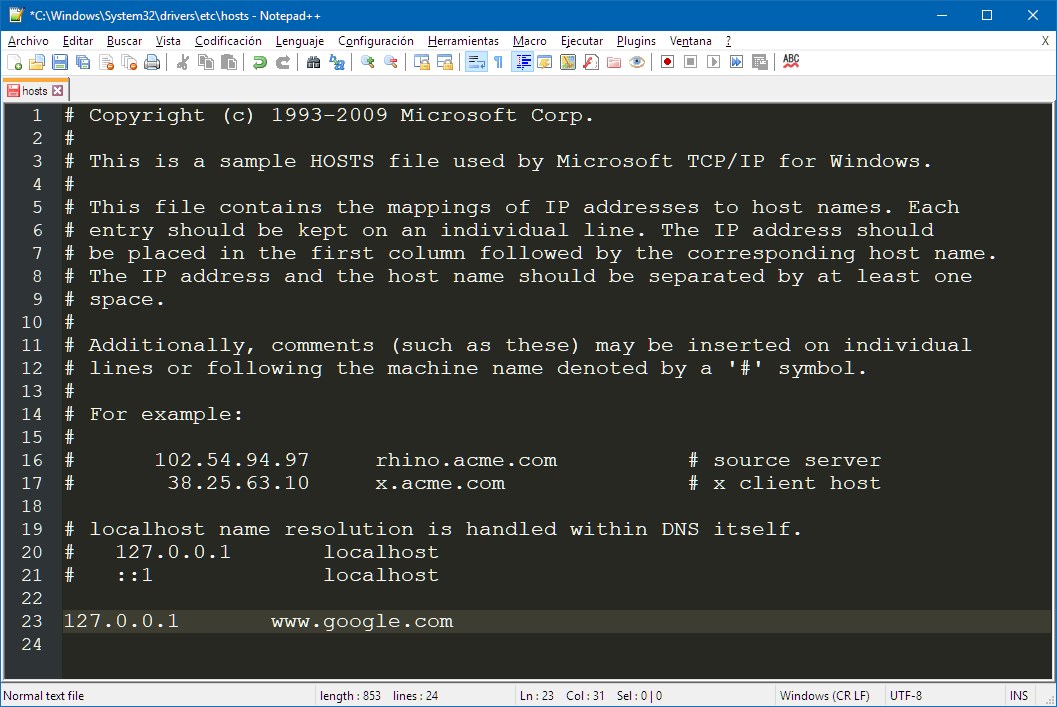
Cuando entendemos cómo funciona el archivo hosts, podemos utilizarlo para bloquear páginas web como ya hemos visto, bloquear los servidores de activación de los programas e incluso eliminar la publicidad de Google o Spotify.
Herramientas gratuitas para editar el archivo hosts
No obstante, aunque su sintaxis no sea muy compleja, también existen programas para editar el archivo hosts que están dedicados expresamente al manejo de este archivo.
La ventaja principal de estos editores es que te permiten modificar el archivo en Windows 10 sin tener que navegar hasta su directorio, ya que lo abren automáticamente. Además, también hacen que el ingreso de nuevas líneas sea más fácil a través de una ventana de diálogo con varios campos.
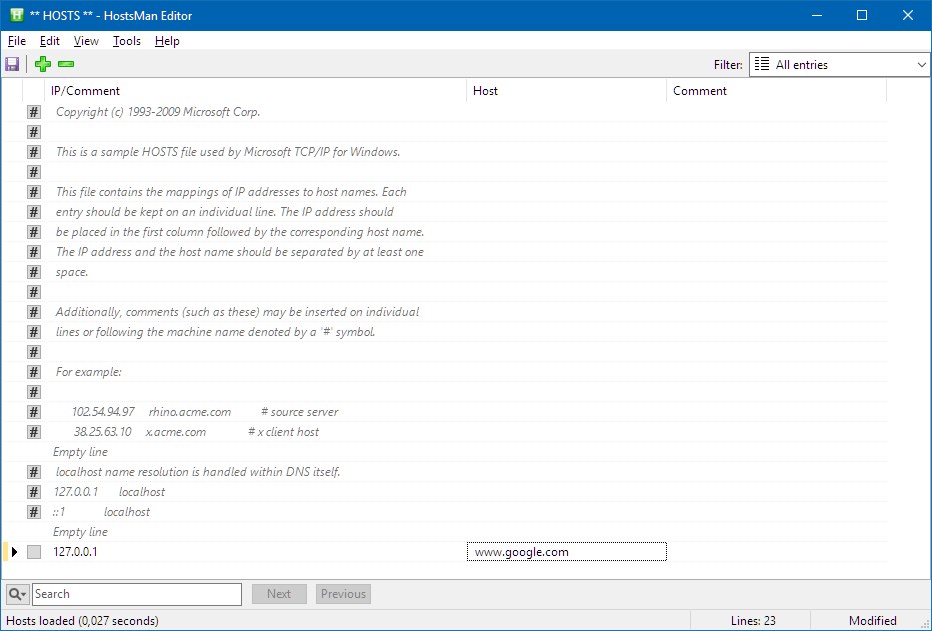
Otras características útiles que suelen incorporar estos editores es encontrar duplicados, buscar y reemplazar direcciones IP o vaciar el caché de DNS para que los cambios se hagan efectivos de inmediato. A veces también traen una opción de copia de seguridad para poder restablecer el archivo hosts a la versión original, o reemplazarlo temporalmente con una versión vacía para deshabilitarlo por completo.
Algunas de estas herramientas son el Hosts Editor, un proyecto de código abierto, y HostMan. Éste último ofrece muchas más funciones y está disponible desde Windows 7. La versión actual es compatible con Windows 10.
Si te ha gustado Cómo editar el archivo hosts en Windows 10, dónde se encuentra y cómo bloquear páginas web y te gustaría seguir leyendo contenido similar, puedes visitar la categoría Windows. ¡Y no olvides dejar un comentario 🤗!
Deja una respuesta

Podría interesarte