Process Explorer: analiza procesos en Windows de forma eficiente
Cómo fan absoluto y usuario que soy de la suite SysInternals de Microsoft, hoy me dispongo a enseñaros cómo utilizar de manera eficiente una de las herramientas más poderosas de su arsenal, el Process Explorer.
Lo que a simple vista parece un simple reemplazo del Administrador de tareas, esta herramienta te permite analizar todos los procesos de Windows en ejecución hasta el último detalle.
Antes de comenzar, debes instalar la última versión de SysInternals Suite y, por lo tanto, de Process Explorer. Puedes descargarlo desde la página oficial de Microsoft. Por cierto, Process Explorer funciona desde Windows XP hasta la versión actual de Windows 10.
- Inicia Process Explorer
- Mostrar detalles sobre los procesos
- Ver el consumo de recursos
- Determina la carga en la tarjeta gráfica
- Realizar análisis de rendimiento
- Mostrar recursos del sistema
- Encontrar procesos a través de la búsqueda
- Analizar las ventanas del programa activo
- Comprueba si algún proceso en ejecución oculta malware
- Reemplaza el Administrador de tareas de Windows con Process Explorer
Inicia Process Explorer
Después de iniciar el programa a través del ejecutable "procexp64.exe", verás una lista detallada de todos los procesos que se están ejecutando actualmente en tu Windows. Los programas se muestran en una vista anidada, que indica qué proceso se ha abierto. Por ejemplo, el proceso explorer.exe enumera todos los programas que tiene abiertos desde el menú Inicio o desde el escritorio. Sugerencia: si no puedes seguir ciertos pasos de los que indicaré a continuación, puede ser porque necesitas ejecutar Process Explorer con privilegios de administrador. Simplemente inicia el programa haciendo clic derecho en él y seleccionando "Ejecutar como administrador".
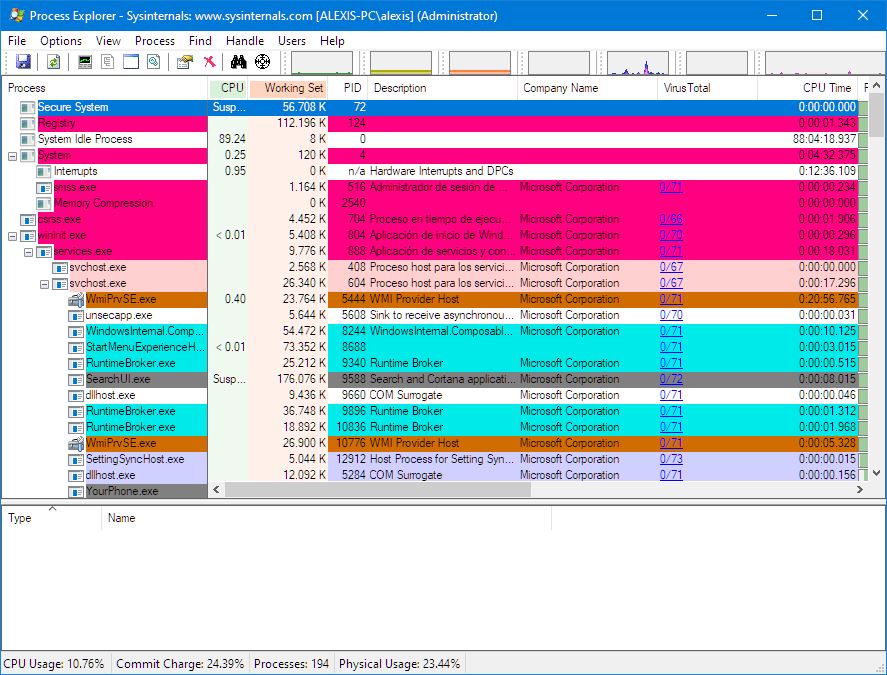
Mostrar detalles sobre los procesos
Al hacer doble clic en un proceso se abre una vista detallada. Aquí puedes ver, entre otras cosas, la ruta del programa. Puedes ponerlo en primer plano haciendo clic en "Traer al frente" o cerrarlo con "Matar proceso". Puedes ver más información sobre el proceso en las diferentes pestañas, que son especialmente interesantes para los desarrolladores.
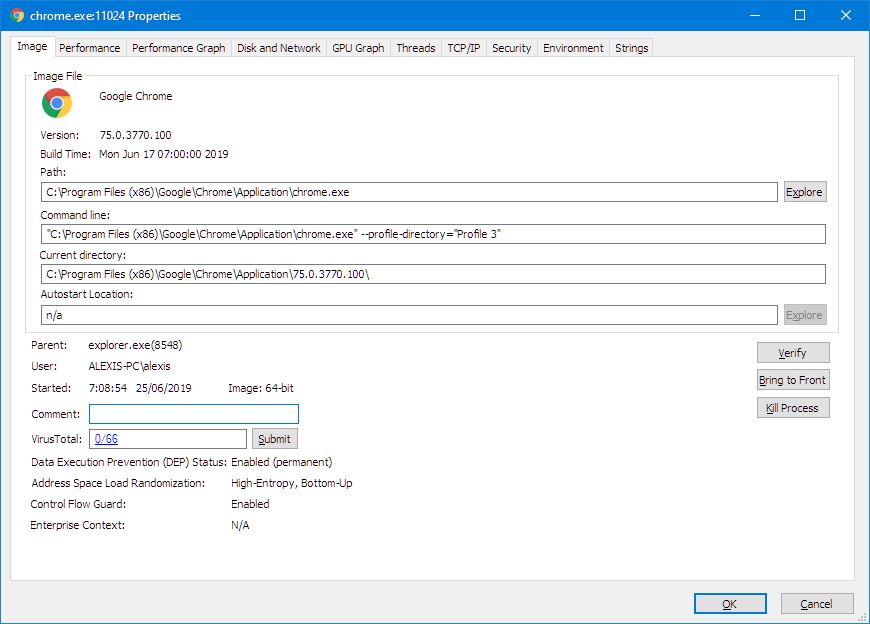
Ver el consumo de recursos
Otra funcinoalidad muy interesante son las prestañas de "Rendimiento" y "Gráfico de rendimiento", a través de las cuales puedes ver la utilización de la CPU y la RAM de los programas. Aquí puedes ver si un proceso está comiendo una gran cantidad de recursos a lo largo del tiempo y seguir el rastro de los "secuestradores de rendimiento".
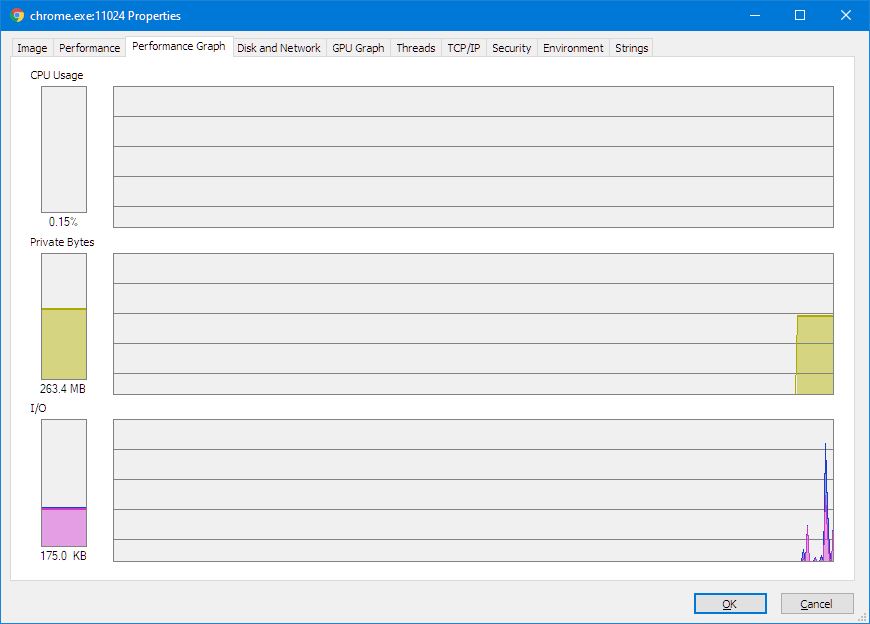
Determina la carga en la tarjeta gráfica
Si a menudo trabajas con aplicaciones gráficas y te gustaría saber cuánto utilizan el procesador de gráficos en tu sistema, la pestaña "Gráfico de GPU" es interesante para ti. Aquí puedes ver exactamente cuánto afecta un proceso al rendimiento de los gráficos.
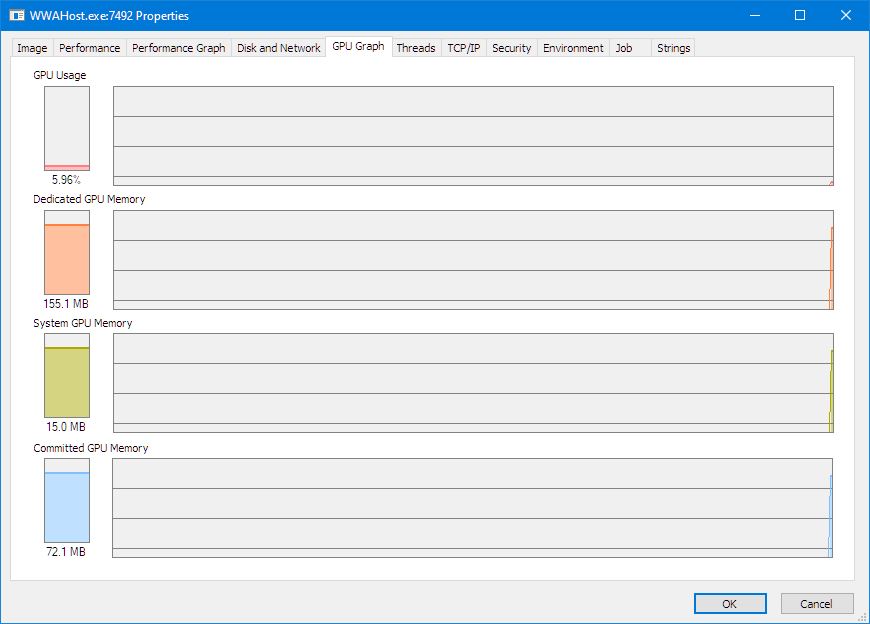
Realizar análisis de rendimiento
Puedes realizar un análisis de rendimiento general desde la ventana principal de Process Explorer. Haz clic en "Ver / Seleccionar columnas". Luego activa en "Rendimiento del proceso" las entradas "Uso de CPU", "Historial de CPU", "Ciclos de CPU", y "Tiempo de CPU". Si ahora ordenas los procesos en la ventana principal haciendo clic en las filas correspondientes, Process Explorer enumera exactamente cuánto utilizan los procesos la CPU de tu PC. Especialmente la columna de historial de CPU es interesante en este contexto.
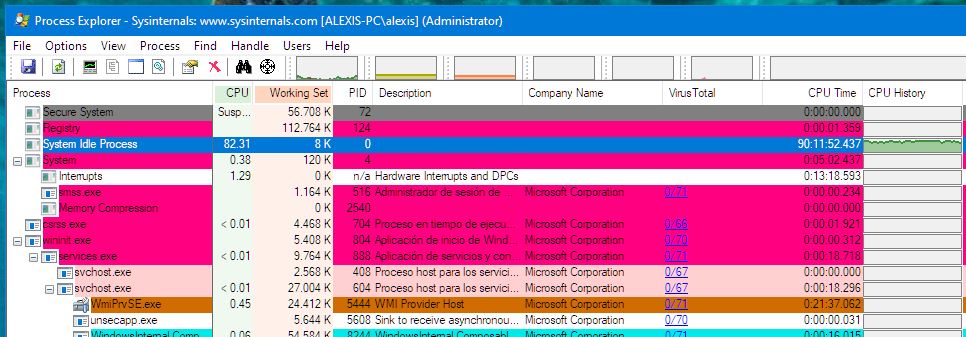
Mostrar recursos del sistema
Otra característica especial es la visualización de los recursos del sistema utilizados por un programa. Por ejemplo, al usar el método abreviado de teclado "Ctrl + D", Process Explorer muestra todos los archivos DLL que utiliza un proceso. Por el contrario, puedes ver los llamados "controladores" a través de "Ctrl + H", es decir, todas las afiliaciones relevantes para Windows. Entre otras cosas, encontrarás las entradas del programa en el registro de Windows o los archivos abiertos por el programa. Al hacer doble clic también se enumeran más detalles para cada entrada.
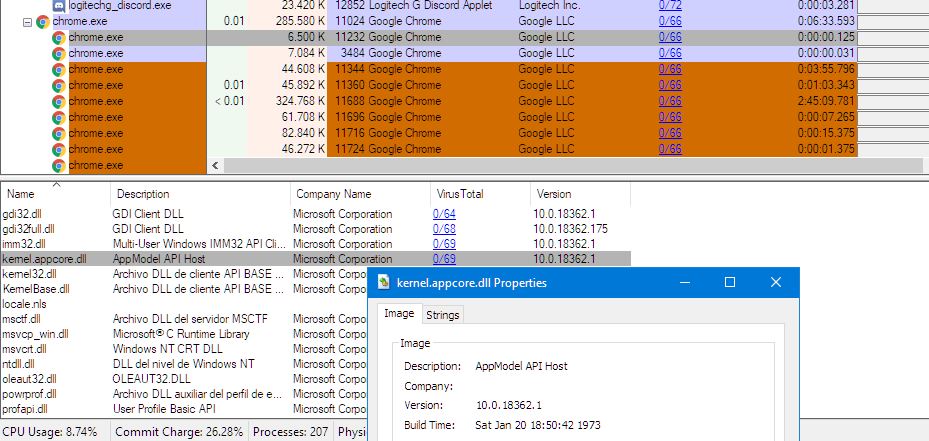
Encontrar procesos a través de la búsqueda
Por supuesto, no tienes que hacer clic individualmente en los controles para averiguar qué programa acaba de abrir un archivo al que desea acceder. En su lugar, simplemente presiona "Ctrl + F" e ingresa el nombre de un archivo o programa para mostrar todos los procesos relevantes y, si quieres, simplemente ciérralos haciendo clic con el botón derecho y "Matar proceso".
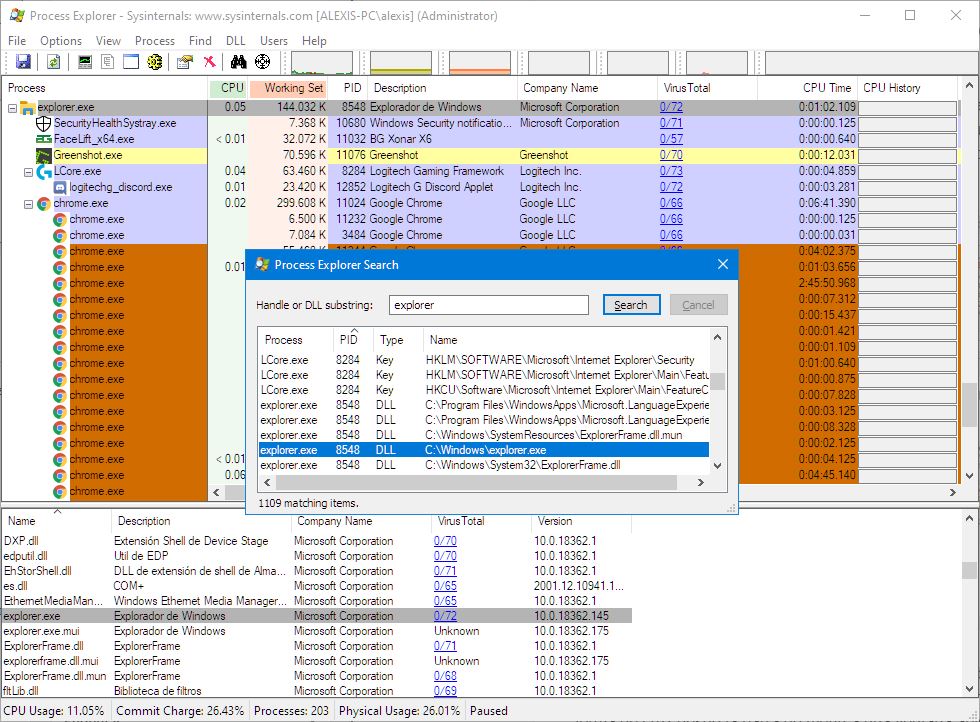
Analizar las ventanas del programa activo
Otra forma de analizar los programas en ejecución usando Process Explorer es la característica "arrastrar sobre una ventana". Simplemente arrastre el icono del cursor en forma de cruz desde la barra de menú a una ventana abierta para mostrar la información del programa correspondiente en Process Explorer.
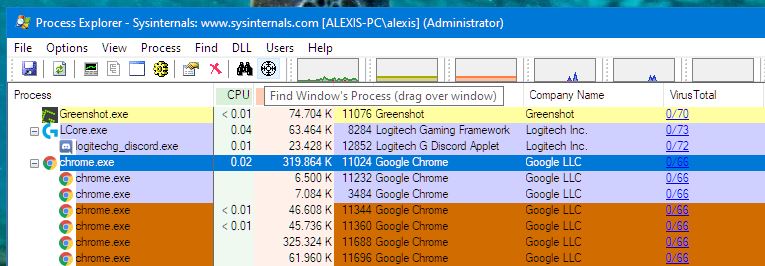
Comprueba si algún proceso en ejecución oculta malware
Una novedad de la versión 16.0 de esta poderosa herramienta es la opción de analizar los procesos con el conocido escáner a petición basado en la web de VirusTotal. Para hacer las cosas más rápidas, Process Explorer envía solo valores hash de los archivos ejecutables de los procesos en ejecución. Idealmente, si un archivo con este valor de hash ya se ha probado, VirusTotal enviará inmediatamente los resultados de la prueba que aparecen en una nueva columna llamada "VirusTotal" en Process Explorer. Los archivos que aún son desconocidos para el escáner, se pueden cargar desde el menú contextual. Las opciones te permiten tener ninguno, uno solo o todos los archivos marcados.

Reemplaza el Administrador de tareas de Windows con Process Explorer
De todos modos, si utilizas Process Explorer regularmente, puede valer la pena configurar la herramienta como un reemplazo para el Administrador de tareas de Windows. Esto es particularmente útil para versiones anteriores de Windows, ya que el Administrador de tareas antes de Windows 8 ofrecía solo algunas características. Haz clic en "Opciones" y selecciona "Reemplazar el Administrador de tareas". A partir de entonces, en lugar de la herramienta de Windows tradicional, el programa de la suite SysInternals se iniciará si haces clic derecho en la barra de tareas y selecciona "Administrador de tareas" o utilizas el atajo "CTRL + SHIFT + ESC". Por supuesto, también puedes revertir el reemplazo de la misma manera, desactivando esa misma opción.
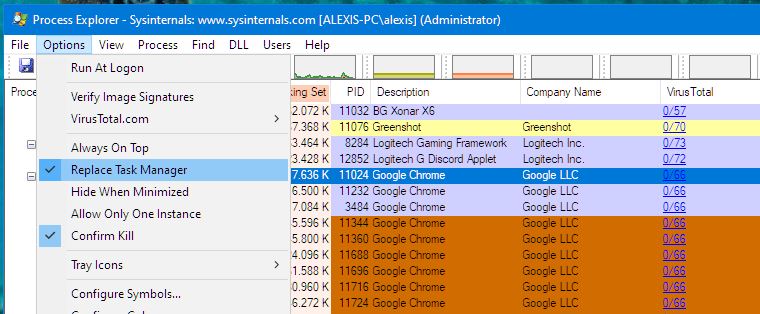
Si te ha gustado Process Explorer: analiza procesos en Windows de forma eficiente y te gustaría seguir leyendo contenido similar, puedes visitar la categoría Windows. ¡Y no olvides dejar un comentario 🤗!
Deja una respuesta
Podría interesarte