Cómo usar winget: administrador de paquetes de Windows 10
Winget, el nuevo Administrador de Paquetes de Windows, facilita la instalación de aplicaciones con un solo comando. En este artículo veremos cómo se instala y cuáles son los comandos principales que debemos utilizar para la búsqueda e instalación de aplicaciones de escritorio a través de la consola.
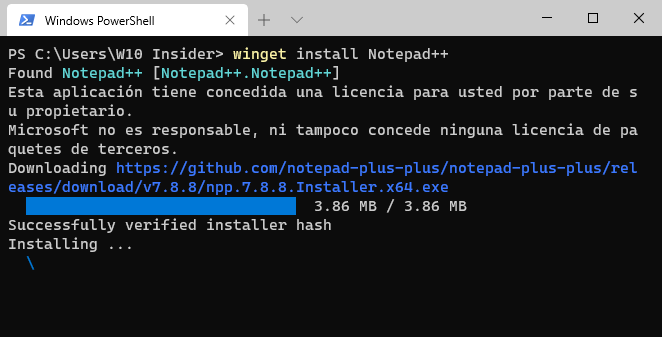
¿Qué es el Administrador de paquetes de Windows?
Los administradores de paquetes son comunes en Linux. En lugar de buscar una aplicación en Internet, descargar el instalador y ejecutar el asistente de instalación, puedes simplemente ejecutar un comando rápido para encontrar e instalar la aplicación por su nombre.
Por ejemplo, para instalar Microsoft PowerToys, puedes abrir una ventana de símbolo de sistema y escribir winget install powertoys. El comando encontrará, descargará e instalará automáticamente el software sin ninguna acción necesaria de tu parte.
Bajo el capó de esta herramienta, Microsoft esconde su repositorio oficial de software, mientras que otras organizaciones y usuarios pueden también hacer sus propios repositorios. Esta es una característica importante que aumenta la productividad, especialmente para los desarrolladores y administradores de sistemas.
Windows Package Manager es un proyecto de código abierto que se encuentra disponible en GitHub.
Cómo instalar el Administrador de Paquetes de Windows
A partir del 19 de mayo de 2020, el Administrador de Paquetes de Windows está disponible como una vista previa. Más adelante se integrará directamente en alguna actualización de Windows 10.
Ahora hay varias maneras de conseguirlo:
- Descargar e instalar una build de Windows Insider, o unirte al canal de vista previa de versión iniciando sesión con tu cuenta de Microsoft.
- Descargar el Windows Package Manager .appxbundle de GitHub. Deberás comenzar la instalación haciendo doble clic en el archivo y presionando Actualizar. Tendrás que instalar las futuras actualizaciones manualmente, pero no tendrás que ejecutar una versión preliminar de Windows 10.
- En el futuro esto ya no será necesario y winget se incorporará en todas las versiones estables de Windows 10. A partir de mayo de 2020, está en forma de vista previa, ya que Microsoft lo está probando y corrigiendo los errores.
Cómo usar winget, Windows Package Manager
Puedes ejecutar winget desde Windows PowerShell o desde una línea de comandos clásica (cmd). Recomiendo instalar la nueva terminal de Windows, si no lo has hecho ya.
Puedes descargar el nuevo Windows Terminal desde la tienda de Microsoft u obtener el código fuente en GitHub.
Desde la terminal, ejecuta el comando winget para ver más información sobre el uso de la herramienta.
Para encontrar una aplicación, introduce el comando que aparece a continuación, reemplazando el nombre por el de una aplicación:
winget search nombre
Para instalar la aplicación, utiliza el siguiente comando, reemplazando el nombre por el de la aplicación o su ID:
winget install nombre
Si al intentar instalar una aplicación, nos aparece una lista de aplicaciones que tienen el mismo nombre, debemos especificar el nombre exacto utilizando el argumento -e o --exact:
winget install -e Google.Chrome
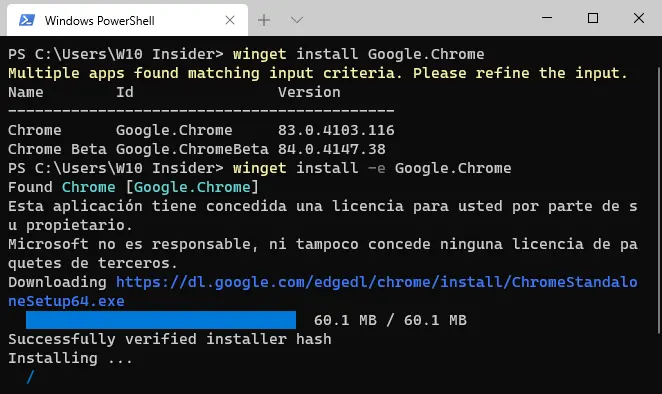
Para ver más información sobre una aplicación, ejecuta el siguiente comando, sustituyendo el nombre por el de la aplicación o la frase de búsqueda:
winget show nombre
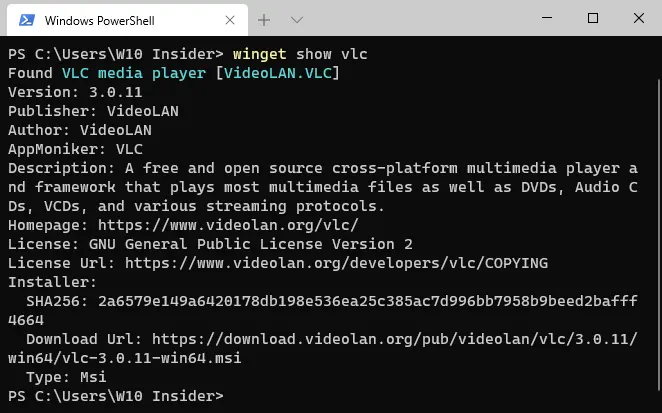
Para ver la lista completa de aplicaciones disponibles, ejecuta el siguiente comando:
winget install
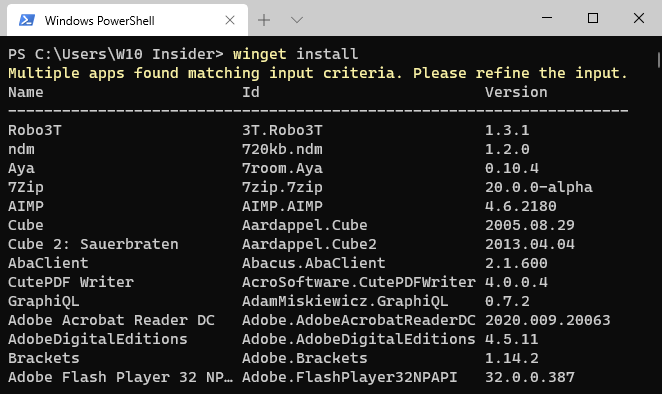
En el lanzamiento inicial de winget, los respositorios ya cuentan con una amplia gama de aplicaciones de escritorio populares. Encontrarás de todo, desde aplicaciones de escritorio para usuarios de Windows normales hasta herramientas para desarrolladores. La lista incluye Google Chrome, Mozilla Firefox, Zoom, Steam, el reproductor multimedia VLC, Spotify, Windows Terminal, Visual Studio Code, Microsoft PowerToys y muchos otros.
Para administrar las fuentes, ejecuta winget source. Verás una lista de comandos. Por ejemplo, para ver los repositorios actuales, utilizaremos el siguiente comando:
winget source list
La versión original de winget solo tiene el repositorio administrado por Microsoft ubicado en https://winget.azureedge.net/cache. Sin embargo, podemos agregar fuentes de terceros con el comando winget source add, de la siguiente manera:
winget source add --name Nombre https://www.ejemplo-repositorio.com/cache
Para ver más información sobre cómo usar alguno de los comandos integrados de winget puedes agregar -? al final del mismo. Por ejemplo, para ver las diversas opciones que nos proporciona el comando de instalación de winget, ejecutaremos el siguiente comando:
winget install -?
De esta forma, vemos que con el argumento -i o --interactive podemos instalar una aplicación en modo interactivo. Al instalar una aplicación en modo interactivo se nos solicitará nuestra participación durante el proceso de instalación. Si no especificamos ese modo de instalación, se realizará de forma silenciosa en segundo plano y con una configuración estándar por defecto.
Conclusión
Ahora ya sabes cómo trabajar con el gestor de paquetes winget. Microsoft seguramente agregará características adicionales en el futuro, convirtiéndolo en un administrador de paquetes muy conveniente e interesante con el que instalar aplicaciones de escritorio en Windows de forma rápida y cómoda a través de la línea de comandos.
Si te ha gustado Cómo usar winget: administrador de paquetes de Windows 10 y te gustaría seguir leyendo contenido similar, puedes visitar la categoría Windows. ¡Y no olvides dejar un comentario 🤗!
Deja una respuesta
Podría interesarte