Cómo reparar el audio en Windows 10 automáticamente
Si estás teniendo problemas con el audio en Windows 10 como la falta de sonido o mucho ruido de distorsión, lo primero que te recomiendo es que ejecutes la herramienta de Solucionar problemas de sonido que viene de forma nativa en Windows 10.
El solucionador de problemas de sonido predeterminado de Windows 10 puede buscar y reparar daños comunes en el audio. Si después de utilizar esta herramienta continúan los problemas, entonces en ese caso tendrías que probar a reinstalar tu controlador de audio correspondiente a tu tarjeta de sonido.
- Arreglar problemas en Windows 10 automáticamente con el Solucionador de problemas
- Desinstalar e instalar controlador de audio desde el Administrador de dispositivos
- Reinstala el controlador de audio a través del Panel de control
- Actualizar controladores en Windows 10 fácil, gratis y automáticamente con Snail Driver
Arreglar problemas en Windows 10 automáticamente con el Solucionador de problemas
A veces nos olvidamos de que en Windows 10 tenemos una herramienta que se llama Solucionar problemas que nos ayuda a diagnosticar y solucionar de forma automática muchos problemas comunes que solemos tener con nuestro equipo, ya sea tanto de grabación como de reproducción de audio o vídeo, de conexión a Internet, de dispositivos como Impresoras y otros periféricos e incluso de Windows Update que impiden que actualicemos el sistema.
También puede solucionar otros problemas relacionados con la configuración de energía del equipo, compatibilidad de programas, la terrible pantalla azul que hace que Windows se detenga o se reinicie de forma inesperada, entre otros.
Para usar el solucionador de problemas de Windows 10 es tan fácil cómo buscar "Solucionar problemas" en el menú de inicio o en el buscador de Cortana y presionar Intro o hacer clic en la mejor coincidencia.
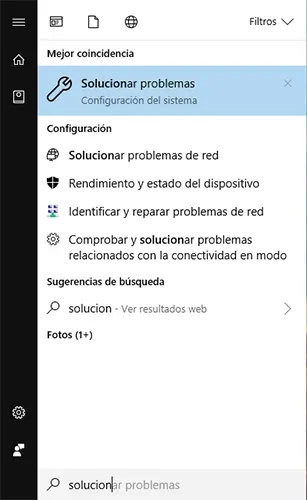
Cuando se abra la ventana, haz clic en Reproducción de audio y pulsa el botón Ejecutar el solucionador de problemas tal y como puedes ver en la imagen de abajo.
Después de eso, Windows 10 empezará a trabajar automáticamente en busca de problemas con tus dispositivos de audio y, en caso de encontrar alguno, intentará corregirlo por ti.
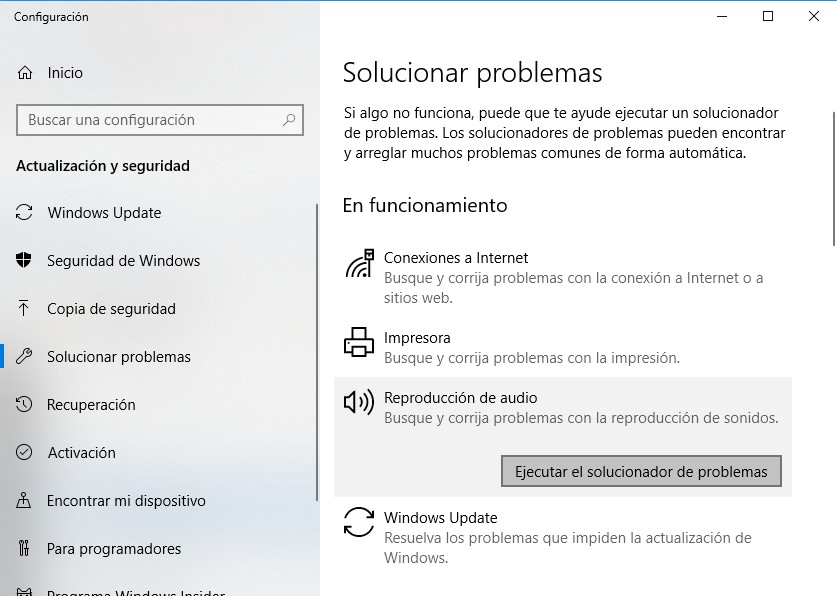
Desinstalar e instalar controlador de audio desde el Administrador de dispositivos
Como decía al principio, si después de probar la solución automatizada que nos ofrece Windows 10 los problemas continúan, puedes reinstalar tu controladora de audio a través del Administrador de dispositivos.
- Haz clic derecho en el menú de inicio y selecciona Administrador de dispositivos.
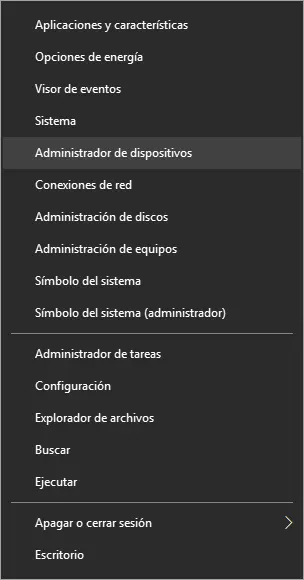
- En el Administrador de dispositivos, expande la sección Controladora de sonido y vídeo y dispositivos de juego (ver la imagen).
- En la lista debe aparecer el nombre de tu controladora de audio. Por lo general, suele llamarse Realtek High Definition Audio, Realtek AC'97 Audio Codec o NVIDIA High Definition Audio. Si te aparecen varios, primero debes comprobar cuál es el que estás utilizando. Cuando lo hayas identificado, haz clic derecho en tu dispositivo de audio y selecciona Desinstalar el dispositivo.
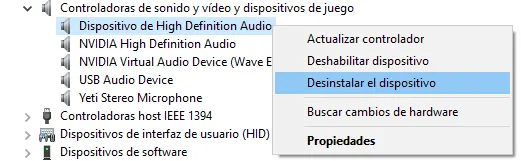
- A continuación, aparecerá una ventana de confirmación tal y como se muestra en la imagen de abajo. Marca la casilla Eliminar el software de controlador de este dispositivo y pulsa el botón de Desinstalar para continuar con el proceso de desinstalación.
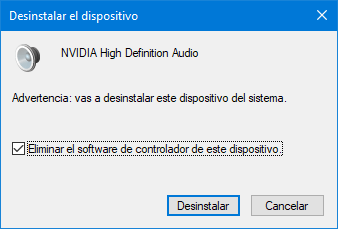
- Una vez desinstalado el dispositivo, haz clic en el icono Buscar cambios de hardware de la barra superior de herramientas para que Windows 10 vuelva a detectarlo y pueda instalar de nuevo el controlador. Si lo prefieres, puedes descargar la última versión del driver de tu tarjeta de sonido desde la página oficial del fabricante e instalarlo manualmente.
Reinstala el controlador de audio a través del Panel de control
Otra forma de reinstalar un controlador es a través del Panel de control - Programas y características. Puedes abrir la ventana de Programas y características buscando "appwiz.cpl" en el menú de inicio o en el buscador de Cortana.
Por último, simplemente busca y selecciona el programa de "Realtek High Definition Audio" o el que corresponda en tu caso y haz clic en Desinstalar.
Actualizar controladores en Windows 10 fácil, gratis y automáticamente con Snail Driver
Aunque hoy en día los equipos ya vienen preparados para mantener los controladores siempre actualizados, a veces puede que se escape alguno y tengamos que actualizarlo nosotros manualmente descargándolo desde la página oficial.
Sin embargo, actualizar controladores es mucho más fácil y rápido, además de totalmente gratis, cuando utilizamos programas de terceros que nos ahorran todo el trabajo como es el caso de Snail Driver.
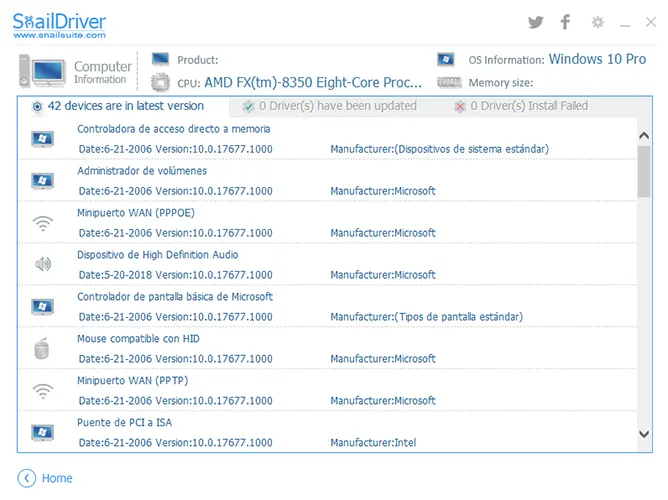
Snail Driver es un programa que se encarga de escanear los controladores de nuestro equipo y comprobar si existe alguna nueva versión disponible para posteriormente instalarla automáticamente.
Existen otras alternativas como IObit Driver Booster que también cuenta con una versión gratuita, aunque tiene algunas limitaciones. En el caso de Snail Driver, es totalmente gratuito y es una de esas herramientas que tendríamos que tener siempre en nuestros ordenadores.
Si te ha gustado Cómo reparar el audio en Windows 10 automáticamente y te gustaría seguir leyendo contenido similar, puedes visitar la categoría Windows. ¡Y no olvides dejar un comentario 🤗!
-
Señores Windows 10 : aunque un asesor trató de ayudarme a solucionar el problema de no grabación de sonidos mediante el micrófono interno del computador; y traté de utilizar la solución de problemas de audio a través de solucionador windows, no logré poder grabar y reproducir lo grabado. Agradezco se comuniquen a través de mi correo y me ayuden a solucionar mi problema.
Atento saludo,
William Augusto
1 Comentarios
Deja una respuesta
Podría interesarte