Cómo instalar Windows 11 en PC no compatible con un instalador híbrido
Windows 11 es el sistema operativo más reciente de Microsoft y posiblemente el mejor – cada día lo tengo más claro, pero es posible que formes parte de ese grupo de usuarios que no pueden instalar Windows 11 en su PC debido a los requisitos del sistema.
Podría ser que tu ordenador no tenga chip TPM 2.0, que no esté utilizando un procesador Intel de octava generación (o alguno de séptima), o su homólogo AMD Ryzen 2000 o más reciente, o que no tengas el arranque seguro habilitado. En cualquier caso, no podrás instalar Windows 11 por "hardware no compatible".
En esta guía te voy a presentar una de las soluciones más efectivas, fácil y rápida para instalar Windows 11 en un PC no compatible.
Crear un instalador híbrido de Windows 11
Hay una forma de instalar Windows 11 en cualquier PC no compatible usando un instalador híbrido. El método consiste en crear un USB de instalación de Windows 10 y reemplazar el archivo install.esd por el install.wim de la imagen oficial de Windows 11 que podemos simplemente montar en una unidad virtual.
De esta manera, al mantener intactos todos los archivos de la imagen de instalación ISO de Windows 10, excepto el archivo install, estamos creando un instalador de Windows 11 disfrazado de Windows 10, totalmente funcional. Curioso, ¿verdad? Yo lo he bautizado en mi vídeo como "disco Frankenstein" – admite que tiene su gracia.
Eso sí, para que esto funcione, debemos asegurarnos de que las extensiones del archivo "install" en ambas imágenes coincidan, es decir, si en la imagen de Windows 10 tenemos un archivo install.esd, pero el de Windows 11 es install.wim, debemos convertir .wim a .esd antes de copiarlo.
Convertir install.wim a install.esd con DSIM
No te preocupes, esto es muy fácil gracias a la herramienta DSIM (o en inglés, Deployment Image Servicing and Management). DSIM es una herramienta de línea de comandos que se utiliza generalmente para reparar imágenes de Windows o solucionar algunos problemas relacionados.
Para convertir el archivo install.wim a install.esd debemos abrir una ventana de comandos escribiendo cmd en el menú Inicio y pulsando la tecla Intro para abrir Símbolo del sistema. A continuación, tenemos que ejecutar los dos comandos DSIM que nos van a permitir hacer esta conversión de .wim a .esd.
En primer lugar, debemos introducir el comando que extrae el archivo install.wim y nos da una lista de todas las ediciones disponibles en la imagen con su respectivo número índice.
- dism /Get-WimInfo /WimFile:X:\RutaImagenWindows11\install.wim
Debes cambiar la ruta completa resaltada en color rojo por la que corresponda. Por ejemplo, si quieres extraer el archivo install.wim en una imagen de instalación de Windows 11 que está montada en la letra L:, el comando quedaría de la siguiente forma:
- dism /Get-WimInfo /WimFile:E:\sources\install.wim
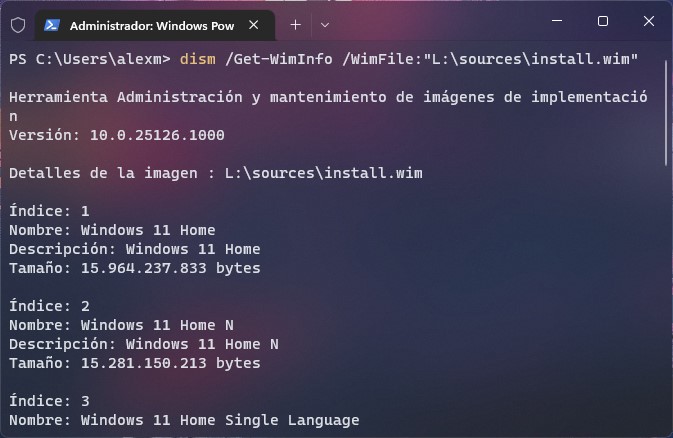
Al introducir el comando, tomaremos nota del número "Index" correspondiente a la versión de Windows 11 que queremos instalar. En mi caso, quería instalar Windows 11 Pro y el número era el 6, así que introduje el siguiente comando:
- dism /export-image /SourceImageFile:L:\sources\install.wim /SourceIndex:6 /DestinationImageFile:C:\install.esd /Compress:recovery /CheckIntegrity
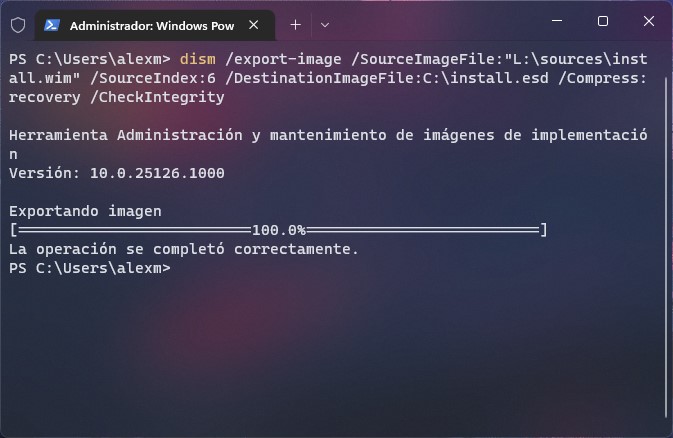
Cuando finaliza el proceso, el archivo install.esd es guardado en la ruta que especificamos en el parámetro /DestinationImageFile, que en mi caso es "C:\install.esd", el cual debemos copiar en la carpeta sources del USB de instalación de Windows 10, reemplazando el original.
Una vez hecho esto, ya solo quedría cambiar la prioridad de arranque en la BIOS o UEFI del equipo para que inicie desde la memoria USB y continuar con el proceso de instalación como haríamos normalmente.
Conclusión
Para acabar me gustaría decir que pese a haber instalado Windows 11 en un ordenador portátil que tiene más de 10 años y por supuesto no es compatible, el sistema operativo funciona sorprendentemente bien.
Si bien Microsoft nos advierte de que este tipo de instalaciones pueden provocar problemas de compatibilidad e incluso dejar fuera de juego a las actualizaciones, a mí no me ha ocurrido. La mayoría de los usuarios que están probando Windows 11 coinciden en que es la mejor versión lanzada hasta la fecha a nivel histórico por la compañía de Redmond.
En mi opinión, merece totalmente la pena aprovechar cualquier PC antiguo con Windows 11. Y tú, ¿ya lo has probado? Dímelo en los comentarios, ¡te leo! ?
Si te ha gustado Cómo instalar Windows 11 en PC no compatible con un instalador híbrido y te gustaría seguir leyendo contenido similar, puedes visitar la categoría Windows. ¡Y no olvides dejar un comentario 🤗!
-
nose como aserlo
1 Comentarios
Deja una respuesta

Podría interesarte