Cómo activar el Subsistema de Windows para Linux (WSL) en Windows 11
A partir de Windows 10 14251, el Subsistema de Windows para Linux (Windows Subsystem for Linux o WSL) se introdujo al conjunto de características del sistema. El propósito principal de WSL es crear una capa de software en el entorno de Windows 10 para soportar aplicaciones de Linux.
Inicialmente, el subsistema solo soportaba la distribución Ubuntu 14.04, cuya imagen se podía descargar a través de la tienda de Microsoft. Luego el número de distribuciones compatibles aumentó y continúa haciéndolo, incluidas las distribuciones más populares.
La instalación se realiza de la misma manera que una aplicación estándar, sin utilizar máquinas virtuales o emuladores de terceros.
De este modo, ahora un usuario de Windows 10 puede instalar un sistema operativo de la familia Linux sin un shell gráfico en un par de clics de ratón, ejecutándose como cualquier otra aplicación descargada de la tienda de Microsoft.
Carcterísticas de WSL
Antes de meternos en el meollo de la cuestión, veamos algunas características interesantes que nos ofrece el Subsistema de Windows para Linux:
- Seleccionar tu distribución preferida en la tienda de Windows (Microsoft Store).
- Usar el shell de Linux y otros programas de forma gratuita.
- Ejecutar scripts de shell y usar herramientas de software populares de Linux como ssh, MySQL, Apache, C/C++, Ruby, Python, etc.
- Instalar software adicional usando su propio administrador de paquetes para la distribución GNU/Linux seleccionada.
- Utilizar la operación conjunta de las aplicaciones de ambos sistemas operativos y el uso de recursos compartidos.
El subsistema WSL sigue evolucionando y se transforma gradualmente en una nueva versión denominada WSL 2, caracterizada por un mayor rendimiento, una mejor interacción con el hardware de la computadora y los componentes de Windows, una nueva arquitectura basada en el verdadero núcleo de Linux, específicamente adaptada para su uso en WSL 2. Además, este núcleo de Linux se distribuye en código abierto, y puede ser descargado de su repositorio en GitHub.
WSL 2 es el siguiente paso en la tecnología de virtualización, permitiéndonos usar el kernel de Linux ejecutando una utilidad relativamente pequeña que proporciona un alto nivel de integración entre Windows y Linux y mejora enormemente la velocidad de E/S, llamadas al sistema y aplicaciones. De acuerdo con algunos informes, descomprimir archivos zip en WSL 2 es 15-20 veces más rápido, y la creación de paquetes es 2-5 veces más rápido que en WSL 1.
Activar o desactivar Subsistema de Windows para Linux (WSL)
Por defecto, el componente del Subsistema de Windows para Linux (WSL) está desactivado. Para activarlo, solo debes acceder al applet de "Programas y características" del Panel de Control - Activar o desactivar las características de Windows:
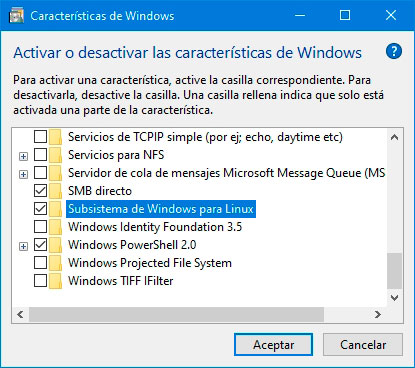
Después de habilitar WSL, debes reiniciar Windows.
Para habilitar WSL y comprobar su estado, puedes usar el shell de comandos de Power Shell ejecutándolo como Administrador. Puedes comprobar el estado del subsistema usando el comando:
Get-WindowsOptionalFeature -Online -FeatureName Microsoft-Windows-Subsystem-Linux
Ejemplo de información mostrada:
- FeatureName: Microsoft-Windows-Subsystem-Linux
- DisplayName: Subsistema de Windows para Linux
- Description: Proporciona servicios y entornos para ejecutar shells y herramientas nativos de Linux en modo de
- usuario en Windows.
- RestartRequired: Possible
- State: Disabled
- CustomProperties:
- ServerComponent\Description : Proporciona servicios y entornos para ejecutar shells y herramientas
- nativos de Linux en modo de usuario en Windows.
- ServerComponent\DisplayName: Subsistema de Windows para Linux
- ServerComponent\Id: 1033
- ServerComponent\Type: Feature
- ServerComponent\UniqueName: Microsoft-Windows-Subsystem-Linux
- ServerComponent\Deploys\Update\Name: Microsoft-Windows-Subsystem-Linux
La línea State: Disable indica que el subsistema Windows para Linux está desactivado.
Puedes usar el siguiente comando para activar el subsistema WSL a través de Power Shell:
Enable-WindowsOptionalFeature -Online -FeatureName Microsoft-Windows-Subsystem-Linux
O este otro para desactivarlo:
Disable-WindowsOptionalFeature -Online -FeatureName Microsoft-Windows-Subsystem-Linux
Elegir una distribución e instalar Linux en Windows 10
Después de habilitar el subsistema WSL y reiniciar Windows 10, puedes empezar a instalar Linux. En versiones anteriores, se usaba la utilidad de línea de comandos lxrun.exe para configurar la distribución de Linux. Hasta la fecha, se considera obsoleto y será eliminado del WSL en el futuro. Las distribuciones pueden ser instaladas desde la tienda de aplicaciones de Windows 10 (Microsoft Store):
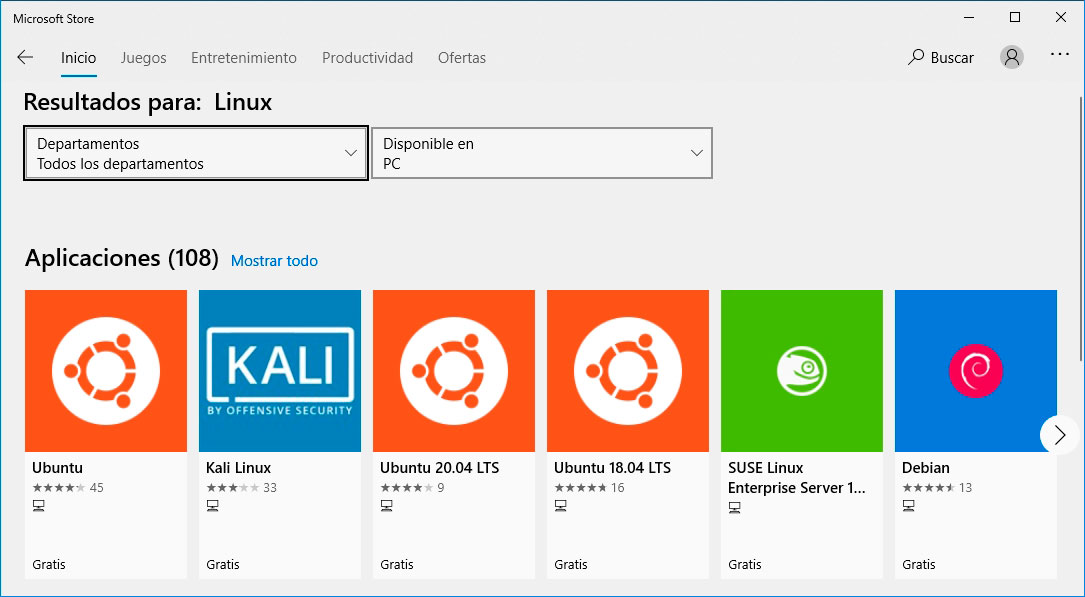
Si es necesario, se puede obtener información más detallada sobre una distribución específica como la de Ubuntu:
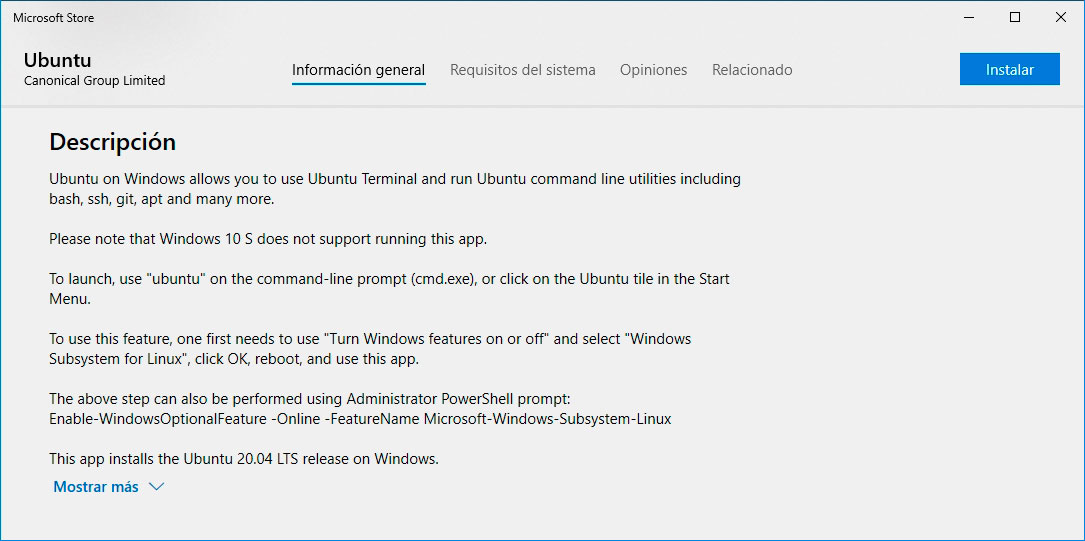
Como puedes ver, se muestra una breve información sobre la distribución y cómo ejecutarla después de la instalación. Para reducir el tamaño de la descarga, la imagen no contiene una interfaz gráfica y algunas aplicaciones, sin embargo se pueden instalar fácilmente utilizando las herramientas estándar de gestión de paquetes de la distribución de Linux seleccionada.
Después de haber descargado e instalado la distribución, puede iniciarla haciendo clic en Iniciar.
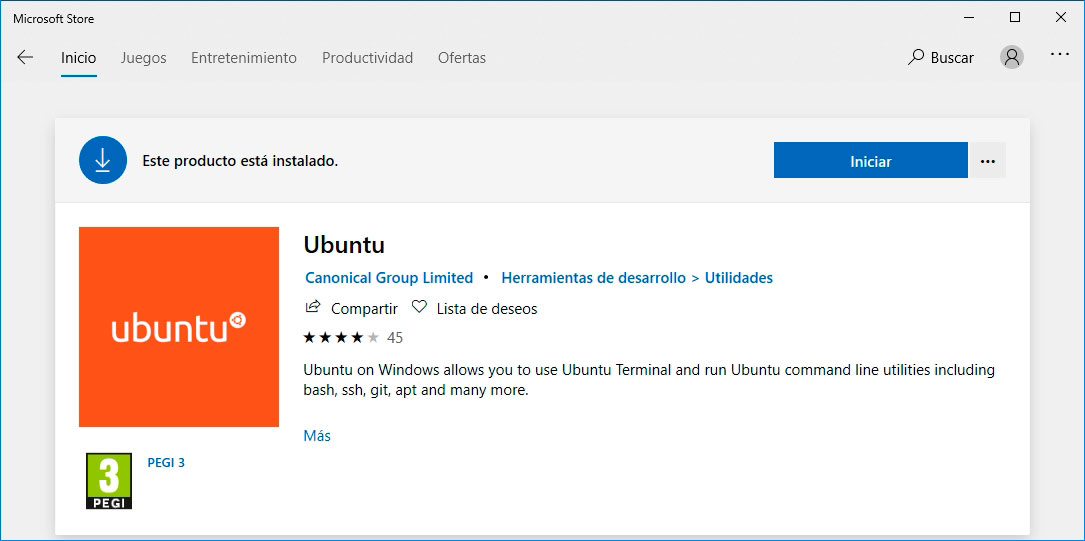
Una vez iniciada, la distribución Linux se desplegará en el Subsistema de Windows para Linux. Durante la instalación y configuración inicial, deberás introducir un nombre de usuario y contraseña.
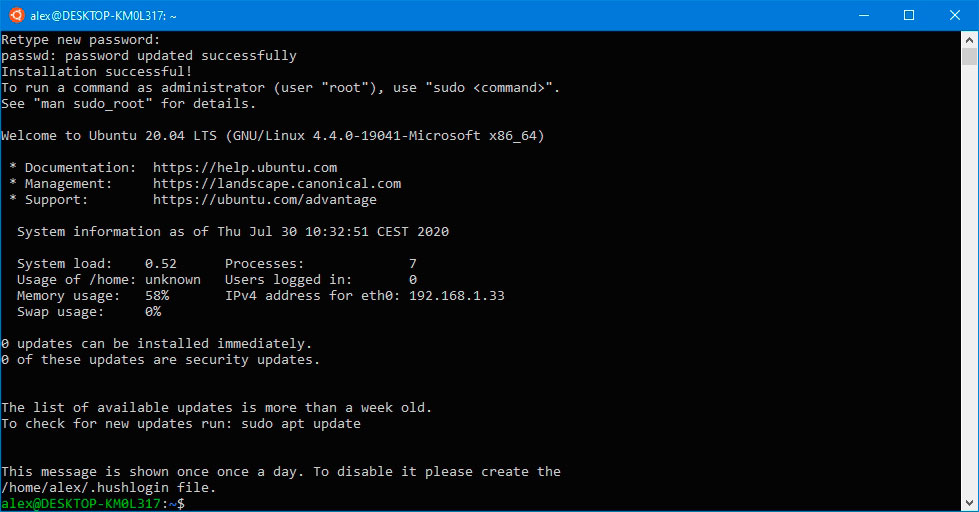
Después de la instalación con éxito, la consola mostrará un símbolo de Prompt ($). Para entonces, las interfaces de red, el nombre de la máquina, el cliente DNS, etc. estarán configurados y se habrán montado las unidades lógicas de Windows 10 (/mnt/c - para la unidad C:, /mnt/d - para la unidad D:, etc.).
El uso posterior del Linux instalado depende de tu propósito e inevitablemente requerirá la instalación de aplicaciones adicionales desde la línea de comandos. Como cuando instalamos Linux en un PC aparte, el primer paso será dominar los métodos de instalación y eliminación de programas de la distribución elegida.
Hoy en día, Microsoft Store tiene varias distribuciones de Linux:
- Ubuntu (incluyendo soporte a largo plazo o LTS)
- Kali Linux
- Debian
- Suse (incluyendo versiones para servidores).
Obviamente, este conjunto se expandirá gradualmente. La distribución más popular, según las estadísticas de la tienda de Microsoft, es Ubuntu. Una vez completada la instalación, puedes ejecutarlo abriendo una ventana de Ejecutar (WIN + R) y escribiendo "ubuntu". También puedes buscar la distribución directamente en el menú de Inicio como cualquier otra aplicación.
Usar Ubuntu en Windows 10
Antes de usar el recién instalado Linux, es recomendable realizar una actualización del software instalado y añadir el conjunto de programas necesarios que vayamos a utilizar.
Las distribuciones basadas en Debian (Ubuntu) tienen la utilidad apt para trabajar con el sistema de gestión de software APT (Advanced Packaging Tool). Esta utilidad y sus derivados (apt-cache, apt-get) se utilizan para instalar y desinstalar software, actualizar los ya instalados, así como para actualizar todo el sistema operativo. Ejemplos de uso:
- apt -h: muestra una ayuda sobre cómo usar apt
- apt-cache -h: muestra una ayuda sobre cómo usar apt-cache
- apt-get -h: obtener ayuda sobre el uso de apt-get
Para más detalles, puedes consultar la documentación de la página man:
man apt
- sudo apt-get update: actualiza la lista de paquetes de software instalados de acuerdo con las fuentes especificadas en /etc/apt/sources.list.
- sudo apt-get upgrade: actualiza todos los paquetes de software que hay actualmente en el sistema.
- sudo apt-get install mc: instala el gestor de archivos Midhight Commander (un análogo de Total Commander podríamos decir)
- apt-get remove --purge mc: borra el administrador de archivos Midhight Commander y todos sus archivos de configuración (parámetro --purge)
Conclusión
A pesar de que WSL 2 está resultando en un paso significativo en el desarrollo del subsistema, todavía hay muchos problemas que no permiten obtener Linux en Windows como un sistema operativo completo. Aunque, inicialmente, cuando se desarrolló el subsistema WSL, no se fijó tal tarea, ya que solo se requería una herramienta para los desarrolladores, creando un entorno universal, rápido y familiar dentro del sistema operativo Windows. Si esto no cambia, es obvio que WSL nunca reemplazará al "verdadero" Linux, aunque se acerque.
Si te ha gustado Cómo activar el Subsistema de Windows para Linux (WSL) en Windows 11 y te gustaría seguir leyendo contenido similar, puedes visitar la categoría Windows. ¡Y no olvides dejar un comentario 🤗!
Deja una respuesta

Podría interesarte