15 Comandos para dominar la búsqueda avanzada de Google (que te ayudarán a optimizar tu web)
Todos los buscadores tienen sus propios operadores y comandos de búsqueda avanzada; son rápidos y precisos a la hora de filtrar los resultados.
En este material no solo veremos los comandos de la búsqueda avanzada de Google que deberías estar ya utilizando, sino también su aplicación en el posicionamiento y optimización de sitios web.
- ¿Qué son los comandos de búsqueda de Google?
- Búsqueda de concordancia exacta
- Buscar archivos en Google (filetype)
- Buscar un intervalo o rango de cosas
- Buscar la definición de una palabra y sus sinónimos (define)
- Buscar algo en una página web específica (site)
- Buscar páginas para crear enlaces de retroceso (inurl)
- Buscar palabras clave de cola larga (Long Tail)
- Conocer a la competencia (related)
- Ver la copia de una página almacenada en la caché de Google (cache)
- Páginas que contienen una palabra clave en su texto (intext)
- Encontrar ofertas de empleo en Google
- Averigua qué sitios te están enlazando (link:)
- Buscar páginas sin HTTPS
- Comprobar si hay páginas duplicadas en tu sitio
- Conclusión
¿Qué son los comandos de búsqueda de Google?
Los comandos de búsqueda avanzada de Google son palabras o caracteres (símbolos) que permiten realizar búsquedas más exactas y específicas en el buscador, mostrando solo aquellos resultados que más se adecúan a tu consulta y excluyendo los irrelevantes.
Estos comandos de Google son útiles para buscar cualquier información de manera mucho más precisa y rápida que de la forma habitual (introduciendo solo una palabra clave o frase).
Pero los comandos para realizar búsquedas avanzadas son sobre todo una herramienta eficaz en el segmento del SEO, facilitándonos información esencial para la optimización de una página web.
Búsqueda de concordancia exacta
Generalmente cuando hacemos una búsqueda en Google lo hacemos de la manera más sencilla: introduciendo una o varias palabras clave.
De esta manera, Google nos devuelve una horquilla bastante amplia de resultados que él considera interesantes, y que podrían (o no) estar relacionados con nuestra consulta.
Sin embargo, en una búsqueda simple es más difícil que los resultados satisfagan nuestra intención de búsqueda.
En otras palabras, algunas páginas de los resultados podrían no contener la información que esperábamos encontrar con las keywords introducidas.

Por suerte, con el uso de las comillas dobles podemos ordenarle a Google que solo nos muestre las páginas que contienen las palabras exactas que hemos ingresado en la caja de búsqueda. Por ejemplo, "excursiones de montaña".
Buscar archivos en Google (filetype)

Mediante la utilización del comando filetype podemos buscar archivos en Google en casi cualquier formato. Algunos tipos de archivos que podemos buscar son:
- filetype:swf (Adobe Flash)
- filetype:pdf (Formato de documento portátil)
- filetype:ps (Adobe PostScript)
- filetype:dwf (AutoDesk)
- filetype:kml (Google Earth)
- filetype:xls o filetype:xlsx (Microsoft Excel)
- filetype:ppt o filetype:pptx (Microsoft PowerPoint)
- filetype:doc o filetype:docx (Microsoft Word)
- filetype:odp (OpenOffice Impress)
- filetype:ods (OpenOffice Calc)
- filetype:odt (OpenOffice Writer)
- filetype:rtf (Formato de texto enriquecido)
- filetype:txt o filetype:text (Documento de texto)
- filetype:wml (Wireless Markup Language)
- filetype:xml (Lenguaje extensible de marcas)
Buscar un intervalo o rango de cosas
Puedes usar dos puntos seguidos para buscar un rango de alguna cosa en Google. Por ejemplo, "películas 2010..2020" para buscar las mejores películas de la última década.
Buscar la definición de una palabra y sus sinónimos (define)
Para buscar la definición de una palabra no tienes por qué mirar un diccionario, puedes hacerlo directamente con Google.
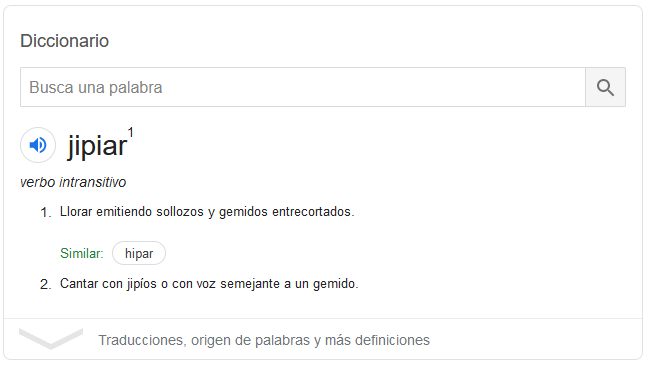
Usa el comando define para encontrar la definición de una palabra exacta y sus sinónimos. Por ejemplo, define:jipiar.
Buscar algo en una página web específica (site)
Aunque este artículo lo voy a intentar enfocar al SEO en todo momento, no significa que un usuario normal no pueda hacer uso de la búsqueda avanzada de Google. Todo lo contrario. El comando site es muy útil para hacer cualquier consulta en un sitio específico.
Si por ejemplo queremos comprar unas zapatillas Nike por Internet y ya sabemos en qué tienda pueden estar las que a nosotros nos gustan, podríamos aprovechar este comando de la siguiente manera.
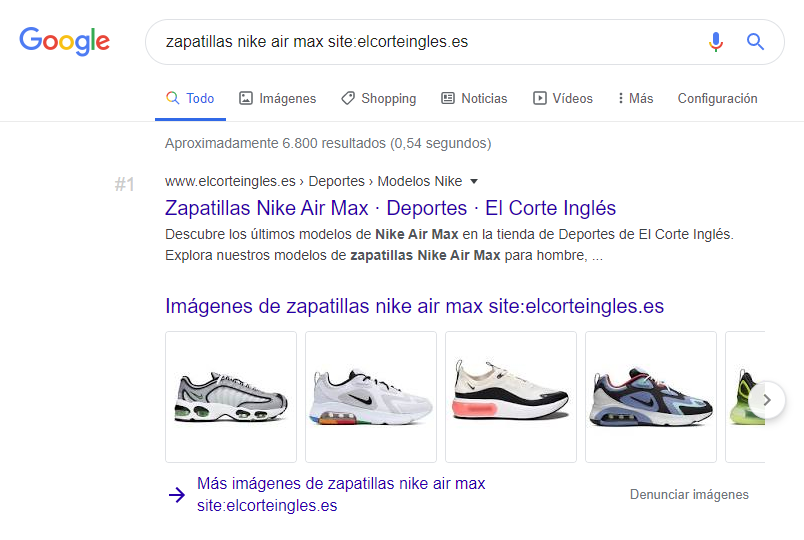
Ver el número de páginas indexadas de un dominio
El comando site aplicado al SEO, podríamos utilizarlo para ver el número de páginas indexadas de un dominio. De esta manera, en los resultados solo aparecerán las páginas que pertenecen al dominio introducido y, por ende, que ya han sido indexadas por el buscador.
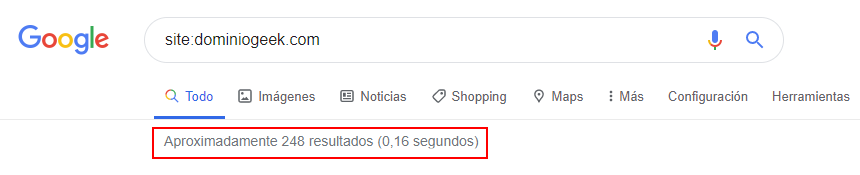
Si lo compruebas con tu web y te das cuenta de que falta alguna página importante por indexar, puedes inspeccionar la URL en la Search Console para probar si Google tiene acceso a ella y la puede rastrear o existe algún problema.
Buscar páginas para crear enlaces de retroceso (inurl)
El comando inurl es perfecto para buscar en Google páginas donde podemos colocar enlaces. Déjame ponerte un ejemplo.
Si tenemos un blog donde hablamos sobre los destinos más baratos para viajar con Ryanair, podría ser interesante buscar otros blogs que hablen de lo mismo y que además tengan los comentarios activados para poder dejar el nuestro y así conseguir enlaces naturales a nuestro sitio.
Para esto usaremos el comando de la siguiente manera:

Donde "destinos baratos con Ryanair" y "comentarios" son las dos palabras clave exactas que nos interesa que contengan las páginas que estamos filtrando, y "blog" es lo que queremos que aparezca en la URL (para asegurarnos de que son blogs, y no otro tipo de sitios).
"AND" es un operador lógico que se utiliza para indicar a Google que queremos incluir obligatoriamente tanto un término como el otro.
Buscar palabras clave de cola larga (Long Tail)
¡Por fin! Uno de mis comandos favoritos, por no decir el que más.
Una de las mejores formas de buscar palabras clave long tail a cascoporro es el símbolo *. Tan solo debemos introducirlo delante de una palabra clave para que las sugerencias de Google nos devuelva una lista de palabras clave de cola larga relacionadas con nuestra consulta.
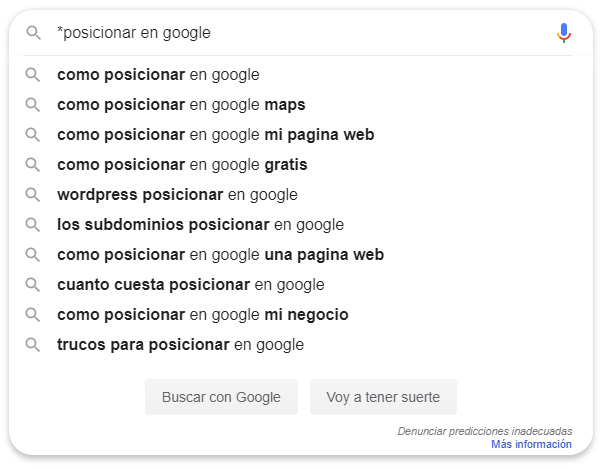
Este comando es indispensable para mí. Lo utilizo muchísimo, sobre todo, para generar ideas de contenido. Si esto lo combinas con las búsquedas relacionadas y el snippet de "Otras preguntas de los usuarios", ¡¡no habrá quien te pare!!
Conocer a la competencia (related)
Para buscar en Google sitios con contenido similar al de otro dominio, utilizamos el comando related.
Por ejemplo, si quisiéramos encontrar páginas parecidas a Google o, en otras palabras, su competencia, escribiríamos: "related:www.google.com".
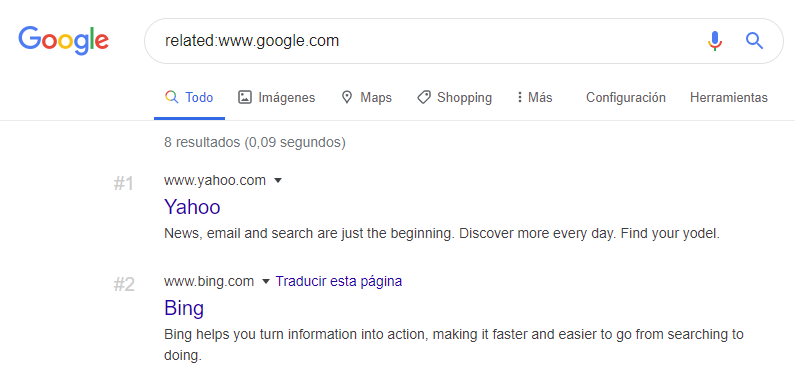
Ver la copia de una página almacenada en la caché de Google (cache)
La búsqueda avanzada de Google también nos permite ver la copia de una página almacenada en su caché. Para ello, usamos el comando cache. El resultado será la versión cacheada de la página, o lo que es lo mismo, una copia de la página como se encontraba la última vez que la analizó el robot de Google.

Otra forma de hacerlo es buscar primero la página en Google y luego abrir la copia almacenada en caché pulsando la diminuta flecha de color negro que aparece justo al lado del dominio y haciendo clic en En caché.
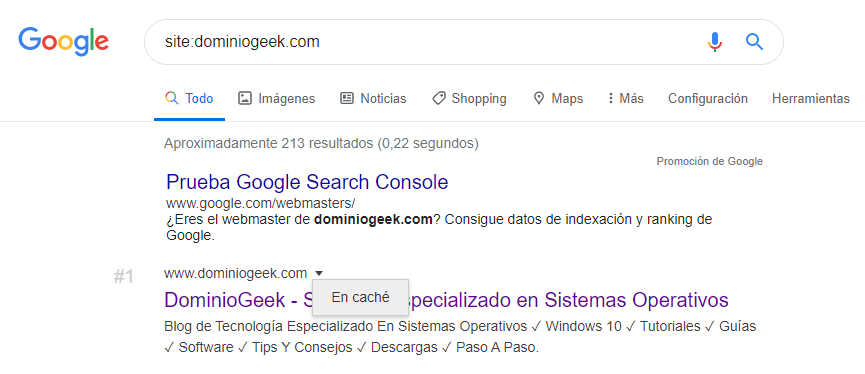
Páginas que contienen una palabra clave en su texto (intext)
Imagínate que eres un experto SEO que está buscando trabajo. En lugar de entrar en un portal de empleo y empezar a buscar ofertas relacionadas con tu especialidad, puedes utilizar la búsqueda avanzada de Google con el comando intext para encontrar solo las páginas de portales de empleo que contienen la palabra "SEO" en alguna parte de su texto. En este caso, el uso sería: "oferta de empleo intext:seo".
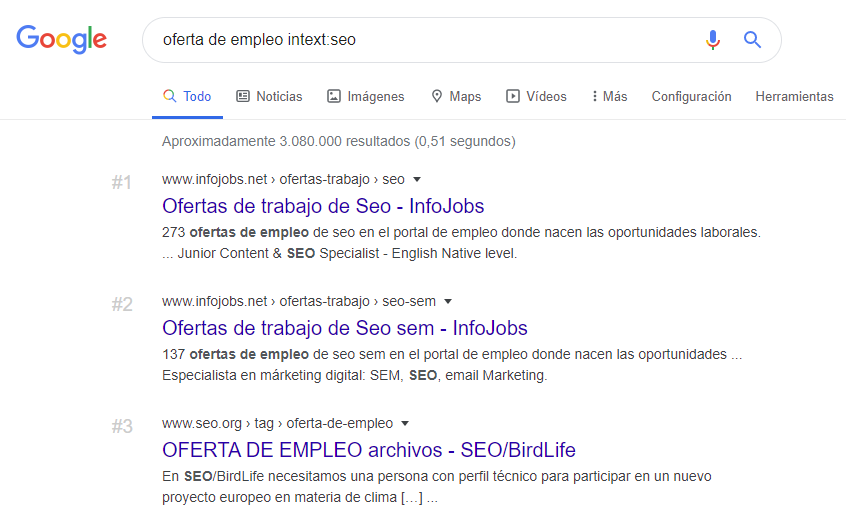
Encontrar ofertas de empleo en Google
Sin embargo, encontrar ofertas de empleo en Google ahora es mucho más fácil gracias a los "rich snippets".
Al usar las palabras clave "ofertas de empleo", "trabajos", "ofertas de trabajo" y similares, Google recoge de los portales más relevantes de búsqueda de empleo las ofertas disponibles relacionadas con el término que ingreses en la consulta y te las devuelve en un listado.
Por ejemplo, si quisiéramos buscar ofertas de trabajo de SEO como en el ejemplo anterior, al escribir "SEO ofertas de empleo" nos devuelve la siguiente lista:
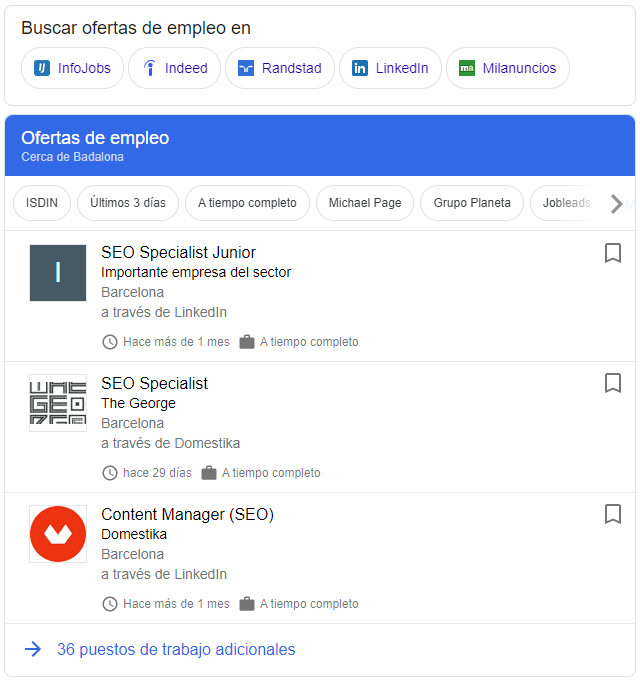
Además, podemos filtrar los resultados para que solo muestre las ofertas de empleo publicadas en la última semana. Solo tienes que hacer clic en Herramientas - Cualquier fecha - Última semana.
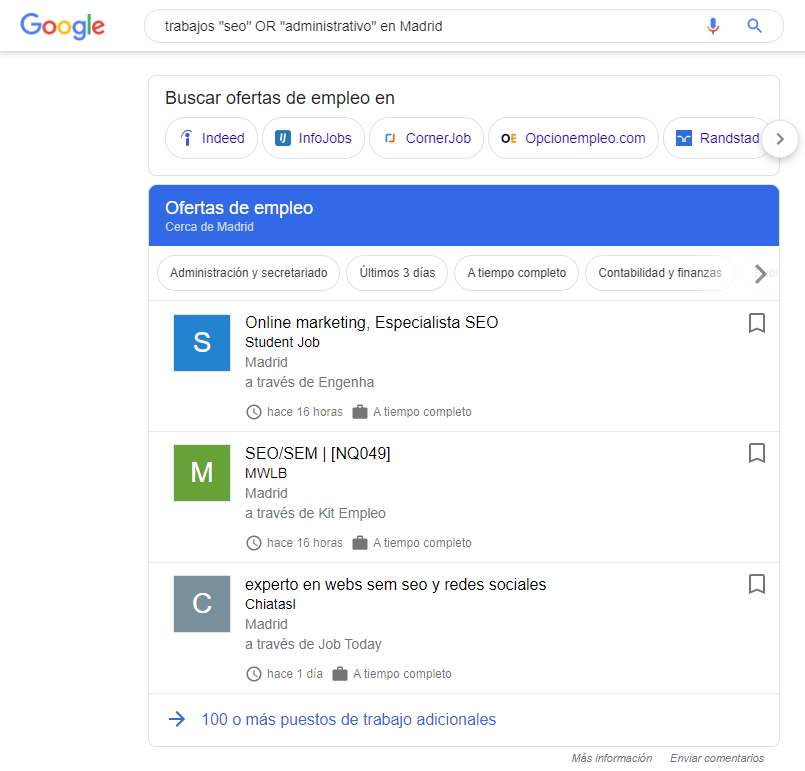
Averigua qué sitios te están enlazando (link:)
Otro de los comandos por excelencia de la búsqueda avanzada de Google que podemos utilizar para extraer información muy útil sobre nuestro sitio es link.
Con este comando podemos buscar todos los enlaces entrantes a un dominio específico. Dicho en otras palabras, podemos ver qué sitios nos están enlazando.
Excluir dominios, páginas o palabras de los resultados ( – )
No obstante, al realizar esta consulta puede que el propio dominio aparezca en los resultados. Para evitar que el dominio interfiera en los resultados podemos usar el comando –site. Este comando ya lo he explicado, pero en este ejemplo hay una ligera diferencia: el símbolo – de sustracción.

Al introducir el símbolo de sustracción delante de un comando o de una palabra, Google automáticamente la excluye de los resultados. En este ejemplo, excluimos un dominio.
Buscar páginas sin HTTPS
Después de migrar un sitio a un protocolo seguro (HTTPS), es importante verificar si las páginas con un protocolo desprotegido (HTTP) continúan existiendo en el índice de Google, y de ser así, poder retirarlas cuanto antes.
Puedes encontrar páginas que todavía utilizan el protocolo no seguro "http" combinando los operadores de la siguiente manera: "site:ejemplo.com -inurl:https://ejemplo.com/".
Comprobar si hay páginas duplicadas en tu sitio
Uno de los principales problemas que impiden un correcto posicionamiento en los buscadores es el contenido duplicado. Si quieres comprobar si tu sitio tiene problemas de páginas o contenido duplicado, puedes usar la combinación: "texto de una página" site:ejemplo.com".
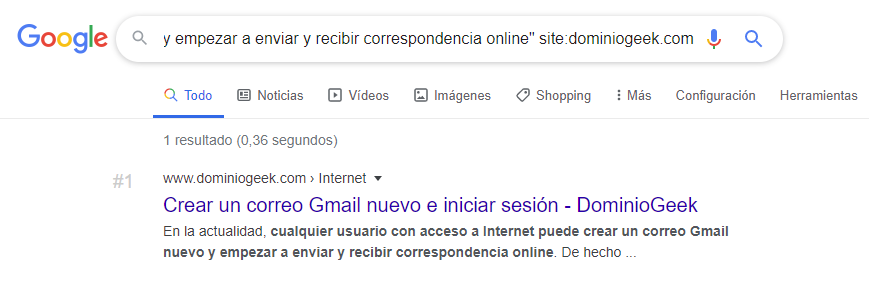
Si quieres investigar si alguien de la competencia ha copiado tu contenido, puedes utilizar la misma combinación incluyendo el símbolo menos (-) para excluir tu dominio de los resultados.
Conclusión
Como puedes ver, el buscador deja de ser tan simple como parece cuando descubrimos todos los comandos de búsqueda avanzada de Google que podemos usar.
Sabemos que podemos buscar cualquier cosa tan solo introduciendo la palabra clave. Sin embargo, con estos comandos podemos ser más específicos y filtrar los resultados para encontrar exactamente lo que estamos buscando.
Para despedirme, aquí te dejo una tabla con todos los operadores de los que he hablado (no son los únicos) y algunos ejemplos:
| ¿Para qué sirve? | Ejemplo |
|---|---|
| Saber el número de páginas indexadas | site:ejemplo.com |
| Buscar páginas para conseguir enlaces | "comentarios" inurl:blog |
| Página almacenada en la caché de Google | cache:ejemplo.com/esto-es-una-pagina/ |
| Solo resultados que contengan un texto | consulta intext:textonecesario |
| Ver enlaces entrantes a un sitio (excluyendo el mismo) | link:ejemplo.com -site:ejemplo.com |
| Buscar páginas sin protocolo HTTPS | site:ejemplo.com -inurl:https |
| Encontrar contenido duplicado | site:ejemplo.com "texto de una página" |
| Buscar ofertas de empleo en Google | trabajos "puesto" OR "puesto2" en Valencia |
Si te ha gustado 15 Comandos para dominar la búsqueda avanzada de Google (que te ayudarán a optimizar tu web) y te gustaría seguir leyendo contenido similar, puedes visitar la categoría Internet. ¡Y no olvides dejar un comentario 🤗!
-
El artículo y toda la información que presentaste está bastante bien estructurada y me sirvió muchísimo, pero algo que no pude encontrar fue por ejemplo, fechas de publicación y demás, pues eso me dificulta añadir tu publicación como parte de mis trabajos en la universidad y aplicarle un formato APA.
2 Comentarios
Deja una respuesta

Podría interesarte