¿Qué método es el más rápido para hacer una captura de pantalla en Windows 10?
Microsoft añadió tantas maneras diferentes de tomar una captura de pantalla en Windows 10 que hasta puede resultar complicado encontrar la que mejor se adapte a tus flujos de trabajo.
Si bien puedes utilizar la buena y conocidísima tecla Print para capturar toda la pantalla y, desde ese momento, pegarlo en un editor de imágenes, editarla como desees y guardarla, hay otras opciones que son mucho más rápidas que eso.
Ten en cuenta que la mayoría de los métodos de captura de pantalla que se muestran a continuación se aplican sólo a Windows 10. Algunos funcionarán también en Windows 8.1, y sólo uno, según mi experiencia, funciona en Windows 7 o versiones anteriores de Windows.
La manera más rápida de capturar la pantalla en Windows 10
Como regla general, los métodos de captura de pantalla que guardan la salida en un archivo directamente son más rápidos que los métodos que copian la captura en el Portapapeles.
De todas formas, igualmente podrías cargar el archivo guardado en un editor de imágenes procesarlo más tarde, si fuera necesario. Además, cualquier opción que requiera ejecutar primero un programa es más lenta que una que no requiere que lo hagas.
Método 1: Win+Print

El atajo de teclado Win+Print captura toda la pantalla y guarda la salida directamente como un archivo en el sistema. Es muy posible que los usuarios de ordenadores portátiles necesitéis utilizar Fn+Win+Print.
Encontrarás las capturas de pantalla en C:\Users\Usuario\Pictures\Screenshots. Las imágenes se guardan en formato png, y se llaman Captura de pantalla (1).png, Captura de pantalla (2).png y así sucesivamente.
La ventaja de este método es que guarda la captura de pantalla en el sistema automáticamente. Es ideal si lo que quieres es capturar todo el escritorio. Si tienes varias pantallas, las capturará todas en la misma imagen.
Método 2: Alt+Print
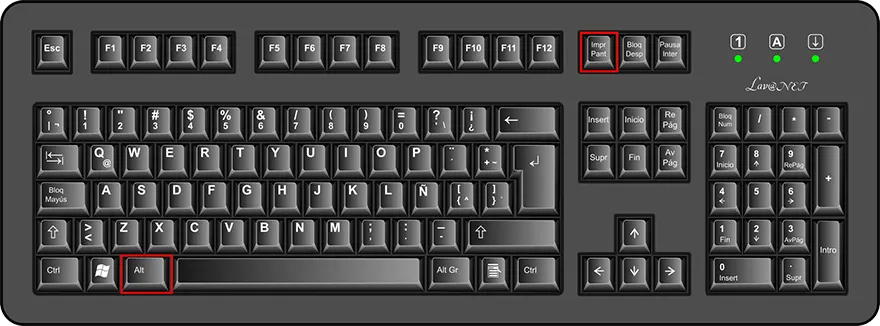
Si utilizas el atajo de teclado Alt+Print, tomarás una captura de la ventana del programa activo en ese mismo instante en tu escritorio. La captura se copia en el Portapapeles de Windows, por lo que tendrás que utilizar algún editor de imágenes para procesarla; Paint, sin ir más lejos.
Es muy posible que los usuarios de ordenadores portátiles necesiten utilizar Fn+Alt+Print.
La ventaja que ofrece este método es que solo captura la ventana de un programa en particular y no toda la pantalla. Si eso es lo que estás buscando, entonces este podría ser el método más rápido en comparación con el anterior.
Método 3: Win+Shift+S

La tercera opción, el atajo de teclado Win+Shift+S, es una nueva forma de hacer una captura de pantalla en Windows 10 que Microsoft introdujo en la Creators Update o "actualización de creadores".
Al utilizar este método, la pantalla se convertirá en una especie de lienzo en el que podremos dibujar un área rectangular sobre la zona de la pantalla que queramos capturar. Este tipo de captura de pantalla podemos encontrarlo en algunos programas de terceros como SnagIt o Greenshot.
La ventaja de esta opción es que capturas solamente el área que tú deseas y no toda la pantalla. La contra es que, al igual que el método anterior, la captura de pantalla se copia en el Portapapeles de Windows, por lo que tendrás que procesar la imagen en un editor de imágenes.
Y de nuevo, si estás ejecutando Windows en un ordenador portátil y no te funciona el atajo, considera utilizar la tecla Fn en primer lugar, de manera que la combinación sería Fn+Win+Shift+S.
Otras alternativas
Snipping Tool o Recortes
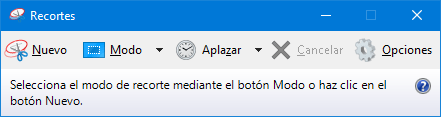
Tenemos disponibles varias alternativas a los métodos anteriores. La más destacable es probablemente la herramienta de Snipping o Recortes. El programa está disponible en todas las versiones de Windows a partir de Windows 7.
Se asemeja a las herramientas de captura de pantalla de terceros en que debe ejecutarse antes de que pueda ser utilizada, y que cuenta con diferentes modos de captura entre los que se encuentran los que he mencionado antes. También lo puedes configurar para tomar la captura con temporizador.
Puedes ejecutar la herramienta abriendo el menú de Inicio, escribiendo Recortes y pulsando la tecla Intro. Puedes fijar el programa en la barra de tareas o al menú de Inicio para facilitar el acceso. Para ello, haz clic con el botón derecho del ratón en el icono de la barra de tareas después de haberlo ejecutado y selecciona la opción Anclar a la barra de tareas.
Las capturas de pantalla tomadas se copian automáticamente en el Portapapeles, pero también se cargan en la interfaz de la propia herramienta Recortes con varias opciones básicas de edición que puedes utilizar para borrar ciertas partes, resaltar otras o agregar texto. También está disponible la opción de guardar.
PowerShell
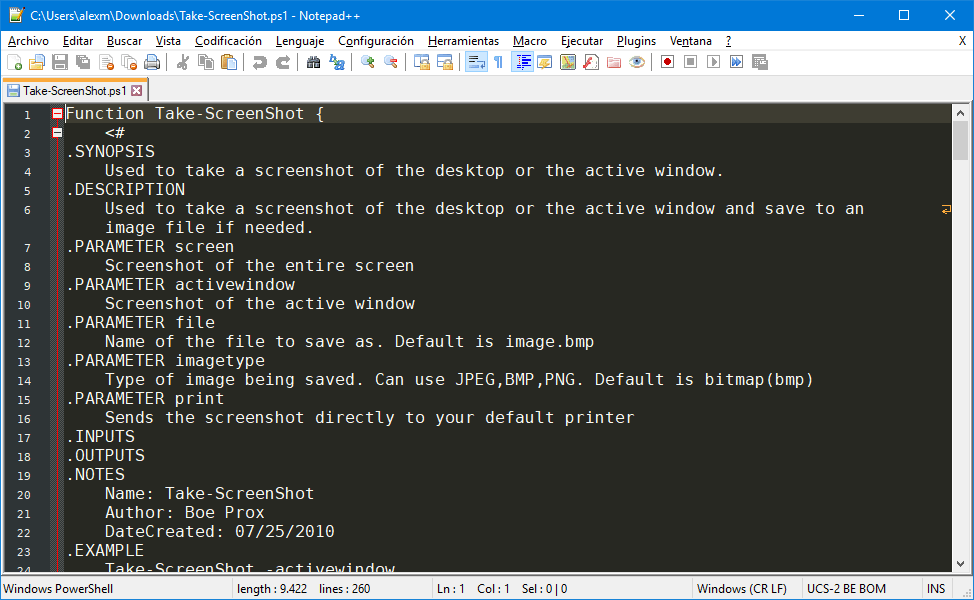
Microsoft creó un script de PowerShell para capturar todo el escritorio o una ventana activa. No está integrado en Windows, pero puede descargarse desde el Centro de scripts de Technet.
El script debe ejecutarse con parámetros, pero todos los parámetros están explicados, así que su uso no te resultará demasiado complicado.
Si utilizas una tablet, un ordenador híbrido o un dispositivo móvil que ejecuta Windows, también podrías utilizar la combinación del botón de Windows y el botón de bajar volumen para tomar una captura de pantalla.
Si te ha gustado ¿Qué método es el más rápido para hacer una captura de pantalla en Windows 10? y te gustaría seguir leyendo contenido similar, puedes visitar la categoría Windows. ¡Y no olvides dejar un comentario 🤗!
Deja una respuesta
Podría interesarte