Cómo crear un USB de arranque de Windows 10
Si estás buscando crear una unidad de arranque para instalar Windows 10 desde un USB y así darle una nueva vida a tu ordenador, te voy a guiar paso a paso para que sea coser y cantar.
Antes de empezar, debes saber que si Windows 10 te está dando problemas, dependiendo de lo graves que sean tal vez te interese más restablecer Windows 10 o probar otras formas de reparar Windows 10 antes de dar el paso de crear un usb booteable para formatear el ordenador.
Ahora bien, si estás aquí porque te has comprado y montado un PC nuevo por piezas y no tiene sistema operativo, o quieres formatear porque necesita una limpieza urgente, entonces sigue leyendo.
Usar la herramienta de creación de medios de Microsoft
Si queremos crear un USB de arranque de Windows 10 podemos hacerlo de varias maneras. La más obvia, quizás, es utilizar el programa oficial que Microsoft nos facilita en su página web. Se llama "Media Creation Tool" o herramienta de creación de medios en nuestro idioma y se trata de una utilidad que nos permite decidir cómo queremos instalar Windows 10 en nuestro PC, bien sea actualizando el equipo, o bien creando un medio de instalación que puede ser un USB, DVD o incluso descargar el archivo ISO.
Para descargar la herramienta de creación de medios tenemos que ir a la página de descargas de Windows 10 y pulsar el botón Descargar ahora la herramienta. El archivo se llamará "MediaCreationToolXXXX.exe". Para empezar con el montaje del USB de arranque de Windows 10, ejecuta el programa.
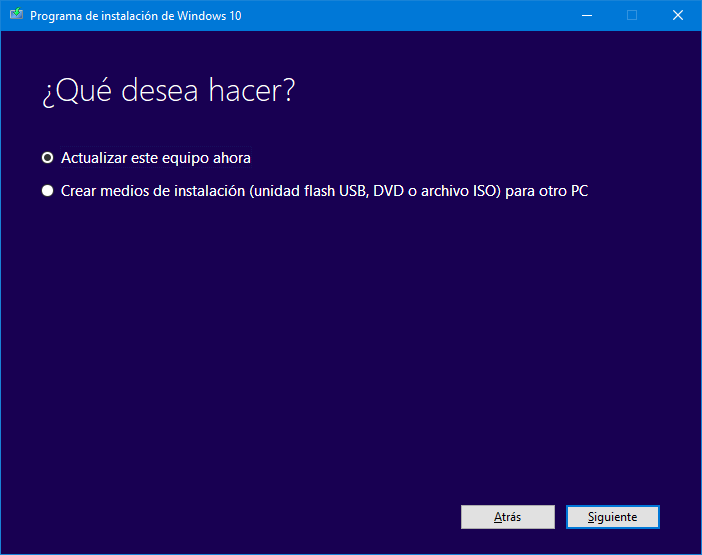
Al aceptar los términos de licencia, la herramienta te preguntará qué quieres hacer, si actualizar Windows 10 a la última versión o crear un medio de instalación (USB, DVD o descargar el archivo ISO). En este ejemplo, elegiremos la segunda opción.
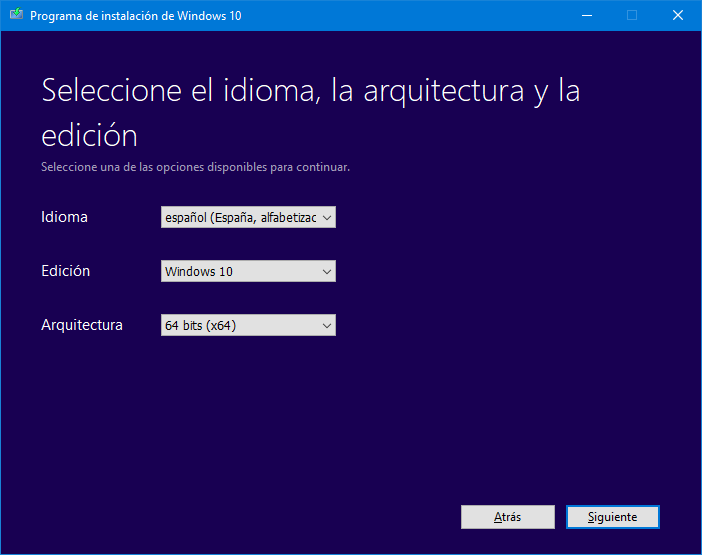
La herramienta de creación de medios de Windows 10 nos permite seleccionar entre diferentes idiomas, arquitectura y edición según las especificaciones de nuestro ordenador.
Si estamos creando el USB de arranque desde nuestro PC pero es para otra persona o equipo diferente, nos aseguraremos de seleccionar las opciones adecuadas para su ordenador. Si es para nosotros, podemos dejar los parámetros que vienen configurados por defecto.
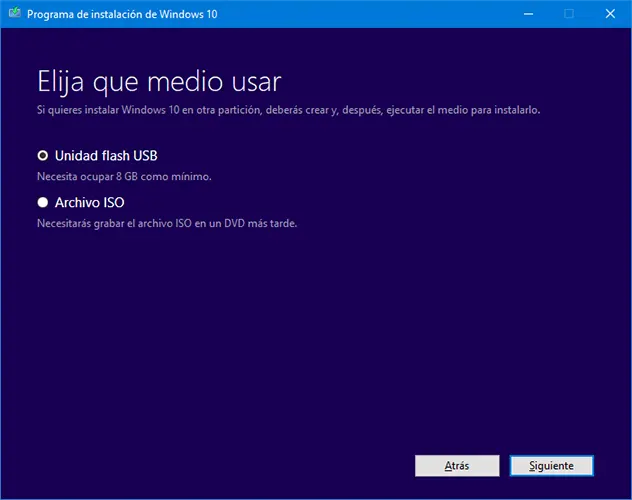
Ahora tendrás que elegir entre crear una unidad flash USB, o bien, descargar la imagen ISO original de Windows 10. La ventaja de descargar el archivo ISO es que la puedes grabar cuando quieras en un medio de instalación de tu preferencia.
Conecta una memoria USB de mínimo 8 GB de espacio, selecciona la primera opción y pulsa en Siguiente.

Para finalizar, debes seleccionar la unidad extraíble que has conectado y pulsar, de nuevo, en Siguiente. Si no te detecta el dispositivo, haz clic en el texto Actualizar la lista de unidades para refrescar la lista.
Si continúa sin aparecer, puede que el USB esté mal formateado o se haya corrompido por alguna razón. Siempre puedes probar a reparar un disco duro o USB con DiskPart o incluso hacer un formateo de bajo nivel.
Esperamos a que termine de hacer el USB booteable de Windows 10 e iniciamos el equipo desde el mismo para empezar con el proceso de instalación.
Usar un programa externo
Otra opción es usar una aplicación de terceros como es el caso de Rufus, una de las herramientas más populares para la creación de unidades flash USB de arranque de Windows o Linux. Para usarlo todo lo que tenemos que hacer es ir a la página oficial de Rufus y descargar la última versión. Rufus está disponible tanto en versión instalable como portable.
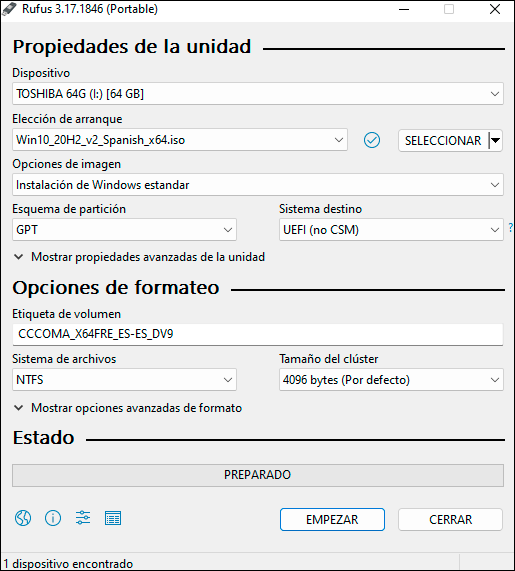
Por supuesto, necesitamos la ISO de Windows 10 que vamos a grabar. Podemos aprovechar el método anterior para descargarla con la herramienta de creación de medios, o bien, podemos descargar la ISO directamente desde Microsoft. Con Rufus y la imagen de Windows 10 en nuestras manos, continuaremos de la siguiente manera:
- Conecta la unidad flash en el ordenador.
- Ejecuta Rufus.
- En el campo "Dispositivo", selecciona la memoria.
- Haz clic en el botón "Seleccionar" y busca la ISO de Windows 10.
- Deja el resto de parámetros por defecto y haz clic en el botón Empezar.
- Acepta la advertencia para formatear la unidad.
La unidad de arranque de Windows 10 contiene dos particiones: una pequeña partición FAT32 donde se almacena el cargador de arranque y otra NTFS que contiene los archivos de instalación de Windows 10.
Cómo bootear una USB con Windows 10
Para arrancar desde una USB debes reiniciar el ordenador y mientras tanto pulsar la tecla que corresponda para entrar en la BIOS o UEFI. Las más comunes suelen ser F2, F8, F10, F11, ESC o SUPR. La tecla que debes usar depende del fabricante, y normalmente se indica en una esquina de la pantalla al comienzo del encendido. Si no das con ella, siempre puedes consultar el manual de tu placa base o buscarlo online en formato PDF.
Una vez accedido a la BIOS, entra en el modo avanzado y busca el menú Boot donde podrás cambiar la secuencia de arranque colocando el dispositivo extraíble o USB en primera posición. Al terminar la configuración, pulsa F10 para guardar los cambios. El ordenador se reiniciará y ejecutará automáticamente la instalación de Windows 10.
Conclusión
Instalar Windows 10 desde una unidad USB de arranque es mucho más fácil ahora que años atrás. Mientras que antes la única opción era descargar el ISO y grabarlo aparte con alguna aplicación como Rufus (cosa que todavía se continúa haciendo – y yo lo prefiero), ahora con la herramienta de creación de medios de Microsoft podemos crear el USB de Windows 10 de una pasada sin preocuparnos por si el ISO que hemos bajado sea bueno o no.
Además, ya no tienes que descargar un ISO por cada edición de Windows 10, sino que instalas el sistema base y según la licencia que tengas se activa una edición u otra. ¡Todo son ventajas!
Si te ha gustado Cómo crear un USB de arranque de Windows 10 y te gustaría seguir leyendo contenido similar, puedes visitar la categoría Windows. ¡Y no olvides dejar un comentario 🤗!
Deja una respuesta

Podría interesarte