Cómo hacer una copia de seguridad de los drivers sin programas en Windows 10
Una parte importante de los problemas asociados con el funcionamiento de Windows 10 después de la instalación está relacionada con los controladores de los dispositivos, y cuando estos problemas se resuelven y se instalan los drivers necesarios, tiene sentido hacer una copia de seguridad para una recuperación rápida después de reinstalar o restablecer Windows 10.
Hay muchos programas gratuitos para hacer copias de seguridad de los drivers, como DriverMax, SlimDrivers, Double Driver, entre otros. Pero en este artículo describiré un método que te permite guardar los drivers sin programas y utilizar solo las herramientas integradas de Windows 10.
Guardar los drivers instalados con DISM.exe
La herramienta de línea de comandos DISM.exe (Administración y mantenimiento de imágenes de implementación) proporciona al usuario funciones muy útiles, desde verificar y restaurar archivos de Windows 10, hasta la propia instalación del sistema. En esta guía, utilizaremos DISM.exe para exportar todos los drivers.
Los pasos para guardar los drivers son los siguientes:
- Abre Símbolo del sistema (puedes buscar "cmd" en el menú de Inicio y luego hacer clic derecho sobre la aplicación y seleccionar Ejecutar como Administrador).

- Ingresa el siguiente comando comando:
dism /online /export-driver /destination:C:\MisControladores
Donde "C:\MisControladores" es el destino donde se guardará la copia de seguridad de los drivers. La carpeta debes crearla manualmente antes de realizar la copia. Aprovecha que estás en la consola y hazlo con el comandomd C:\MisControladores. Puedes usar cualquier otra unidad o incluso un dispositivo USB extraíble para guardar la copia de seguridad, no necesariamente tiene que ser en el disco C. Por último, presiona la tecla Enter.
- Espera a que el proceso de guardado finalice. Los drivers se guardan en carpetas separadas con los nombres "oem.inf" bajo diferentes números y archivos asociados.
Ahora todos los drivers instalados por nosotros mismos, así como los descargados del Centro de actualizaciones de Windows 10 (Windows Update), están copiados en la carpeta especificada y se pueden usar para realizar una instalación manual a través del Administrador de dispositivos o, por ejemplo, para la integración en la imagen de Windows 10 usando el mismo DISM.exe.
Copia de seguridad de drivers con pnputil
Otra forma de exportar los drivers es usar la utilidad PnP integrada en Windows 7, 8 y Windows 10.
Para copiar todos tus drivers con pnputil, sigue estos pasos:
- Abre Símbolo del sistema como administrador y usa el comando
pnputil.exe /export-driver * C:\CopiaControladores. En este ejemplo, todos los controladores se guardan en la carpeta "CopiaControladores" en la unidad C (la carpeta especificada debes crearla antes de forma manual).
Después de ejecutar el comando, se creará una copia de los drivers en la carpeta especificada, exactamente igual que en el primer método descrito.
Exportar todos tus drivers con PowerShell
Otra forma de lograr lo mismo es con Windows PowerShell.
- Inicia PowerShell como administrador. Puedes usar el atajo de teclado WIN+X y seleccionar el elemento Windows PowerShell (Administrador) para abrirlo rápidamente.
- Ingresa el comando
Export-WindowsDriver -Online -Destination C:\BackupControladores(donde C:\BackupControladores es la carpeta para guardar la copia de seguridad, y, de nuevo, debes crearla manualmente antes de ejecutar el comando).
Al usar los tres métodos descritos, la copia de seguridad será la misma y no habrá ninguna diferencia. No obstante, conocer todos los métodos puede ser útil en caso de que alguno de ellos no funcione en primera instancia.
Restaurar drivers de Windows 10 desde una copia de seguridad
Para restaurar los drivers desde una copia de seguridad, por ejemplo, después de una instalación limpia de Windows 10, pulsa las teclas WIN+X y abre el Administrador de dispositivos. Después, selecciona un dispositivo que todavía no esté instalado, haz clic sobre él con el botón secundario del ratón y pincha en Actualizar controlador.
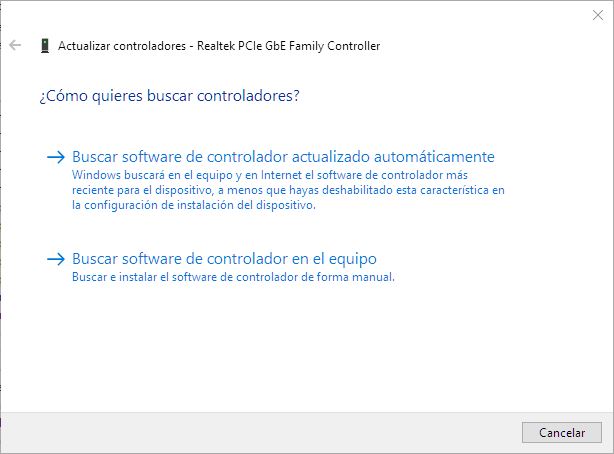
Selecciona Buscar software de controlador en el equipo y especifica la carpeta donde tengas la copia de tus drivers. Luego haz clic en Siguiente e instala el controlador deseado de la lista.
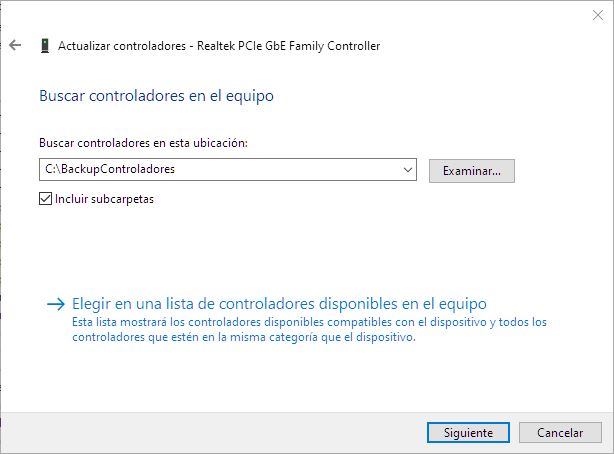
También puedes integrar tus drivers guardados en una imagen de Windows 10 usando DISM.exe. No describiré el proceso en detalle en este artículo, pero toda la información está disponible en el sitio web oficial de Microsoft, aunque en inglés: Agregar y quitar controladores a una imagen de Windows sin conexión.
Si te ha gustado Cómo hacer una copia de seguridad de los drivers sin programas en Windows 10 y te gustaría seguir leyendo contenido similar, puedes visitar la categoría Windows. ¡Y no olvides dejar un comentario 🤗!
-
Gracias por la explicación. Muy bien detallado y se entiende fácil.
-
Muy buena explicación de hecho me han servido los 3 métodos ya que mi PC se actualizó a WIN11, al menos los controladores esenciales se cargaron bien otros los bajé de la página de soporte y listo pero al final el respaldo de drivers si que me ahorró bastante tiempo, muchas gracias.
-
Muchas gracias por la información que compartes, de verdad es bueno ayudar a los demás en mi caso me fue de mucha utilidad, espero que tu página crezca, al igual si tienes algunos cursos que se relacionen con powershell, estaría super, que tenga que ver con la programación de la compu en cuanto a windows.
Saludos cordiales -
ERES UN CRACK
GRACIAS HERMANO....
(Y) -
Perfecta y sencilla explicación al alcance de todos. Gracias y saludos.
-
Genial, me ha servido de maravilla.
Gracias. -
gracias hermano, pude salvar mis drivers gracias a Ud. Un abrazo.
-
Muy buena explicación, haces que siendo un aficionado sea posible realizar tareas de profesional. Gracias
11 Comentarios
Deja una respuesta

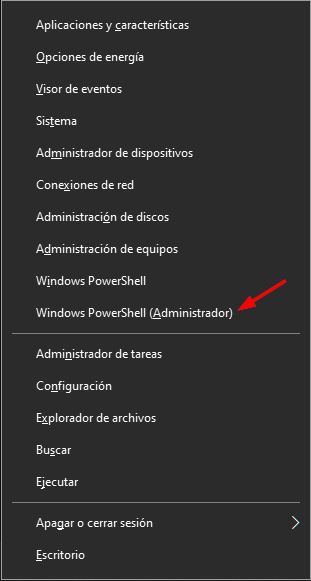
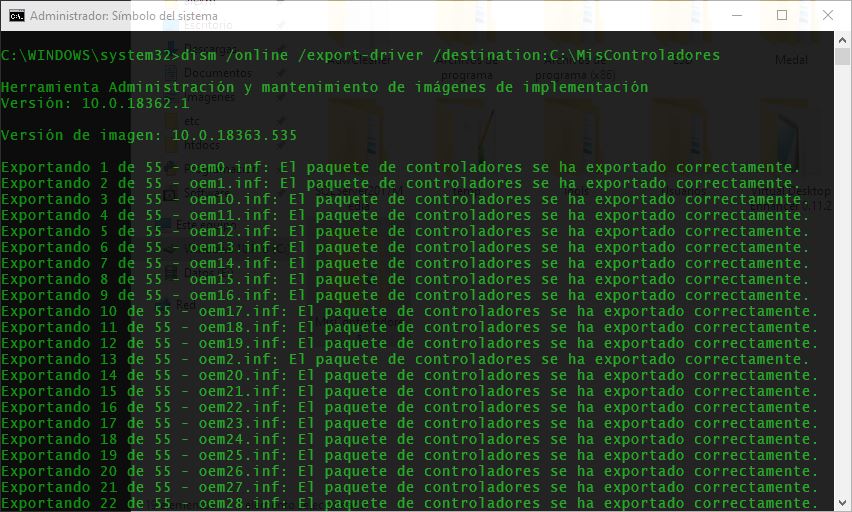
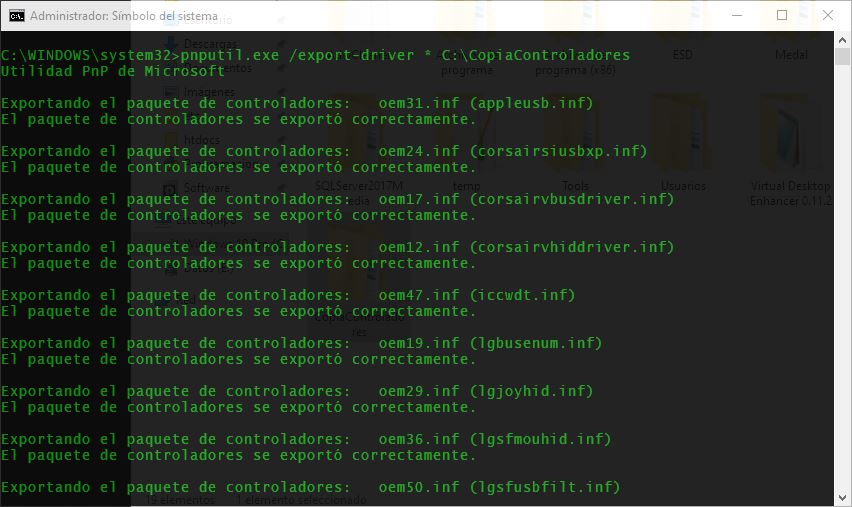
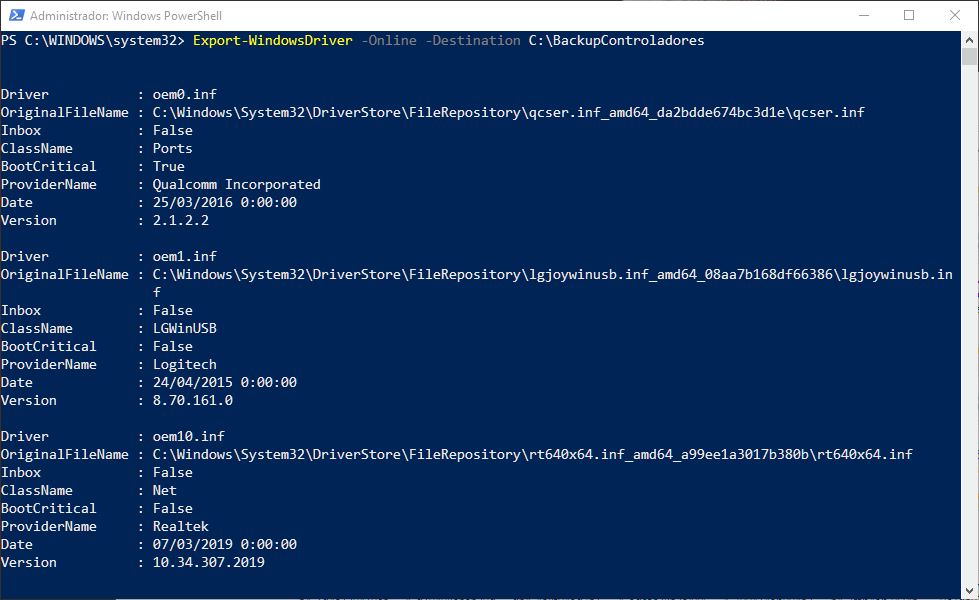
Podría interesarte